6 parasta tapaa korjata hyperlinkit, jotka eivät toimi Microsoft Word for Windowsissa
Sekalaista / / July 11, 2023
Word-asiakirjassa hyperlinkit tarjoavat lukijoille kätevän tavan siirtyä tiettyihin osiin tai käyttää ulkoisia lähteitä, kuten tiedostoja, verkkosivustoja tai sähköposteja. Voit jopa Käytä erilaisia muotoilutyylejä tai muuta hyperlinkin väriä jotta ne näyttäisivät paremmilta. Tästä on tietysti hyötyä vain, jos hyperlinkit toimivat oikein Microsoft Wordissa.
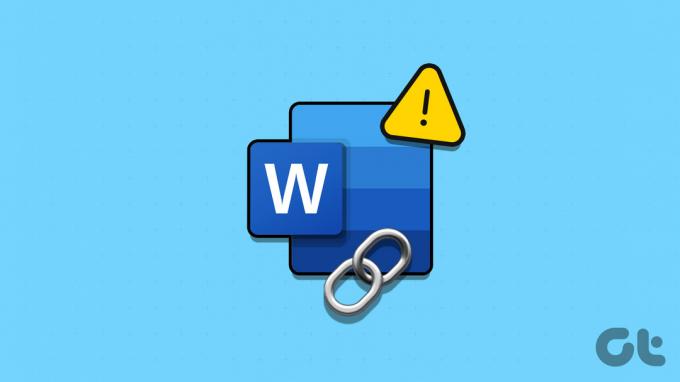
Näiden ongelmien korjaaminen ei kestä kauan, vaikka hyperlinkkisi eivät vastaa tai ohjaa sinut väärään sijaintiin. Tarkista seuraavat korjaukset saadaksesi hyperlinkit toimimaan uudelleen Microsoft Word for Windowsissa.
Ensimmäinen toimintatapasi on tarkistaa hyperlinkissä kirjoitusvirheet. Jos lisäämäsi linkki on epätarkka tai se ei ole käytettävissä, Word ei voi ohjata sinua aiottuun osioon, asiakirjaan tai verkkosivulle.
Vaihe 1: Avaa Word-asiakirja, jota aiot muokata, napsauta hiiren kakkospainikkeella hyperlinkin tekstiä ja valitse luettelosta Muokkaa hyperlinkkiä.

Vaihe 2: Kirjoita Osoite-kenttään oikea tiedostopolku tai verkkosivuston URL-osoite. Napsauta sitten OK.
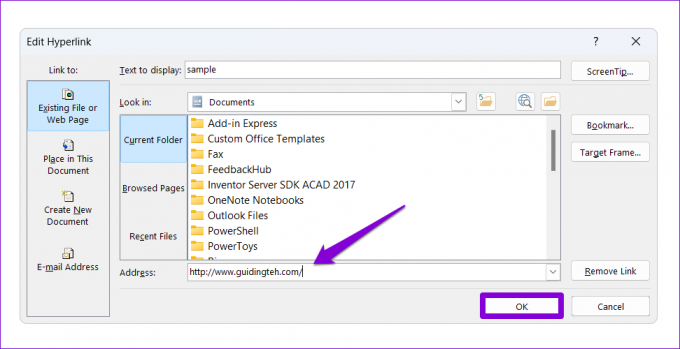
2. Poista käytöstä Ctrl + Napsauta seurataksesi hyperlinkkiä
Oletusarvoisesti Microsoft Word ei seuraa linkkiä automaattisesti napsautettaessa. Voit avata hyperlinkin pitämällä Ctrl-näppäintä painettuna samalla, kun napsautat sitä. Jos et halua sitä, poista käytöstä "Käytä Ctrl + napsauta seurataksesi hyperlinkkiä" -vaihtoehto Wordin asetuksista. Näin
Vaihe 1: Avaa Microsoft Word tietokoneellasi ja napsauta Tiedosto-valikkoa vasemmassa yläkulmassa.

Vaihe 2: Valitse Asetukset vasemmasta sivupalkista.

Vaihe 3: Poista Lisäasetukset-välilehden valinta Käytä Ctrl + Napsauta seurataksesi hyperlinkkiä -valinta ja paina OK.
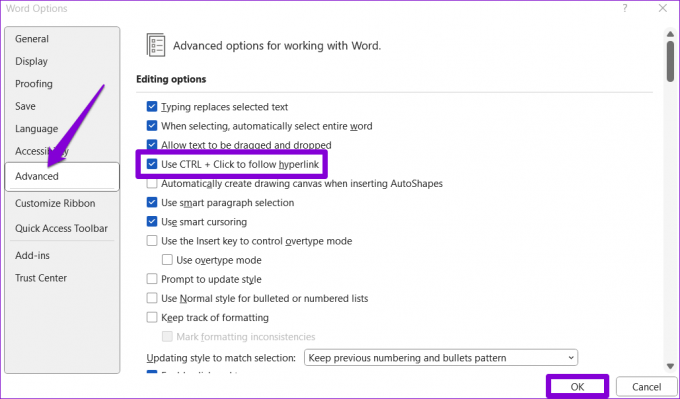
3. Estä Wordia näyttämästä kenttäkoodeja
Näyttääkö Microsoft Word hyperlinkit tavallisena tekstinä? Näin tapahtuu, kun olet määrittänyt Wordin näyttämään kenttäkoodeja arvojen sijaan. Tämän seurauksena, kun linkität tekstiä Wordissa, näet {HYPERLINKKI "linkki"} todellisen hyperlinkin sijaan.
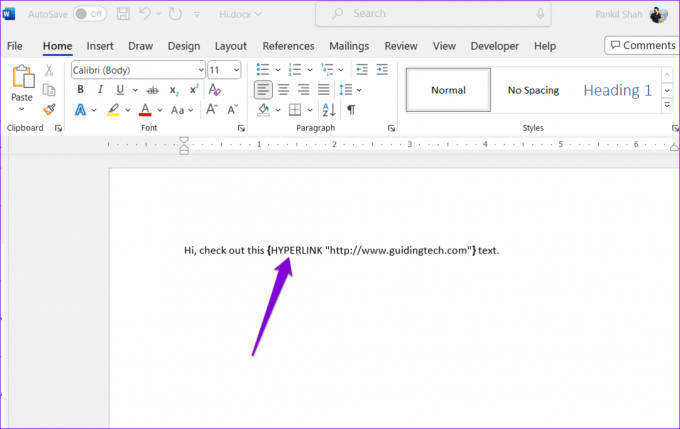
Jos haluat tehdä hyperlinkkeistäsi klikattavia Wordissa, paina Alt + F9 (tai Alt + Fn + F9) pikanäppäintä.
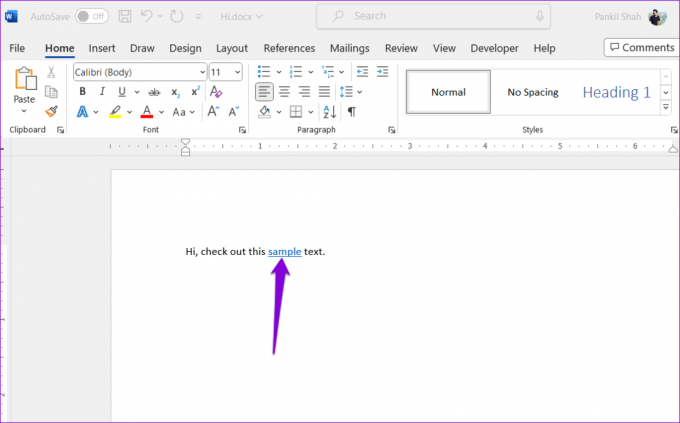
Voit määrittää Wordin näyttämään hyperlinkkejäsi aina tällä tavalla seuraavasti:
Vaihe 1: Napsauta Microsoft Wordin vasemmassa yläkulmassa olevaa Tiedosto-valikkoa.

Vaihe 2: Valitse Asetukset vasemmasta sivupalkista.

Vaihe 3: Tyhjennä Lisäasetukset-välilehdellä Näytä kenttäkoodit arvojen sijaan -valintaruudusta ja paina OK.

4. Tarkista hyperlinkin muotoiluasetukset
Microsoft Word saattaa epäonnistua luo hyperlinkki kun kirjoitat verkkosivuston URL-osoitteen, jos olet estänyt sovellusta muotoilemasta linkkejä automaattisesti. Tämä voi pakottaa sinut lisäämään hyperlinkkejä URL-osoitteisiin ja verkkopolkuihin manuaalisesti. Näin voit muuttaa sen.
Vaihe 1: Avaa Microsoft Word tietokoneellasi ja napsauta Tiedosto-valikkoa vasemmassa yläkulmassa.

Vaihe 2: Valitse Asetukset vasemmasta sivupalkista.

Vaihe 3: Napsauta Proofing-välilehdellä Automaattisen korjauksen asetukset -painiketta.
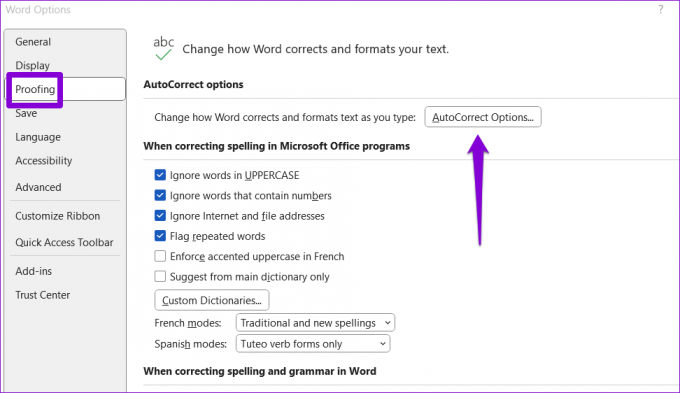
Vaihe 4: Valitse Automaattinen muotoilu kirjoittaessasi -välilehdellä "Internet- ja verkkopolut hyperlinkeillä" -valintaruutu. Napsauta sitten OK.

Kun kirjoitat myöhemmin URL-osoitteen tai verkkopolun, Word tunnistaa sen ja linkittää sen automaattisesti.
5. Poista suojattu näkymä käytöstä
Suojattu näkymä on a Office-sovellusten suojausominaisuus joka estää sinua avaamasta haitallisia linkkejä tai tiedostoja tietokoneellasi. Tämä ominaisuus saattaa estää Wordia avaamasta linkkejä. Jos kuitenkin olet varma asiakirjan laillisuudesta, voit poistaa suojatun näkymän väliaikaisesti käytöstä Wordissa ja katsoa, auttaako se.
Vaihe 1: Avaa Microsoft Word ja napsauta Tiedosto-valikkoa vasemmassa yläkulmassa.

Vaihe 2: Valitse Asetukset vasemmasta ruudusta.

Vaihe 3: Siirry Wordin asetukset -ikkunassa Trust Center -välilehdelle ja napsauta sitten Trust Center Settings -painiketta.

Vaihe 4: Poista suojattu näkymä käytöstä poistamalla kaikki kolme valintaruutua ja tallenna muutokset napsauttamalla OK.

6. Suorita Office Repair Tool -työkalu
Jos kohtaat samanlaisia ongelmia muiden Office-sovellusten kanssa, voi olla ongelma Officen asennuksessa tiedostoja tietokoneellesi. Onneksi Microsoft sisältää korjaustyökalun, joka on erityisesti suunniteltu ratkaisemaan nämä Office-sovellusten ongelmat. Näin voit suorittaa sen.
Vaihe 1: Napsauta hiiren kakkospainikkeella Käynnistä-kuvaketta ja valitse luettelosta Asennetut sovellukset.

Vaihe 2: Vieritä alas löytääksesi Microsoft Office -tuotteen luettelosta. Napsauta sen vieressä olevaa kolmen pisteen valikkokuvaketta ja valitse Muokkaa.

Vaihe 3: Valitse Quick Repair -vaihtoehto ja napsauta Korjaa.

Jos ongelma jatkuu, toista yllä olevat vaiheet ja suorita sen sijaan online-korjaus. Tämä suorittaa perusteellisemman korjaustoimenpiteen Microsoft Wordin ongelmien ratkaisemiseksi.

Avaa yhteyksien voima
Tällaiset Wordin hyperlinkkeihin liittyvät ongelmat voivat häiritä saumatonta tiedonkulkua asiakirjassa. Toivottavasti näin ei enää ole, ja yksi yllä olevista vinkeistä on auttanut korjaamaan hyperlinkkien toimimattomuuden ongelman Microsoft Wordissa lopullisesti.
Päivitetty viimeksi 12. kesäkuuta 2023
Yllä oleva artikkeli saattaa sisältää kumppanilinkkejä, jotka auttavat tukemaan Guiding Techiä. Se ei kuitenkaan vaikuta toimitukselliseen eheyteemme. Sisältö pysyy puolueettomana ja autenttisena.

Kirjoittanut
Pankil on ammatiltaan rakennusinsinööri, joka aloitti matkansa kirjailijana EOTO.techissä. Hän liittyi äskettäin Guiding Techiin freelance-kirjoittajaksi käsittelemään ohjeita, selityksiä, ostooppaita, vinkkejä ja temppuja Androidille, iOS: lle, Windowsille ja Webille.



