7 parasta tapaa korjata "palautuspistettä 0x80042306 ei voi luoda" -virhettä Windowsissa
Sekalaista / / July 11, 2023
Windowsin järjestelmän palautustoiminto on hengenpelastaja, kun useimmat vianetsintätavat eivät korjaa ongelmaa tietokoneessasi. Mutta entä jos et pysty luomaan palautuspistettä Windowsissa? Se on raivostuttava ongelma, varsinkin kun haluat luoda palautuspisteitä manuaalisesti ennen kuin teet muutoksia tietokoneeseesi.

Tärkeimmät syyt Palautuspistettä ei voida luoda (0x80042306) -virheeseen ovat viallinen palvelu, vioittuneet tai puuttuvat VSS (Volume Shadow Copy Service) -komponentit, riittämätön varastotilatai levyvirheitä. Luettelemme seitsemän tapaa korjata tämä ongelma ja auttaa sinua saamaan järjestelmän palauttamisen jälleen toimimaan.
1. Varmista, että C-asemassa on riittävästi tallennustilaa
Tyypillinen Järjestelmän palautuskuva vaatii noin yhden Gt tallennustilaa. Se voi kuitenkin olla suurempi riippuen tietokoneellesi usein tehtävien muutosten määrästä (mukaan lukien ohjelmistoasennukset). Jos C-asemassa ei ole tarpeeksi tilaa, näet "Cannot Create Restore Point 0x80042306" -virheilmoituksen.
Voit poistaa suuret tiedostot manuaalisesti C-asemalta tai siirtää ne toiseen asemaan. Jos näin ei ole, voit Levyn uudelleenjärjestämisen avulla poistaa väliaikaiset tiedostot, välimuistin ja Windows Update -asennustiedostot, jotka voivat joskus viedä jopa 5–10 Gt tilaa. Näin suoritat levyn uudelleenjärjestämisen C-asemassa:
Vaihe 1: Avaa Käynnistä-valikko painamalla Windows-näppäintä, kirjoita cleanmgr hakupalkissa ja napsauta Suorita järjestelmänvalvojana -vaihtoehtoa Levyn uudelleenjärjestäminen -hakutuloksesta.

Vaihe 2: Valitse kaikki Levyn uudelleenjärjestäminen -ikkunan Poistettavat tiedostot -kohdan alla olevat valintaruudut. Napsauta sitten OK-painiketta.

Vaihe 3: Napsauta Poista tiedostot -painiketta vahvistaaksesi päätöksen.

2. Määritä tarvittavat palvelut
Järjestelmän palauttaminen edellyttää, että Volume Shadow Copy Service (VSS) toimii oikein. Jos tämä palvelu kohtaa häiriön ja lakkaa toimimasta, kohtaat "Varjokopioiden tarjoajalla oli virhe. Katso lisätietoja järjestelmä- ja sovellustapahtumalokeista. (0x80042306)" -virhe. Joten sinun on tarkistettava palvelun tila ja käynnistettävä se uudelleen. Näin:
Vaihe 1: Paina Windows-näppäintä käynnistääksesi Käynnistä-valikon, kirjoita palvelut hakupalkissa ja avaa Palvelut-ikkuna painamalla Enter-näppäintä.

Vaihe 2: Vieritä alas palveluluetteloa ja etsi Volume Shadow Copy -palvelu. Napsauta sitä hiiren kakkospainikkeella ja valitse Käynnistä uudelleen.

Vaihe 3: Jos palvelun tila on poistettu käytöstä, avaa sen ominaisuudet kaksoisnapsauttamalla sitä. Siirry Käynnistystyyppi-osioon ja valitse luettelosta vaihtoehto Automaattinen.

Vaihe 4: Napsauta sitten Käytä-painiketta.

Vaihe 5: Napsauta sen jälkeen Käynnistä-painiketta. Napsauta sitten OK-painiketta.

Vaihe 6: Sulje Palvelut-apuohjelma.
3. Rekisteröi VSS-komponentit uudelleen
Jos Volume Shadow Servicen määrittäminen ei toiminut, sinun on rekisteröitävä VSS-komponentit uudelleen Windows-tietokoneellesi. Se poistaa ja asentaa VSS-komponentit uudelleen, minkä jälkeen voit toivottavasti luoda järjestelmän palautuspisteen. Koska komentoja on useita, luomme ja käytämme erätiedostoa. Voit tehdä sen seuraavasti:
Vaihe 1: Avaa Käynnistä-valikko painamalla Windows-näppäintä, kirjoita Muistilehtiö hakupalkissa ja avaa Muistio painamalla Enter.

Vaihe 2: Liitä seuraavat komennot Muistio-ikkunaan:
cd /d %windir%\system32
nettopysäkki vs
net stop swprv
regsvr32 /s ole32.dll
regsvr32 /s oleaut32.dll
regsvr32 /s vss_ps.dll
vssvc /register
regsvr32 /s /i swprv.dll
regsvr32 /s /i eventcls.dll
regsvr32 /s es.dll
regsvr32 /s stdprov.dll
regsvr32 /s vssui.dll
regsvr32 /s msxml.dll
regsvr32 /s msxml3.dll
regsvr32 /s msxml4.dll
vssvc /register
net start swprv
nettoaloitus vs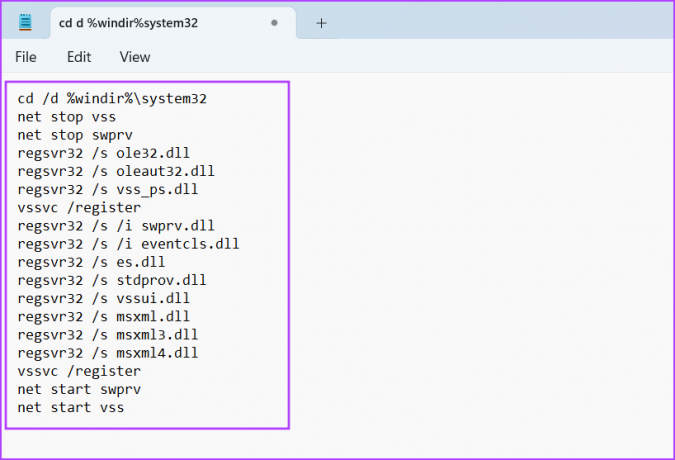
Vaihe 3: Avaa Tallenna nimellä -ikkuna painamalla Ctrl + Shift + S -pikanäppäintä. Kirjoita erätiedoston nimi muodossa VSS.bat. Napsauta Tallenna nimellä: -vaihtoehtoa ja valitse Kaikki tiedostot. Napsauta sitten Tallenna-painiketta.

Vaihe 4: Napsauta komentotiedostoa hiiren kakkospainikkeella ja valitse Suorita järjestelmänvalvojana -vaihtoehto.

Vaihe 5: Kun Käyttäjätilien valvonta -ikkuna avautuu, napsauta Kyllä-painiketta.

Komentorivi käynnistyy automaattisesti ja suorittaa kaikki komennot. Sinun ei tarvitse olla vuorovaikutuksessa sen kanssa tai sulkea sitä.
4. Luo palautuspiste puhtaalla käynnistyksellä
Jos kolmannen osapuolen ohjelma häiritsee järjestelmän palauttamista, käytä puhdas saapas ja yritä luoda palautuspiste. Toista seuraavat vaiheet:
Vaihe 1: Avaa Käynnistä-valikko painamalla Windows-näppäintä, kirjoita msconfig hakupalkissa ja avaa System Configuration -apuohjelma painamalla Enter.

Vaihe 2: Vaihda Palvelut-välilehteen. Valitse Piilota kaikki Microsoft-palvelut -valintaruutu. Napsauta Poista kaikki käytöstä -painiketta.

Vaihe 3: Napsauta Käytä-painiketta ja napsauta sitten OK-painiketta.

Vaihe 4: Napsauta Käynnistä uudelleen -painiketta.

Vaihe 5: Kirjaudu Windowsiin ja yritä luoda järjestelmän palautuspiste manuaalisesti ja tarkista, kohtaatko saman virheen.
5. Suorita Chkdsk Scan
Jos et edelleenkään pysty luomaan järjestelmän palautuspistettä Windowsissa, yritä suorittaa levytarkistus. Se tarkistaa levyltä vioittuneet tiedostot ja vialliset sektorit ja yrittää korjata ne. Näin:
Vaihe 1: Avaa Resurssienhallinta painamalla Windows + I -pikanäppäintä.
Vaihe 2: Vaihda Tämä PC -osioon. Napsauta hiiren kakkospainikkeella C:-asemaa ja valitse Ominaisuudet-vaihtoehto.

Vaihe 3: Vaihda Työkalut-välilehteen. Napsauta Tarkista-painiketta.
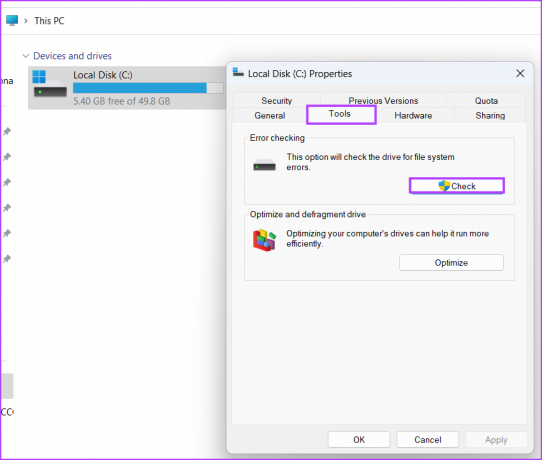
Vaihe 4: Napsauta Scan drive -vaihtoehtoa.
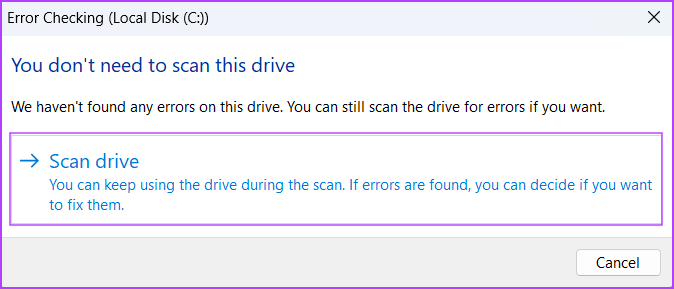
Vaihe 5: Odota skannauksen valmistumista. Sulje virheentarkistusikkuna.
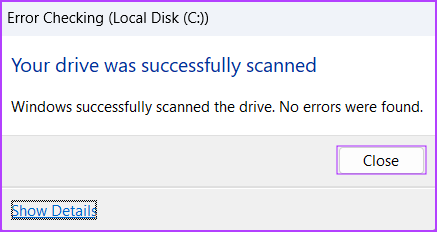
6. Käytä SFC- ja DISM-skannauksia
Voit käyttää System File Checker (SFC)- ja Deployment Image Servicing and Management (DISM) -tarkistustyökaluja puuttuvien tai korruptoituneiden järjestelmätiedostojen korjaamiseen ja Windows-kuvien huoltoon. Toista seuraavat vaiheet suorittaaksesi nämä tarkistukset yksitellen tietokoneellasi:
Vaihe 1: Paina Windows-näppäintä avataksesi Käynnistä-valikon, kirjoita cmd hakupalkissa ja napsauta Suorita järjestelmänvalvojana -vaihtoehtoa.

Vaihe 2: Käyttäjätilien valvonta tulee näkyviin. Napsauta Kyllä-painiketta.

Vaihe 3: Kirjoita seuraava komento komentokehotteeseen ja paina Enter:
SFC /scannowVaihe 5: Kun SFC-skannaus on valmis, kirjoita cls ja paina Enter tyhjentääksesi terminaalin.
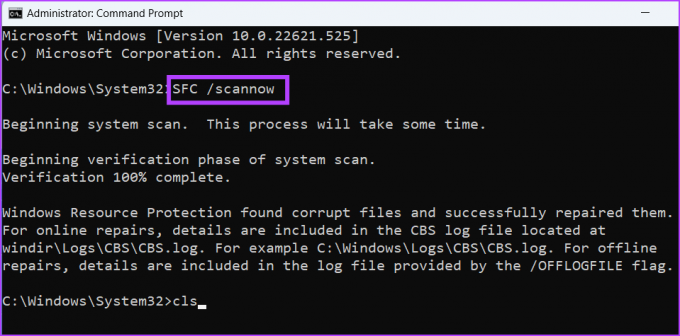
Vaihe 6: Kirjoita seuraavat komennot ja suorita ne yksitellen:
DISM /Online /Cleanup-Image /TarkistaTerveys
DISM /Online /Cleanup-Image /ScanHealth
DISM /Online /Cleanup-Image /RestoreHealth
Vaihe 7: Odota kärsivällisesti, että nämä skannaukset valmistuvat. Sulje komentokehote-ikkuna ja käynnistä tietokone uudelleen.
7. Nollaa tietokoneesi
Viimeinen keino on nollata Windows-tietokoneesi. Jos kaikki yllä olevat menetelmät eivät vaikuta palautuspisteen luomiseen, sinun on nollattava tietokoneesi. Se on paljon parempi kuin tehdä a Windows 11:n puhdas asennus jossa menetät kaikki henkilökohtaiset tiedostosi. Valitse Säilytä tiedostot -vaihtoehto tietokoneen nollauksen aikana, ja sinun on asennettava vain ohjaimet ja jotkin sovellukset myöhemmin.
Tee järjestelmän palautuksesta jälleen toimiva
Järjestelmän palauttaminen on luotettava tapa palauttaa kaikki muutokset, jotka on tehty järjestelmääsi ohjelmiston asennuksen aikana. Kokeile yllä olevia menetelmiä saadaksesi apuohjelman takaisin raiteilleen, kun näet "Ei voi luoda palautuspistettä 0x80042306" -virheen.
Päivitetty viimeksi 12. kesäkuuta 2023
Yllä oleva artikkeli saattaa sisältää kumppanilinkkejä, jotka auttavat tukemaan Guiding Techiä. Se ei kuitenkaan vaikuta toimitukselliseen eheyteemme. Sisältö pysyy puolueettomana ja autenttisena.

Kirjoittanut
Abhishek pysyi Windows-käyttöjärjestelmässä Lenovo G570:n ostosta lähtien. Niin ilmeistä kuin se onkin, hän rakastaa kirjoittaa Windowsista ja Androidista, kahdesta yleisimmästä mutta kiehtovimmista käyttöjärjestelmistä ihmiskunnan käytettävissä. Kun hän ei ole laatimassa postausta, hän rakastaa ahmimaan OnePieceä ja kaikkea mitä Netflixillä on tarjottavanaan.



