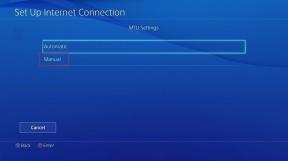6 parasta tapaa korjata Ei voida muodostaa yhteyttä EA-palvelimiin Windowsissa
Sekalaista / / July 12, 2023
Näetkö pelätyn "EA.com ei voi muodostaa yhteyttä" -virheen samalla? pelaa suosikkipelejäsi Windowsissa? Tällainen virhe voi helposti heikentää mielialaasi, kun olet kiireinen intensiivisten moninpelien tai jännittävien virtuaalisten tehtävien parissa. Ei kuitenkaan ole syytä huoleen, sillä tämän virheen ratkaisemiseksi on saatavilla ratkaisuja.

Tämä virhe voi johtua useista syistä heikosta Internet-yhteydestä EA-tilisi ongelmiin. Olipa kyseessä tämä yhteysvirhe tietyssä EA-pelissä tai kaikissa niissä, seuraavien vianetsintävihjeiden pitäisi auttaa korjaamaan taustalla oleva ongelma lopullisesti.
1. Tarkista Internet-yhteytesi
Heikko tai epäjohdonmukainen Internet-yhteys voi aiheuttaa tällaisia virheitä EA-peleissä. Siksi on hyvä idea tarkistaa, toimiiko internet, ennen kuin yrität mitään muuta.
Sinä pystyt suorita nopea Internetin nopeustesti arvioidaksesi Internet-yhteytesi vahvuutta ja luotettavuutta. Jos internetyhteys on epävakaa, harkitse vaihtamista toiseen verkkoyhteyteen välttääksesi "EA.com ei voi muodostaa yhteyttä" -virheen.

2. Sulje pois tiliäsi koskevat ongelmat
Seuraavaksi sinun on tarkistettava, onko EA-tililläsi ongelma. Aloita tarkistamalla, onko EA Play -jäsenyytesi vanhentunut kirjautumalla sisään EA-tilillesi verkossa.
Hallinnoi EA Play -jäsenyyttä
Toinen syy, miksi et ehkä pysty muodostamaan yhteyttä EA-palvelimiin, on se, että tilisi on jo käytössä toisessa laitteessa. Vältä ristiriidat kirjautumalla ulos tilistäsi muilla laitteilla ja katsomalla, auttaako se.
Lopuksi sinun on tarkistettava jos EA on jäädyttänyt tai estänyt tilisi EA: n käyttösopimuksen sääntöjen rikkomisesta. Voit tarkastella kieltohistoriaasi käymällä EA: n verkkosivustolla ja kirjautumalla sisään tilillesi.
Tarkista EA-tilisi estohistoria

3. Tarkista palvelimen tila
Toisinaan EA-palvelimissa saattaa esiintyä seisokkeja tai tilapäisiä ongelmia. Kun näin tapahtuu, saatat kohdata ongelmia yhteyden muodostamisessa EA-peleihisi.
Eri EA-pelit toimivat eri palvelimilla. Joten jos kohtaat yhteysvirheitä tietyssä pelissä, kuten FIFA, Apex Legends tai Battlefield, sinun tulee käydä kyseisen pelin sivulla nähdäksesi sen palvelimen tilan. Näin
Vaihe 1: Avaa EA: n ohjesivu tietokoneesi verkkoselaimessa.
Käy EA: n ohjeessa
Vaihe 2: Valitse "Apua peliin" -vaihtoehto.

Vaihe 3: Kirjoita hakukenttään pelisi nimi ja valitse se.

Vaihe 4: Napsauta oikeassa yläkulmassa olevaa Palvelimen tila -vaihtoehtoa tarkistaaksesi tietokoneen palvelimen tilan. Jos palvelimet toimivat oikein, nuoli osoittaa ylöspäin. Toisaalta, jos palvelimet ovat offline-tilassa, nuoli osoittaa alaspäin.

4. Ota automaattinen päivämäärä ja aika käyttöön
Ottaa sinun Windows PC on asetettu väärään päivämäärään tai kellonaikaan voi johtaa yhteyden katkeamiseen EA-palvelimiin. Tämä voi tapahtua, jos poistat automaattisen päivämäärä- ja aikaominaisuuden käytöstä Windowsissa. Ota se käyttöön seuraavasti.
Vaihe 1: Avaa Asetukset-sovellus painamalla Windows + I -pikanäppäintä. Napsauta Aika ja kieli -välilehdellä Päivämäärä ja aika.

Vaihe 2: Ota käyttöön Aseta aika automaattisesti -kohdan vieressä oleva kytkin.

5. Käytä eri DNS-palvelinta
Nykyiseen DNS-palvelimeen liittyvät ongelmat voivat myös laukaista EA.com ei voi muodostaa -virheen Windowsissa. Voit kokeilla vaihtaa toiseen DNS-palvelimeen nähdäksesi parantaako se tilannetta.
Vaihe 1: Käynnistä Suorita-valintaikkuna painamalla Windows + R -pikanäppäintä. Kirjoita Avaa-kenttään ncpa.cplja paina Enter.
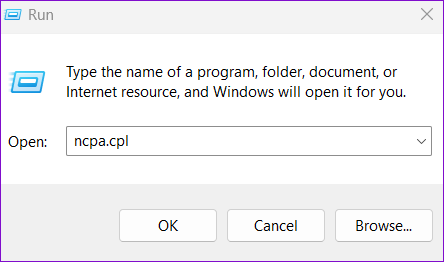
Vaihe 2: Napsauta Verkkoyhteydet-ikkunassa hiiren kakkospainikkeella Internet-yhteyttäsi ja valitse Ominaisuudet.

Vaihe 3: Kun User Account Control (UAC) -kehote tulee näkyviin, jatka valitsemalla Kyllä.

Vaihe 4: Kaksoisnapsauta Verkko-kohdassa vaihtoehtoa "Internet Protocol Version 4 (TCP/IPv4)".

Vaihe 5: Valitse "Käytä seuraavia DNS-palvelinosoitteita". Kirjoita ensisijaisen DNS-palvelimen ja vaihtoehtoisen DNS-palvelimen viereisiin tekstikenttiin 8.8.8.8 ja 8.8.4.4.
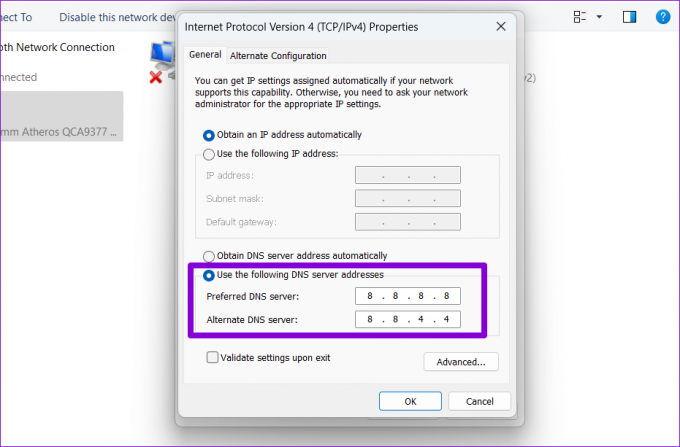
Vaihe 6: Valitse "Tarkista asetukset poistuttaessa" -valintaruutu ja paina OK.
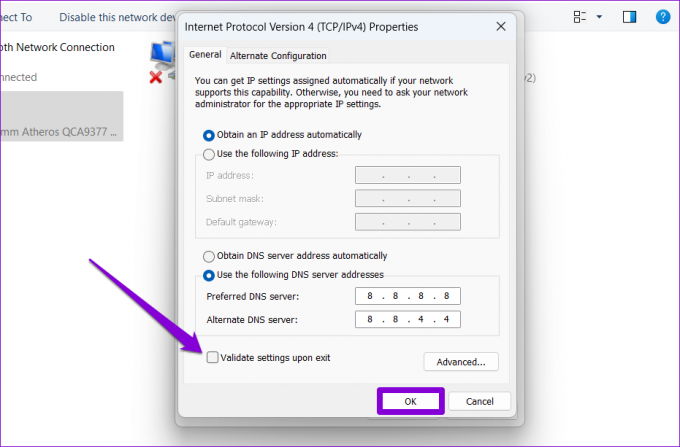
6. Nollaa TCP/IP
Windows-tietokoneesi luottaa Internet-yhteyden muodostamiseen ja digitaalisen tiedon lähettämiseen Transmission Control Protocol- ja Internet Protocol -protokollan (tai TCP/IP: n) avulla. TCP/IP-pinon ongelmat voivat kuitenkin estää EA-pelejäsi muodostamasta yhteyttä palvelimiin, mikä johtaa erilaisiin virheisiin. Voit yrittää nollata TCP/IP-pinon komentokehotteen avulla nähdäksesi, auttaako se.
Vaihe 1: Napsauta hiiren kakkospainikkeella Käynnistä-kuvaketta ja valitse Pääte (Admin) Power User -valikosta.

Vaihe 2: Valitse Kyllä, kun User Account Control (UAC) -kehote tulee näkyviin.

Vaihe 3: Suorita seuraavat komennot konsolissa ja paina Enter jokaisen jälkeen:
netsh winsockin nollaus
netsh int ip reset
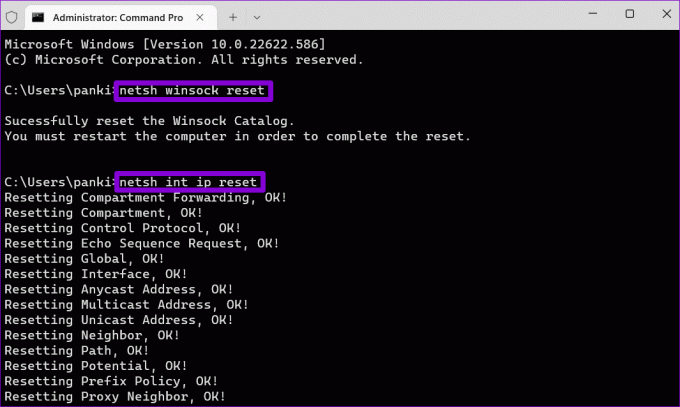
Käynnistä tietokone uudelleen ja tarkista, onko ongelma edelleen olemassa.
Online-peliseikkailut odottavat
Tällaisten yhteysvirheiden kokeminen on luultavasti viimeinen asia, jonka haluat toistaessasi suosikkipelejäsi. Yllä olevien vihjeiden käyttäminen auttaa korjaamaan EA.com ei pysty muodostamaan yhteyttä -virheen Windowsissa ja jatkamaan pelaamistasi nopeasti. Kuten aina, kerro meille alla olevissa kommenteissa, mikä yllä olevista vinkeistä toimi sinulle.
Päivitetty viimeksi 12. kesäkuuta 2023
Yllä oleva artikkeli saattaa sisältää kumppanilinkkejä, jotka auttavat tukemaan Guiding Techiä. Se ei kuitenkaan vaikuta toimitukselliseen eheyteemme. Sisältö pysyy puolueettomana ja autenttisena.

Kirjoittanut
Pankil on ammatiltaan rakennusinsinööri, joka aloitti matkansa kirjailijana EOTO.techissä. Hän liittyi äskettäin Guiding Techiin freelance-kirjoittajaksi käsittelemään ohjeita, selityksiä, ostooppaita, vinkkejä ja temppuja Androidille, iOS: lle, Windowsille ja Webille.