7 parasta tapaa korjata "nvlddmkm.sys Failed" -virhe Windowsissa
Sekalaista / / July 13, 2023
NVIDIA valmistaa tehokkaita GPU: ita ja valloittaa leijonanosan GPU-markkinoista. Mutta heidän korttinsa eivät ole läpäisemättömiä virheille. Yksi tällainen virhe on "nvlddmkm.sys epäonnistui", mikä johtaa a kuoleman sininen näyttö ja pakottaa tietokoneesi käynnistymään uudelleen äkillisesti.

Tärkeimmät syyt tähän NVIDIA "nvlddmkm.sys" sinisen ruudun virheeseen voivat olla viallinen GPU, vioittunut ohjain tai ristiriitaiset NVIDIA-sovellukset. Keskustelemme seitsemästä menetelmästä nvlddmkm.sys failed -virheen ratkaisemiseksi ja annamme sinun pelata pelejä rauhassa.
1. Poista Fast Startup käytöstä
Fast Startup auttaa käynnistämään tietokoneen nopeammin sammutuksen jälkeen. Se laittaa tietokoneen lepotilaan ja ydintason prosesseja tämän saavutuksen saavuttamiseksi. Mutta jos nämä prosessit ja palvelut häiritsevät, kohtaat virheitä sovelluksissa ja ohjaimissa. Joten sinun on poistettava Fast Startup käytöstä ja tarkistettava, ponnahtaako nvlddmkm.sys-virhe näkyviin. Voit tehdä sen seuraavasti:
Vaihe 1: Avaa Suorita-valintaikkuna painamalla Windows + R -pikanäppäintä.
Vaihe 2: Liitä seuraava koodi ja paina Enter:
Control /name Microsoft. PowerOptions /page pageGlobalSettings
Vaihe 3: Napsauta Muuta tällä hetkellä käytettävissä olevia asetuksia -vaihtoehtoa.
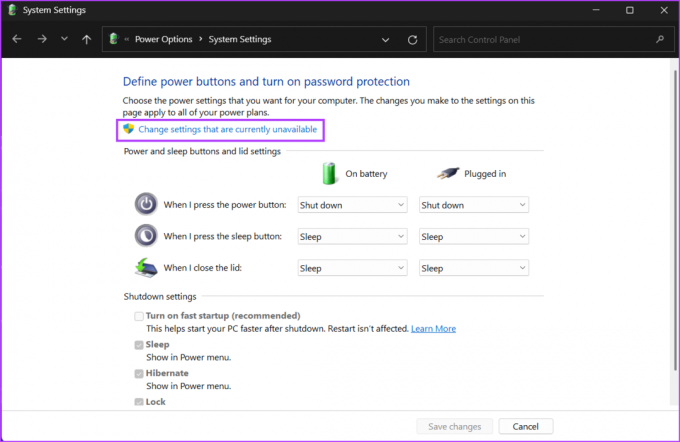
Vaihe 4: Poista valinta kohdasta "Ota käyttöön nopea käynnistys (suositus)". Napsauta Tallenna muutokset -painiketta.

Vaihe 5: Käynnistä tietokoneesi uudelleen.
2. Liitä GPU toiseen PCIe-paikkaan
Tämä menetelmä koskee vain työpöytäkäyttäjiä. Sammuta tietokoneesi ja avaa kotelo. Vedä GPU varovasti ulos paikasta, kun olet irrottanut kaikki kaapelit ja irrottanut sitä pitävät ruuvit. Tarkista nastat ja puhdista lika GPU-tuulettimista ja PCIe-paikasta. Jos emolevyssä on ylimääräinen PCIe-paikka, aseta GPU prosessoria lähempänä olevaan paikkaan ja liitä kaapelit uudelleen. Käynnistä tietokone ja jatka GPU: n käyttöä tarkistaaksesi, ilmeneekö "Video TDR error nvlddmkm.sys" -virhe uudelleen.
3. Muokkaa rekisteriä
Voit muuttaa TDR-arvoa, mikä pakottaa Windowsin odottamaan pitempään GPU: n vastausta. Koska tämä prosessi sisältää kahden rekisterimerkinnän luomisen, suosittelemme sinua tekemään niin varmuuskopioi rekisterisi ennen kuin teet niin. Tallenna rekisterin varmuuskopio USB-asemalle lisäturvaa varten. Toista nyt seuraavat vaiheet:
Vaihe 1: Avaa Käynnistä-valikko painamalla Windows-näppäintä, kirjoita cmd hakupalkissa ja paina Ctrl + Vaihto + Enter-pikanäppäin samanaikaisesti.

Vaihe 2: Kun Käyttäjätilien valvonta -ikkuna avautuu, napsauta Kyllä-painiketta.

Vaihe 3: Kirjoita seuraava komento ja paina Enter:
reg lisää "HKEY_LOCAL_MACHINE\SYSTEM\CurrentControlSet\Control\GraphicsDrivers" /v TdrDelay /t REG_DWORD /d 60 /fVaihe 4: Kirjoita tämän jälkeen tämä komento ja paina Enter:
reg lisää "HKEY_LOCAL_MACHINE\SYSTEM\CurrentControlSet\Control\GraphicsDrivers" /v TdrDdiDelay /t REG_DWORD /d 60 /f
Vaihe 5: Sulje komentokehote-ikkuna. Ota muutokset käyttöön käynnistämällä tietokoneesi uudelleen.
4. Poista muut NVIDIA-sovellukset
Jotkut käyttäjät havaitsivat, että NVIDIA Broadcast -sovellus aiheutti nvlddmkm.sys -virheen heidän tietokoneissaan. Jos käytät samaa sovellusta, poista se Asetukset-sovelluksella. Voit tehdä sen seuraavasti:
Vaihe 1: Napsauta hiiren kakkospainikkeella Käynnistä-painiketta avataksesi tehokäyttäjävalikon. Napsauta Asennetut sovellukset -vaihtoehtoa.

Vaihe 2: Etsi NVIDIA Broadcast -sovellus luettelosta. Napsauta sen vieressä olevaa kolmen vaakasuuntaisen pisteen kuvaketta. Valitse Poista asennus.

Vaihe 3: Napsauta Poista asennus -painiketta.

Vaihe 4: Odota, että sovellus on poistettu kokonaan, ja käynnistä tietokone uudelleen.
5. Alikellotettu GPU
"Video TDR-virhe nvlddmkm.sys" voi myös tapahtua, jos GPU ylikuumenee. Joten voit yrittää alikellottaa GPU: ta käyttämällä tietokoneesi emolevylle tai MSI Afterburnerille tarkoitettua sovellusta. Toista seuraavat vaiheet:
Vaihe 1: Lataa ja asenna MSI Afterburner tietokoneellesi.
Lataa MSI Afterburner
Vaihe 2: Käynnistä MSI Afterburner -sovellus.
Vaihe 3: Sinun on säädettävä GPU: n ydinkello. Merkitse muistiin ydinkellon ja muistikellon nykyinen arvo. Säädä sen jälkeen liukusäädintä alentaaksesi ydinkelloarvoa 100 MHz.

Vaihe 4: Napsauta valintamerkkikuvaketta ottaaksesi asetukset käyttöön.

Vaihe 5: Suorita GPU-intensiivinen sovellus tai peli ja tarkista, onko sinulla sama BSOD-virhe.
6. Asenna GPU-ajurit uudelleen käyttämällä DDU: ta
Ajurit voivat vioittua ja vanhentua ajan myötä. Joten voit päivittää GPU: si ohjaimet. Voit tehdä sen seuraavasti:
Vaihe 1: Napsauta hiiren kakkospainikkeella Käynnistä-painiketta avataksesi tehokäyttäjävalikon. Valitse Laitehallinta-vaihtoehto.

Vaihe 2: Laajenna Näyttösovittimet-vaihtoehto. Napsauta sitä hiiren kakkospainikkeella ja valitse Päivitä ohjain -vaihtoehto.

Vaihe 3: Napsauta Hae automaattisesti ohjaimia -vaihtoehtoa. Odota, että työkalu lataa ja asentaa uusimmat ohjaimet tietokoneellesi.
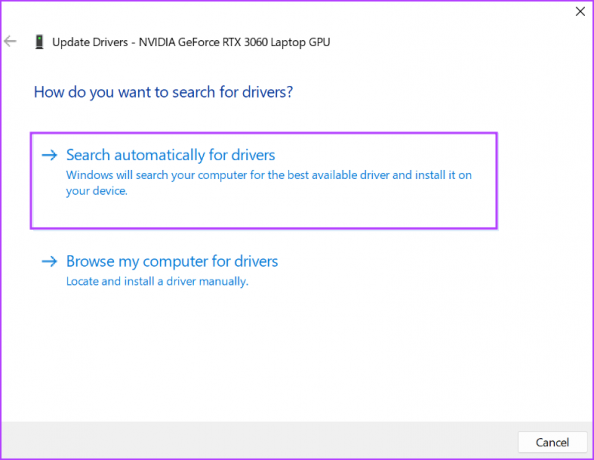
Vaihe 4: Sulje Laitehallinta.

Mutta jos ohjainpäivityksellä ei ole vaikutusta, sinun on käytettävä Display Driver Uninstaller -ohjelmaa (DDU) pyyhi nykyiset NVIDIA GPU -ohjaimet ja asenna ne sitten uudelleen. Toista seuraavat vaiheet:
Vaihe 1: Lataa Display Driver Uninstaller -työkalu.
Lataa DDU
Vaihe 2: Pura kannettava versio tietokoneellesi. Avaa sitten Display Driver Uninstaller (DDU) -kansio ja käynnistä sovellus.
Vaihe 3: Kun Käyttäjätilien valvonta -ikkuna tulee näkyviin, napsauta Kyllä-painiketta.
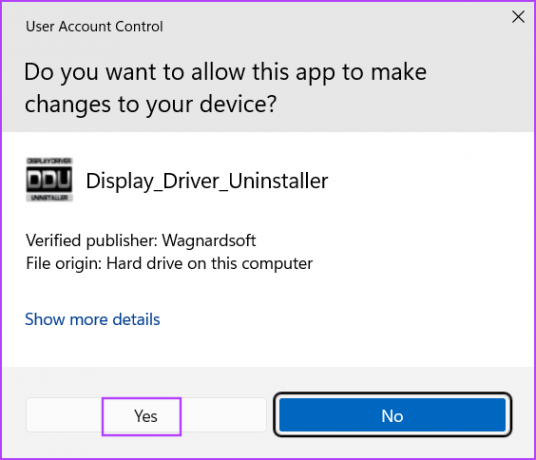
Vaihe 4: Napsauta avattavaa Valitse laitetyyppi -luetteloa ja napsauta GPU-vaihtoehtoa.

Vaihe 5: Laajenna seuraavan laitteen pudotusluettelo ja napsauta NVIDIA-vaihtoehtoa.

Vaihe 6: Napsauta Puhdista ja käynnistä uudelleen -vaihtoehtoa.

Vaihe 7: Display Driver Uninstaller poistaa GPU-ohjaimet ja käynnistää tietokoneesi uudelleen.
Vaihe 8: Vieraile NVIDIA-ohjaimen lataussivulla ja lataa sopiva pelivalmis ohjain GPU: llesi.

Vaihe 9: Suorita asennustiedosto. Suorita asennus loppuun noudattamalla näytön ohjeita.
7. Vaihda GPU
Jos GPU kohtaa edelleen BSOD-virheitä, se tarkoittaa laitteistovikaa, joka on harvinainen tapaus. Kokeile GPU: ta toisessa järjestelmässä ja tarkista, onko siinä samat BSOD-virheet. Jos grafiikkasuorittimesi on takuun alainen, voit tehdä tukilipun valmistajalta ja korjata sen. Jos takuu on kuitenkin umpeutunut, GPU on vaihdettava. Sillä välin voit käyttää integroitua GPU: ta tavallisiin tehtäviin.
Pelaa pelejä ilman BSOD-virheitä
Nämä olivat seitsemän tapaa korjata "nvlddmkm.sys failed" -virhe Windowsissa. Aloita poistamalla Fast Startup -ominaisuus käytöstä ja muuta TDR-arvoja. Tämän jälkeen alikellota GPU ja asenna NVIDIA-ohjaimet kokonaan uudelleen käyttämällä Display Driver Uninstaller -työkalua.
Päivitetty viimeksi 13. kesäkuuta 2023
Yllä oleva artikkeli saattaa sisältää kumppanilinkkejä, jotka auttavat tukemaan Guiding Techiä. Se ei kuitenkaan vaikuta toimitukselliseen eheyteemme. Sisältö pysyy puolueettomana ja autenttisena.

Kirjoittanut
Abhishek pysyi Windows-käyttöjärjestelmässä Lenovo G570:n ostosta lähtien. Niin ilmeistä kuin se onkin, hän rakastaa kirjoittaa Windowsista ja Androidista, kahdesta yleisimmästä mutta kiehtovimmista käyttöjärjestelmistä ihmiskunnan käytettävissä. Kun hän ei ole laatimassa postausta, hän rakastaa ahmimaan OnePieceä ja kaikkea mitä Netflixillä on tarjottavanaan.



