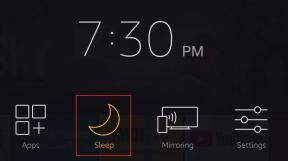Kuinka ottaa Instagramin tumma tila käyttöön mobiilissa ja tietokoneessa
Sekalaista / / July 14, 2023
Instagram on kuuluisa rullistaan, tarinoistaan, kohokohdistaan ja muista ominaisuuksistaan, jotka sitovat sinut sovellukseen. Tämä voi usein johtaa niin kutsuttuun doom-vieritykseen. Jos kuitenkin käytät Instagram-sovellusta usein valotilassa, se voi rasittaa silmiä ja lyhentää akun käyttöikää. Voit vähentää tätä ottamalla Instagramin tumman tilan käyttöön. Jatka lukemista tietääksesi kuinka.
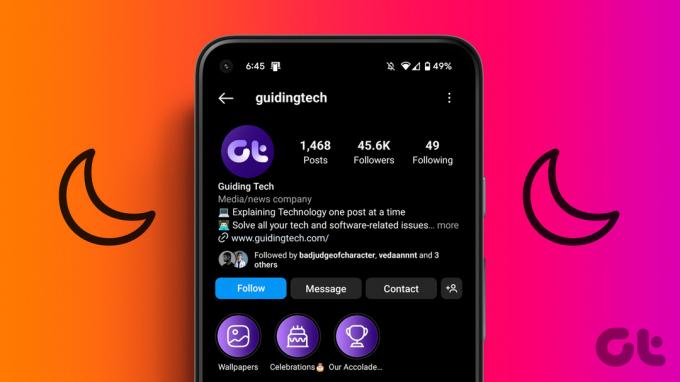
Instagramin tumman tilan käyttöönotto on helppoa, kun käytät Instagramin Android-sovellusta. Entä jos käytät Instagram iOS -sovellusta tai käytät Instagramia verkkoselaimella? Voitko silti ottaa tumman tilan käyttöön Instagramissa? Vieritä eteenpäin saadaksesi vastaukset kaikkiin kysymyksiisi.
1. Ota tumma tila käyttöön Instagramin Android-sovelluksessa
Jos käytät Instagramin Android-sovellusta, olet onnekas. Sovelluksessa on alkuperäisiä vaihtoehtoja tumman tilan käyttöön ottamiseksi. Tässä on vaiheittainen katsaus kuinka se tehdään.
Vaihe 1: Avaa Instagram-sovellus.
Vaihe 2: Napauta profiilisi kuvaketta.
Vaihe 3: Napauta sitten oikeassa yläkulmassa hampurilaiskuvaketta.
Vaihe 4: Valitse tästä "Asetukset ja yksityisyys".


Vaihe 5: Vieritä alas ja napauta Esteettömyys.
Vaihe 6: Valitse Tumma tila.


Vaihe 7: Valitse Päällä-vaihtoehto.
Kärki: Jos haluat, että Instagram vastaa laitteesi teemaa, valitse Järjestelmän oletusasetus.
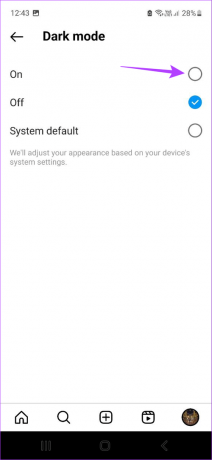
Tumma tila otetaan nyt käyttöön Instagramin Android-sovelluksessa. Voit myös poistaa tumman tilan käytöstä valitsemalla Pois.
2. Ota Instagramin tumma tila käyttöön Android- ja iPhone-asetusten avulla
Voit myös ottaa tumman tilan käyttöön Instagram-sovelluksessa Android- ja iPhone-asetusvalikosta. Tämä on erityisen hyödyllistä iOS-käyttäjille, koska Instagram iOS -sovelluksessa ei ole mitään alkuperäistä vaihtoehtoa Dark Moden kytkemiseksi päälle. Tee se noudattamalla alla olevia ohjeita.
Huomautus: Tämä ottaa Dark Moden käyttöön koko järjestelmässä Androidissa ja iPhonessa.
Androidilla
Huomautus: Tämä toimii vain, jos Instagram-sovelluksesi tumma tila -asetukseksi on asetettu Järjestelmän oletus.
Vaihe 1: Avaa asetukset.
Vaihe 2: Vieritä alas ja napauta Näyttö.
Vaihe 3: Napauta tässä kohtaa Tumma.


Tämä ottaa välittömästi käyttöön Dark Moden Android-laitteessasi ja välityspalvelimen kautta myös Instagram-sovelluksessa.
iOS: ssä
Vaihe 1: Avaa Asetukset ja napauta "Näyttö ja kirkkaus".
Vaihe 2: Napauta tässä kohtaa Tumma.
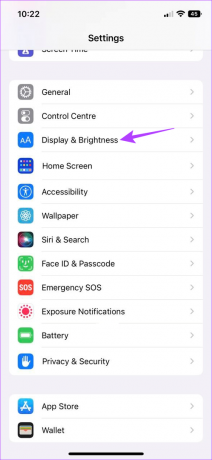
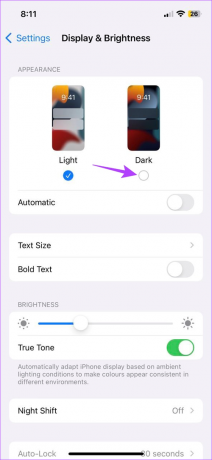
Tämä ottaa tumman tilan käyttöön Instagram-mobiilisovelluksessa. Jos haluat poistaa sen käytöstä, napauta vain Light.
3. Käytä Instagram-verkkosivustoa pimeässä tilassa työpöydällä
Sen lisäksi, että käytät Instagramia matkapuhelimellasi, voit käyttää sitä myös verkkoselaimella. Tämä tarkoittaa, että jos haluat Instagramin pimeässä tilassa, voit käyttää Windows- tai selaimesi asetusvalikkoa Instagramin asetusten lisäksi. Katsotaanpa siis neljää helppoa tapaa, joilla voit ottaa Instagramin tumman tilan käyttöön työpöydälläsi.
minä Instagram-asetusten käyttäminen
Kun käytät työpöytäsovellusta, voit ottaa Dark Moden käyttöön Instagramin asetusvalikosta. Tämän avulla voit käyttää Instagramia pimeässä tilassa, vaikka tietokoneesi tai selaimesi olisi käynnissä vaaleassa tilassa. Näin
Vaihe 1: Avaa Instagram millä tahansa verkkoselaimella.
Avaa Instagram
Vaihe 2: Napsauta sitten vasemmassa alakulmassa hampurilaiskuvaketta.
Vaihe 3: Napsauta tässä Vaihda ulkoasua.
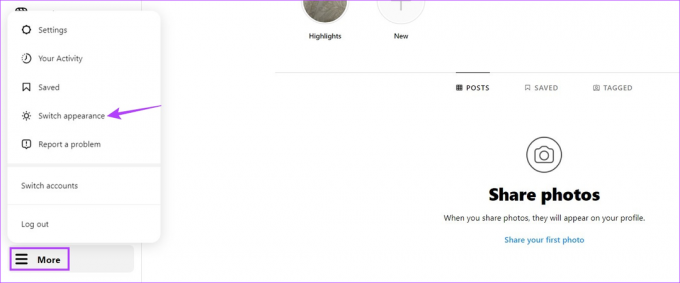
Vaihe 4: Kytke tumma tila päälle.

Tämä ottaa tumman tilan käyttöön. Voit myös kytkeä tämän kytkimen pois päältä, jos haluat jatkaa Instagramin käyttöä kevyessä tilassa.
II. Windows 11 -asetusten käyttäminen
Voit helposti ota tumma teema käyttöön Windows 11 PC Asetukset-valikon avulla päästäksesi Instagramiin pimeässä tilassa. Näin voit ottaa sen käyttöön.
Vaihe 1: Napsauta hiiren kakkospainikkeella mitä tahansa työpöydän kohtaa ja napsauta Mukauta.

Vaihe 2: Napsauta tästä Värit.
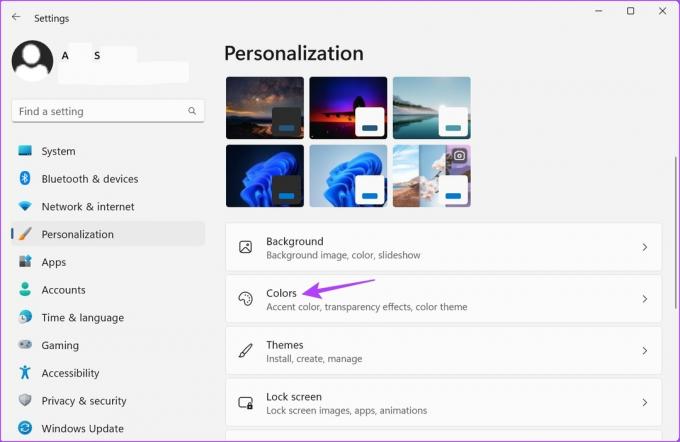
Vaihe 3: Siirry nyt kohtaan "Valitse tila" ja napsauta avattavaa valikkoa.

Vaihe 4: Napsauta sitten Tumma.

Tämä ottaa Instagramin tumman tilan käyttöön työpöytäsovelluksessa. Jos haluat sammuttaa sen, vaihda väriprofiiliksi takaisin Vaaleaksi, niin laitteesi palaa Light Mode -tilaan koko järjestelmässä.
III. Chrome Flagsin käyttäminen
Chromella on useita tapoja ladata verkkosivustoja pimeässä tilassa, joista yksi käyttää Chromen Flags-valikkoa, joka on kokeellinen ominaisuus. Tällä tavalla voit pakottaa Instagramin latautumaan pimeässä tilassa, kun käytät sitä Chromessa.
Tee se noudattamalla alla olevia ohjeita.
Vaihe 1: Siirry kohtaan Haku ja kirjoita Kromi. Avaa sitten Google Chrome hakutuloksista.

Vaihe 2: Avaa Chrome Flags.
Avaa Chrome Flags
Vaihe 3: Kirjoita hakupalkkiin Automaattinen tumma tila.
Vaihe 4: Kun "Web-sisällön automaattinen tumma tila" -lippu on näkyvissä, napsauta avattavaa valikkoa.
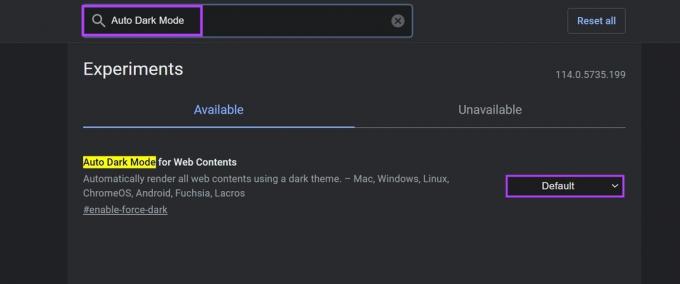
Vaihe 5: Valitse tässä Käytössä.
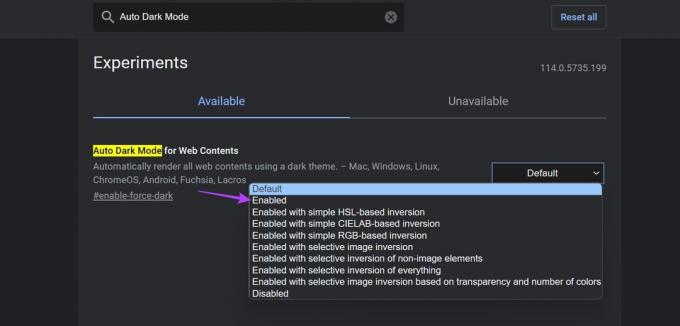
Vaihe 6: Napsauta nyt Käynnistä uudelleen.
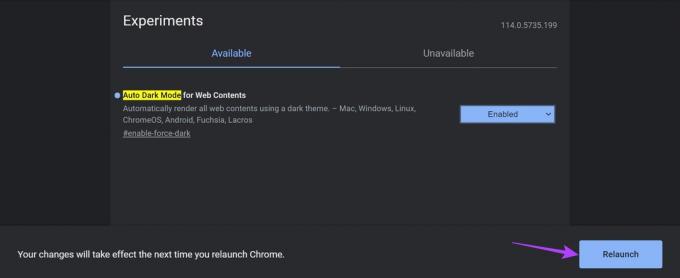
Tämä käynnistää Chromen uudelleen ja ottaa Dark Moden käyttöön kaikilla verkkosivustoilla, mukaan lukien Instagram. Voit poistaa tumman tilan käytöstä noudattamalla yllä olevia ohjeita ja valitsemalla Oletus-asetuksen Käytössä-asetuksen sijaan. Käynnistä sitten Chrome uudelleen pakottaaksesi muutokset voimaan.
Lue myös:Kuinka saada Dark Mode Safarissa
4. Selainlaajennusten käyttäminen
Saatavilla on tiettyjä selainlaajennuksia, joiden avulla voit pakottaa tumman tilan verkkosivustoille, jotka yleensä latautuvat vaaleassa tilassa huolimatta yllämainituista menetelmistä. Tämän avulla voit myös käyttää Instagram-verkkosivustoa pimeässä tilassa. Näin
Huomautus: Esittelytarkoituksiin käytämme Microsoft Edge -selainta. Lisäämisen vaiheet Tumma lukija Chromen laajennus ovat samanlaisia.
Vaihe 1: Napsauta Hae ja kirjoita Reuna. Avaa Microsoft Edge hakutuloksista.

Vaihe 2: Avaa Microsoft Edgen lisäosien kauppa.
Avaa Edge Add-ons Store
Vaihe 3: Kirjoita hakupalkkiin Tumma lukija ja paina enteriä.

Vaihe 4: Napsauta tässä Dark Reader -laajennusta.

Vaihe 5: Napsauta sitten Hanki.
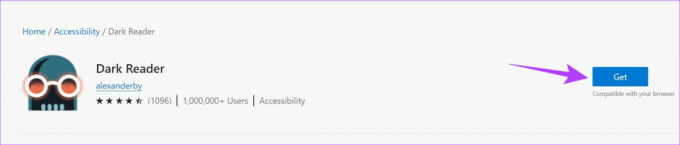
Vaihe 6: Kun kehote tulee näkyviin, napsauta Lisää laajennus.
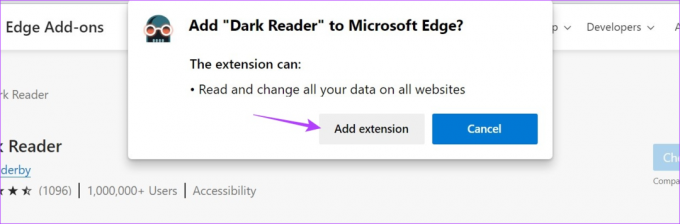
Vaihe 7: Kun laajennus on asennettu, siirry valikkopalkkiin ja napsauta laajennuskuvaketta.
Vaihe 8: Napsauta sitten Dark Reader -laajennusta.
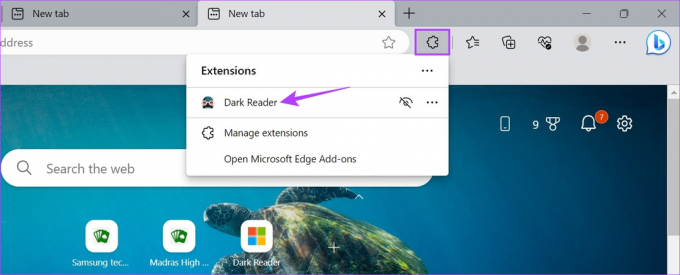
Vaihe 9: Käännä laajennuksen kytkin Päälle.
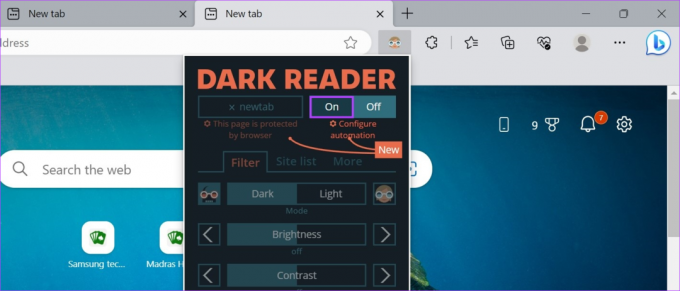
Tämän avulla voit käyttää Instagram-verkkosivustoa pimeässä tilassa, vaikka sille ei olisi alkuperäistä vaihtoehtoa. Jos haluat vaihtaa Instagramin takaisin valotilaan, kytke se pois päältä.
Kärki: Tarkista luettelomme parhaista Tumman tilan laajennukset Firefoxille.
Usein kysytyt kysymykset Instagramin käytöstä pimeässä tilassa
Jos viestit näkyvät pimeinä Instagramissa, käynnistä sovellus uudelleen. Lisäksi voit myös kytkeä tumman tilan pois päältä ja sitten takaisin päälle nähdäksesi, korjaako tämä ongelman. Varmista, että Instagram on ajan tasalla.
Kun tumma tila on käytössä, se muuttaa automaattisesti Instagramin taustan mustaksi. Jos sinulla on kuitenkin ongelmia viestien tai muun sisällön näkemisessä, suosittelemme Instagram-sovelluksen tai selaimen käynnistämistä uudelleen. Lisäksi yritä päivittää sivu, jos käytät Instagramia verkkoselaimessasi.
Käytä Instagramia pimeässä tilassa
Toivomme, että tämä artikkeli auttoi sinua ymmärtämään enemmän siitä, kuinka voit ottaa Instagramin tumman tilan käyttöön matkapuhelimellasi ja työpöydälläsi. Lisäksi, jos sinulla on ollut ongelmia, tarkista selittäjämme Tumman tilan korjaaminen ei toimi Instagramissa.
Päivitetty viimeksi 14. heinäkuuta 2023
Yllä oleva artikkeli saattaa sisältää kumppanilinkkejä, jotka auttavat tukemaan Guiding Techiä. Se ei kuitenkaan vaikuta toimitukselliseen eheyteemme. Sisältö pysyy puolueettomana ja autenttisena.