8 tapaa korjata Bluetooth ei toimi iPhonessa ja iPadissa
Sekalaista / / July 15, 2023
iPhonen tai iPadin yhdistäminen muihin laitteisiin, kuten kuulokkeisiin, langattomaan hiireen, kaiuttimiin jne., on helppoa Bluetoothin ansiosta. Et kuitenkaan ehkä pysty muodostamaan yhteyttä mainittuun Bluetooth-laitteeseen. Jos sinulla on myös ongelma, että Bluetooth ei toimi iPhonessa ja iPadissa, jatka lukemista, sillä meillä on 8 helppoa tapaa korjata se.
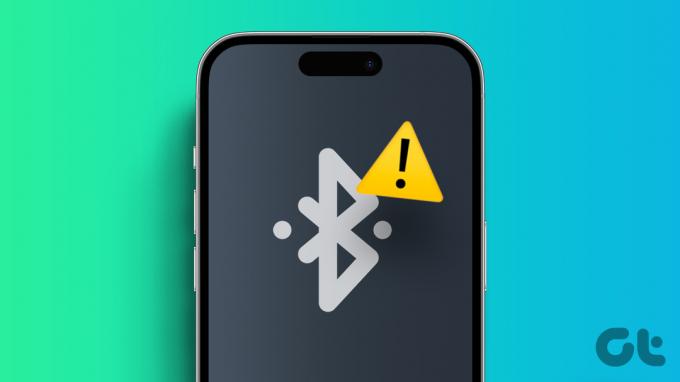
Ongelma, että Bluetooth ei toimi iPhonessa ja iPadissa, ei vaikuta vain laitteesi kykyyn muodostaa yhteyden muihin laitteisiin, mutta estää myös tiettyjen sovellusten käytön, jotka vaativat toimivan Bluetoothin yhteys. Ratkaistaan siis iPhonen tai iPadin Bluetooth-ongelmat ja palautetaan laitteesi toiminnot normaaliksi.
1. Kytke Bluetooth pois päältä ja takaisin päälle
Ensimmäinen työjärjestys ongelman korjaamiseksi on kytkeä asetukset pois päältä ja takaisin päälle. Tämä pätee myös, jos iPhonesi tai iPadisi Bluetooth ei toimi. Kun se on tehty, se pakottaa iPhonesi tai iPadisi yrittämään muodostaa yhteyden laitteeseen uudelleen, mikä ratkaisee edellisen pariliitoksen aikana mahdollisesti ilmenneet ongelmat. Näin voit tehdä sen.
Vaihe 1: Avaa asetukset.
Vaihe 2: Tässä napauta Bluetooth.
Vaihe 3: Kytke Bluetooth pois päältä.
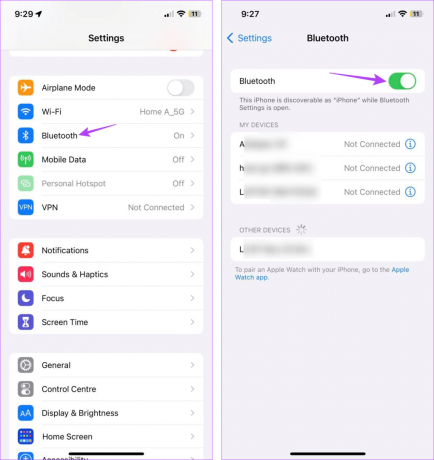
Vaihe 4: Odota muutama sekunti ja kytke se takaisin päälle napauttamalla Bluetooth-kytkintä uudelleen.

Tarkista nyt, toimiiko Bluetooth odotetulla tavalla. Jos Bluetooth ei vieläkään muodosta yhteyttä, siirry seuraavaan korjaukseen.
2. Käynnistä iPhone ja iPad uudelleen
Apple-laitteen uudelleenkäynnistäminen voi auttaa ratkaisemaan useita ongelmia, mukaan lukien iPhonen tai iPadin Bluetooth-yhteyden puuttuminen muihin laitteisiin. Kun se on valmis, se käynnistää uudelleen kaikki laitepalvelut ja korjaa samalla mahdolliset häiriöt edellisen käynnistyksen aikana. Tee se noudattamalla alla olevia ohjeita.
Vaihe 1: Laitteen mallin mukaan sammuta laite seuraavien ohjeiden mukaisesti.
- iPhone SE 1. sukupolvi, 5s, 5c ja 5: Paina pitkään yläpainiketta.
- IPhone SE 2. sukupolvi, 7 ja 8 eteenpäin: Paina sivupainiketta pitkään.
- iPhone X ja uudemmat: Paina virtapainiketta ja jompaakumpaa äänenvoimakkuuspainiketta pitkään samanaikaisesti.
- iPadille: Pidä mitä tahansa äänenvoimakkuuspainiketta ja yläpainiketta painettuna, kunnes liukusäädin tulee näkyviin.
Vaihe 2: Pidä nyt ja vedä liukusäädintä loppuun asti.
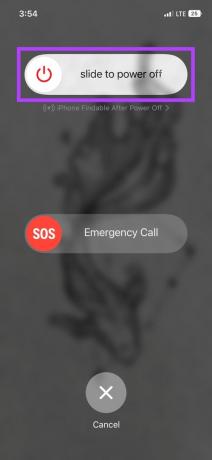
Odota, että laitteesi näyttö tyhjenee. Paina sitten virtapainiketta pitkään, kunnes Apple-logo tulee näkyviin. Kun laitteesi käynnistyy uudelleen, yritä yhdistää Apple-laitteesi toiseen Bluetoothin avulla.
3. Ota Bluetooth käyttöön muille sovelluksille
Jos käytät kolmannen osapuolen sovellusta Bluetooth-laitteesi yhdistämiseen iPhoneen tai iPadiin, kannattaa ehkä tarkistaa, onko Bluetooth-yhteys otettu käyttöön sovelluksessa. Tämä antaa sovelluksen käyttää laitteesi Bluetooth-asetuksia muodostaakseen yhteyden Bluetooth-laitteeseen.
Huomaa, että Bluetooth-käytön myöntäminen voi antaa sovellusten kehittäjille mahdollisuuden nähdä sinua ja laitettasi koskevia tietoja. Ota tämä asetus käyttöön vain, jos sovellus on luotettava. Tee se noudattamalla alla olevia ohjeita.
Vaihe 1: Avaa Asetukset ja napauta "Tietosuoja ja suojaus".
Vaihe 2: Vieritä alas ja napauta Bluetooth.

Vaihe 3: Ota tässä käyttöön kyseisen sovelluksen kytkin.
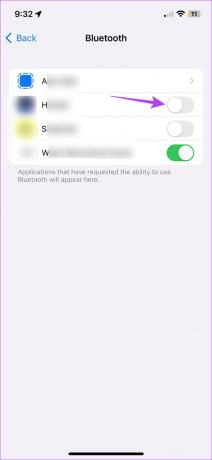
Avaa sitten kolmannen osapuolen sovellus ja yritä yhdistää Bluetooth-laitteesi uudelleen iPhoneen tai iPadiin.
4. Unohda ja yhdistä laite uudelleen
Kaikki ongelmat tai häiriöt alkuparinmuodostusprosessin aikana voivat aiheuttaa ongelmia myöhemmin. Tämä voi aiheuttaa ongelmia, kuten Bluetooth ei muodosta yhteyttä tai "pariliitos epäonnistui" -virheilmoituksia. Varmista, että näin ei tapahdu, yritä purkaa Bluetooth-laite ja muodostaa laitepari uudelleen iPadin tai iPhonen kanssa. Näin
Vaihe 1: Avaa Asetukset ja napauta Bluetooth.
Vaihe 2: Napauta aiemmin liitettyjen laitteiden luettelosta asianmukaista laitetta.

Vaihe 3: Napauta tässä kohtaa "Unohda tämä laite".
Vaihe 4: Vahvista napauttamalla Unohda laite.

Tämä poistaa Bluetooth-laitteen pariksi liitettyjen laitteiden luettelosta. Muodosta laite uudelleen iPhonen tai iPadin kanssa alla olevien vaiheiden avulla.
Vaihe 5: Siirry Bluetooth-asetussivulla Muut laitteet -osioon ja napauta asianmukaista laitetta.
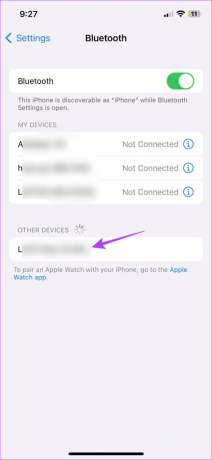
Kun laitteesi on muodostanut pariliitoksen, se lisätään Omat laitteet -osioon. Tarkista nyt uudelleen, toimiiko se odotetulla tavalla.
Jos iPhone tai iPad ei löydä Bluetooth-laitettasi, voit myös käyttää näitä ohjeita yhdistääksesi toisen Bluetooth-laitteen. Tällä tavalla voit tarkistaa, onko ongelma Apple- tai Bluetooth-laitteessa. Jos et vieläkään pysty muodostamaan paria, siirry seuraavaan korjaukseen.
5. Tarkista ohjelmistopäivitys
Jatkuvat ohjelmistopäivitykset ovat ratkaisevan tärkeitä Apple-laitteesi hyvinvoinnille ja sujuvalle toiminnalle. Tämä tarkoittaa myös sitä, että jos olet lykännyt ohjelmistopäivitysten asentamista jonkin aikaa, se saattaa aiheuttaa ongelmia, kuten Bluetooth ei toimi iPhonessa ja iPadissa. Voit korjata tämän tarkistamalla ja asentamalla manuaalisesti kaikki odottavat ohjelmistopäivitykset. Näin
Vaihe 1: Avaa Asetukset ja napauta Yleistä.
Vaihe 2: Tässä napauta Ohjelmiston päivitys.
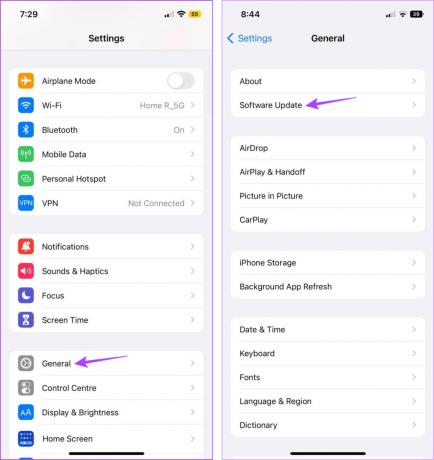
Jos ohjelmistopäivitys on saatavilla, napauta Lataa ja asenna ja odota, että sen asennus on valmis. Avaa sitten Bluetooth-asetukset ja tarkista uudelleen, onko iPhonen tai iPadin Bluetooth-ongelma ratkennut.
6. Palauta Bluetooth-laitteen tehdasasetukset
Useimmissa Bluetooth-laitteissa on nollauspainike. Tämä voi olla joko fyysinen painike, jota voit painaa, tai vaihtoehto, joka on käytettävissä yhdistetyssä sovelluksessa. Lisätietoja saat Bluetooth-lisävarusteiden verkkosivustolta tai käyttöohjeesta ja palauttaa sen tehdasasetukset.
Kun olet valmis, yritä yhdistää se iPhoneen tai iPadiin.
7. Palauta verkkoasetukset
iPadin nollaaminen tai iPhonen verkkoasetukset poistaa kaikki aiemmin tehdyt muutokset tai muutokset Bluetooth-asetuksiin, jotka saattavat estää laitettasi muodostamasta yhteyttä muihin Bluetooth-laitteisiin.
Huomaa, että kun tämä on tehty, laitteesi unohtaa automaattisesti kaikki aiemmin pariksi liitetyt Bluetooth-laitteet, Wi-Fi-laitteet ja muut verkkoon liittyvät kirjautumistiedot. Jos haluat silti kokeilla sitä, noudata näitä ohjeita.
Vaihe 1: Avaa Asetukset ja napauta Yleistä.
Vaihe 2: Napauta tässä "Siirrä tai nollaa iPhone".
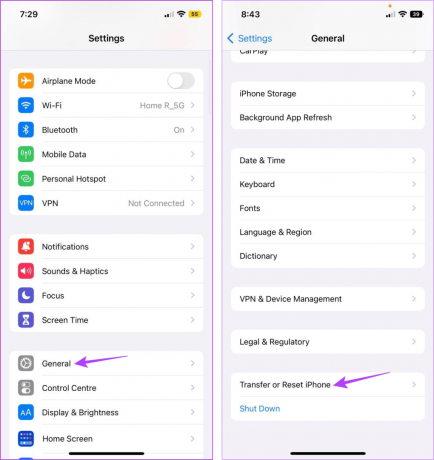
Vaihe 3: Napauta Palauta.
Vaihe 4: Napauta tässä "Palauta verkkoasetukset".
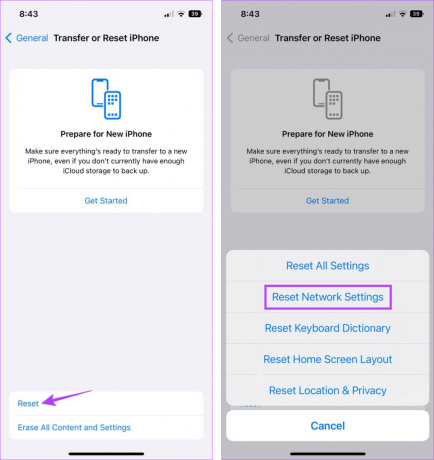
Avaa nyt Bluetooth-asetukset yllä olevien ohjeiden avulla ja yritä muodostaa laitepari uudelleen. Jos kohtaat edelleen "pariliitos epäonnistui" -virheen, siirry seuraavaan korjaukseen.
Jos iPhonesi tai iPadisi Bluetooth ei vieläkään toimi, voit ottaa yhteyttä Applen tukitiimiin. Valitse tästä laite, johon haluat apua, ja valitse ongelma. Siirry sitten yhteisön keskustelupalstojen läpi tai ota yhteyttä Applen tukeen yrittääksesi korjata ongelman.
Ota yhteyttä Apple-tukeen
Usein kysytyt kysymykset iPhonen Bluetooth-ongelmista
Jos iPhonesi ei löydä Bluetooth-laitteita, aloita käynnistämällä iOS- ja Bluetooth-laitteesi uudelleen. Siirrä sitten Bluetooth-laite lähemmäs iPhoneasi ja yritä uudelleen. Jos sinulla on edelleen ongelmia, voit katsoa selittäjästämme, mitä tehdä, jos iPhone ei löydä Bluetooth-laitettasi.
Helpoin tapa varmistaa iPhone ei kytke Bluetoothia automaattisesti päälle on menemällä asetusvalikkoon ja kääntämällä Bluetooth-kytkin pois päältä. Lisäksi, jos olet aiemmin asettanut automaation kytkemään Bluetoothin päälle, sammuta se iPhonen Pikakuvakkeet-sovelluksella.
Korjaa Bluetooth Qualms
Joten nämä ovat kaikki tapoja, joilla voit korjata ongelman, jossa Bluetooth ei toimi iPhonessa ja iPadissa. Lisäksi voit tarkistaa myös toisen artikkelimme, jos sinulla on ongelmia pyyhkäisynäppäimistön käytössä ja pyyhkäisemällä kirjoita kuin ammattilainen.



