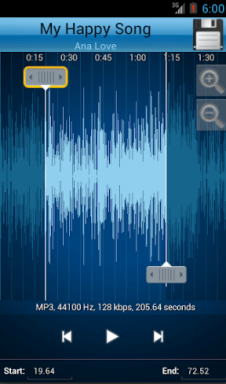Virheen "Virtavaihtoehtoja ei ole tällä hetkellä saatavilla" korjaaminen Windowsissa
Sekalaista / / July 16, 2023
Jos olet joskus törmännyt "virtavaihtoehtoja ei ole tällä hetkellä saatavilla" -virheeseen Windowsissa, tiedät kuinka turhauttavaa se voi olla. Tämä virhe estää sinua pääsemästä tietokoneesi virta-asetuksiin, mikä vaikeuttaa tietokoneen suorituskyvyn muuttamista tai sen nukkumista. Tämä artikkeli opastaa sinua 9 tapaa korjata tämä virhe ja saada virta-asetukset taas toimimaan.
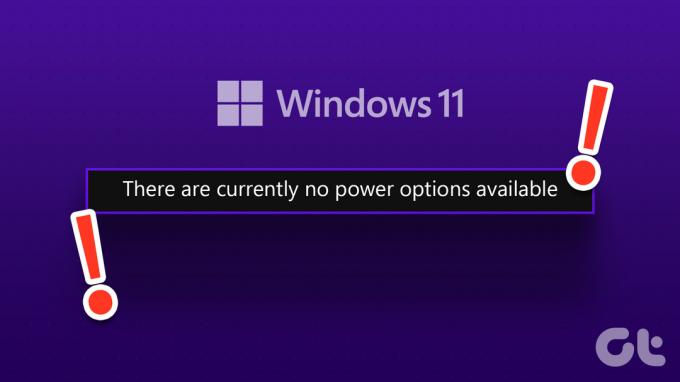
Saatat ihmetellä, miksi virta-asetukset eivät näy Windowsissa. Se voi johtua useista tekijöistä, mukaan lukien vanhentuneet tai vioittuneet ajurit, virrankäyttösuunnitelman asetukset ja järjestelmätiedostovirheet. Käsittelemme kaikki mahdolliset ratkaisut tähän virheeseen sekä Windows 10:ssä että Windows 11:ssä. Aloitetaanpa.
1. Tarkista Windows Update
Se on yksi helpoimmista ja yleisimmistä tavoista poistaa "virtavaihtoehtoja ei ole tällä hetkellä saatavilla" -virhe. Olipa kyseessä Windows 11 tai Windows 10, alla olevat vaiheet ovat melkein samat. Seuraa mukana.
Vaihe 1: Paina näppäimistön Windows-näppäintä, kirjoita Asetukset, ja paina Enter.

Vaihe 2: Siirry Windows Updateen.
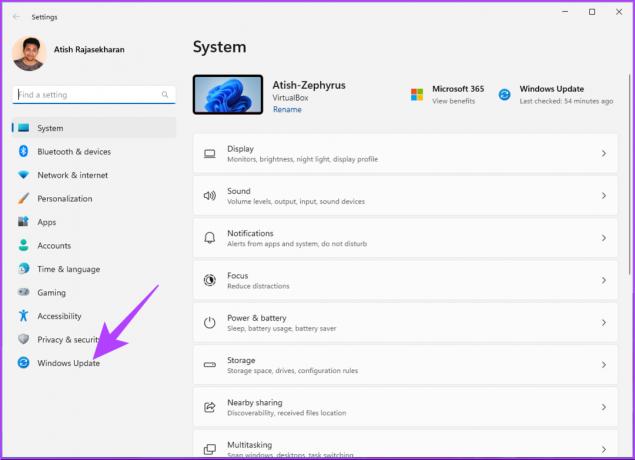
Vaihe 3: Napsauta "Tarkista päivitykset" -vaihtoehtoa.
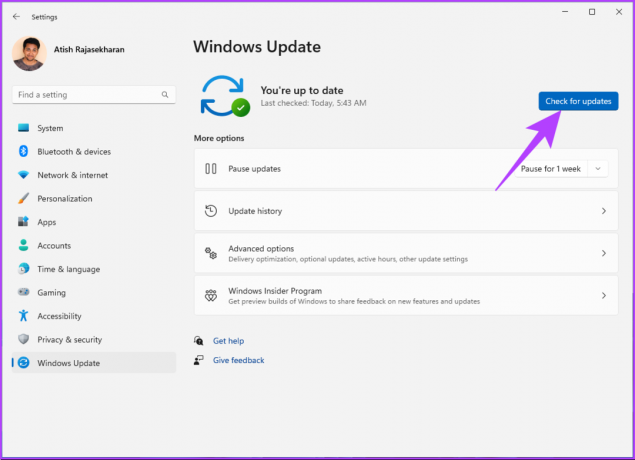
Jos odottavia tai uusia päivityksiä on, Windows lataa ja asentaa ne ja todennäköisesti korjaa jatkuvan virtaongelman. Jos ei, siirry seuraavaan menetelmään.
2. Suorita Virran vianmääritys
Joskus ongelmalliset päivitykset tai ohjelmistohäiriöt pakottavat Windowsin näyttämään "virtavaihtoehtoja ei ole tällä hetkellä käytettävissä" -virheen. Yksi tehokkaimmista tavoista ratkaista ongelmia on Windowsin sisäänrakennettu vianmääritys. Näin voit tehdä sen:
Vaihe 1: Paina näppäimistön Windows-näppäintä, kirjoita Asetukset, ja napsauta Avaa.

Vaihe 2: Napsauta Järjestelmä-kohdassa Vianmääritys-vaihtoehtoa.
Huomautus: Jos käytät Windows 10:tä, napsauta "Päivitys ja suojaus" ja siirry Vianmääritys vasemmasta ruudusta.
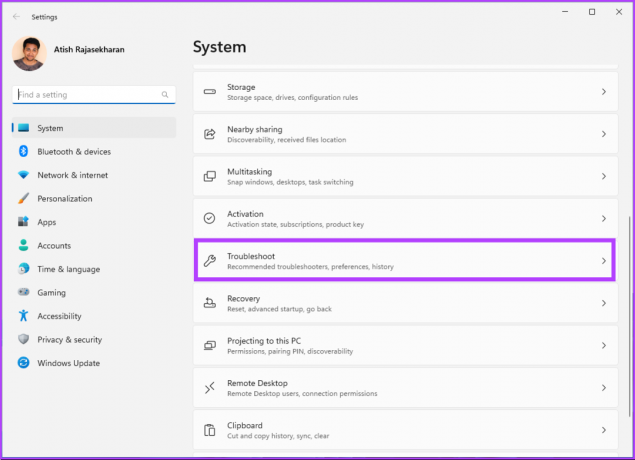
Vaihe 3: Valitse Vianmääritys-ikkunassa Muut vianmääritykset.
Huomautus: Jos käytät Windows 10:tä, valitse Lisävianmääritys -vaihtoehto ja valitse Virranhallinta-asetukset.
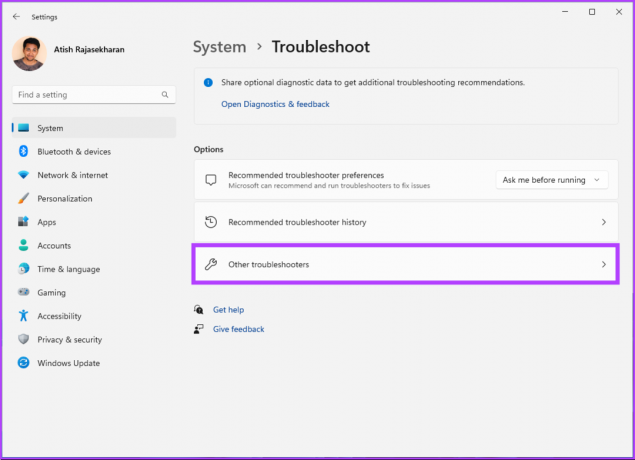
Vaihe 4: Vieritä alas löytääksesi Virta ja napsauta Suorita.
Huomautus: Jos käytät Windows 10:tä, napsauta Suorita vianmääritys.
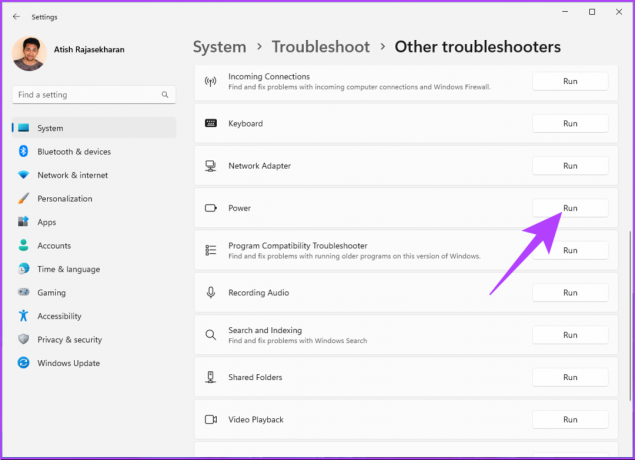
Vianetsintä etsii tietokoneestasi ongelman ja ratkaisee sen. Kun olet valmis, käynnistä tietokoneesi uudelleen ja katso, jatkuuko ongelma. Joskus vianmääritys ei kuitenkaan välttämättä tunnista virhettä. Tällaisissa tapauksissa tarkista seuraava menetelmä.
3. Päivitä akkuohjain
Laitteiston toimintahäiriöt alkavat ajureista. Joten järjestelmän akkuohjaimen päivittäminen voi helpottaa häiriötöntä käytettävyyttä, koska se on vuorovaikutuksessa virranhallinnan kanssa. Tee se alla olevien ohjeiden mukaan.
Huomautus: Vaiheet ovat samanlaiset sekä Windows 10:ssä että 11:ssä.
Vaihe 1: Paina näppäimistön Windows-näppäin + X.
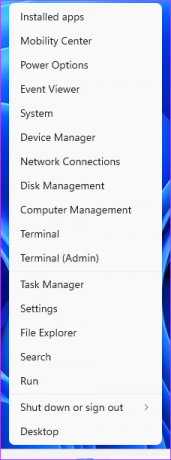
Vaihe 2: Valitse pikavalikosta Laitehallinta.
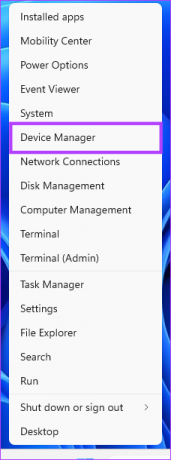
Vaihe 3: Laajenna Laitehallinnassa napsauttamalla Akut ja napsauta hiiren kakkospainikkeella "Microsoft ACPI-yhteensopiva ohjausmenetelmän akku".
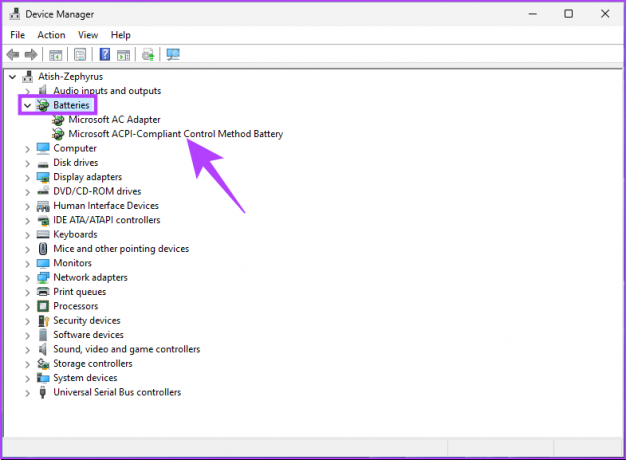
Vaihe 4: Valitse nyt Päivitä ohjain.
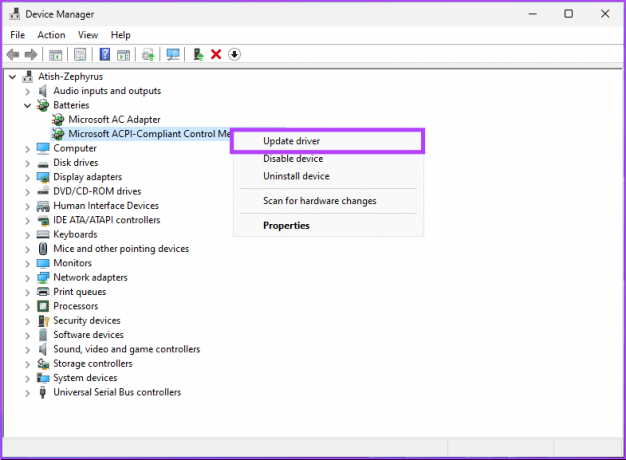
Noudata kehotteita ja päivitä akkuohjain, mikä ratkaisee virheen Windows-tietokoneeltasi. Seuraava menetelmä saattaa kuitenkin auttaa sinua korjaamaan virheen, jos näin ei ole.
4. Suorita SFC-skannaus korjataksesi vioittuneet tiedostot
Vioittuneet järjestelmätiedostot voivat myös johtaa "virtavaihtoehtoja ei ole tällä hetkellä saatavilla" -virheeseen Windowsissa. SFC-tarkistuksen suorittaminen tarkistaa kaikki suojatut järjestelmätiedostot ja palauttaa vioittuneet tiedostot välimuistikopiolla. Vian korjaaminen siis.
Näin suoritat SFC-skannauksen.
Vaihe 1: Paina näppäimistön Windows-näppäintä, kirjoita Komentokehoteja napsauta Suorita järjestelmänvalvojana.

Vaihe 2: Kirjoita alla oleva komento ja paina Enter.
sfc /scannow
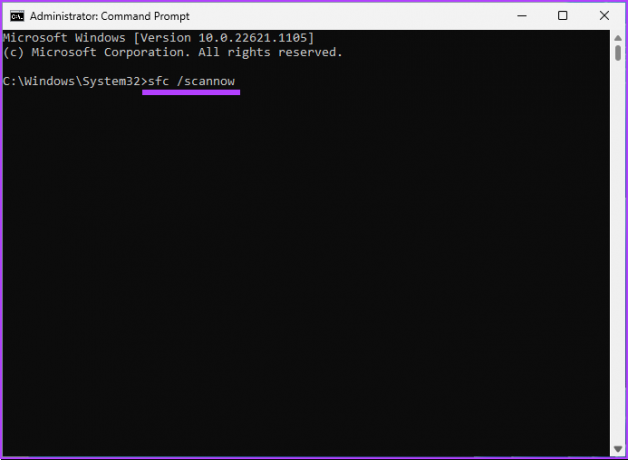
Kun tarkistus on valmis, käynnistä tietokone uudelleen ja jos virta-asetusvirhe jatkuu, jatka alla olevien vaiheiden mukaisesti.
Vaihe 3: Paina näppäimistön Windows-näppäintä, kirjoita Komentokehote, ja napsauta Suorita järjestelmänvalvojana.

Vaihe 4: Kirjoita tai kopioi alla oleva komento ja paina Enter.
dism /online /cleanup-image/ returnhealth
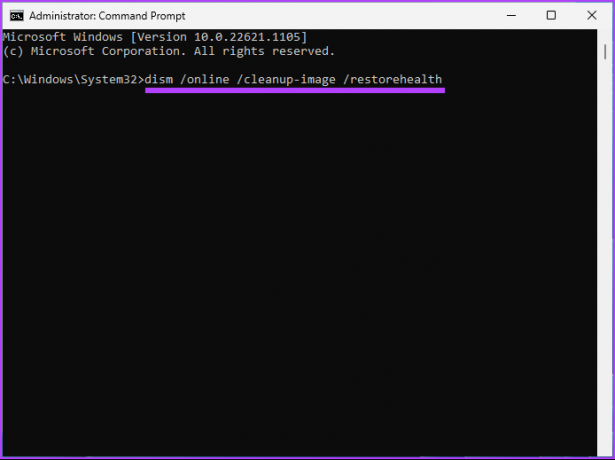
Yllä oleva komento suorittaa DISM-skannauksen. Kun tarkistus on valmis, käynnistä Windows-tietokone uudelleen. Tämän pitäisi poistaa "virtavaihtoehtoja ei ole tällä hetkellä saatavilla" -virhe.
5. Nollaa komentokehotteen avulla
Jos järjestelmätiedostojen korjaaminen ei toiminut ja kohtaat edelleen virheen Windows-tietokoneellasi, tämä on toinen tapa harkita. Vaiheet ovat samanlaiset sekä Windows 10:ssä että 11:ssä.
Vaihe 1: Paina näppäimistön Windows-näppäintä, kirjoita Komentokehote, ja napsauta Suorita järjestelmänvalvojana.

Vaihe 2: Kirjoita alla oleva komento ja paina Enter.
powercfg -restoredfaultschemes
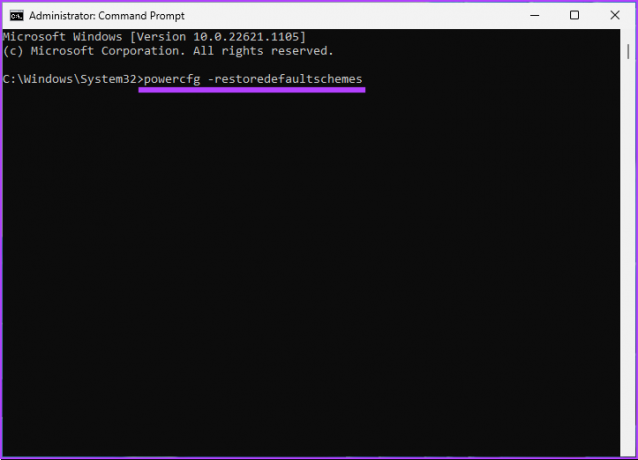
Vaihe 3: Kun olet suorittanut yllä olevan komennon, sinun olisi pitänyt ratkaista virtaongelma. Jos ei, kirjoita seuraava komento ja paina Enter.
secedit /configure /cfg %windir%\inf\defltbase.inf /db defltbase.sdb /verbose

Kun yllä oleva komento on suoritettu, käynnistä Windows-tietokoneesi uudelleen, ja sen olisi pitänyt korjata. Jos tämä ei ratkaissut virtaongelmaa, siirry seuraavaan tapaan.
6. Suorita järjestelmän palautus
Toinen tapa ratkaista "virtavaihtoehtoja ei ole tällä hetkellä saatavilla" -virhe on tekemällä a täydellinen järjestelmän palautus.
Tämä prosessi palauttaa tietokoneesi viimeisimpään palautuspisteeseen ja palauttaa virheet ja häiriöt. Vaiheet ovat samanlaiset sekä Windows 10:ssä että 11:ssä. Seuraa mukana.
Vaihe 1: Paina näppäimistön Windows-näppäintä, kirjoita 'Luo palautuspiste, ja paina Enter.
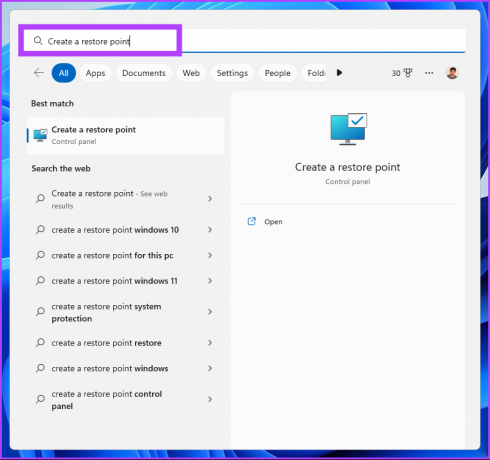
Vaihe 2: Siirry Järjestelmän ominaisuudet -ikkunassa Järjestelmän suojaus -välilehteen ja napsauta Järjestelmän palautus.
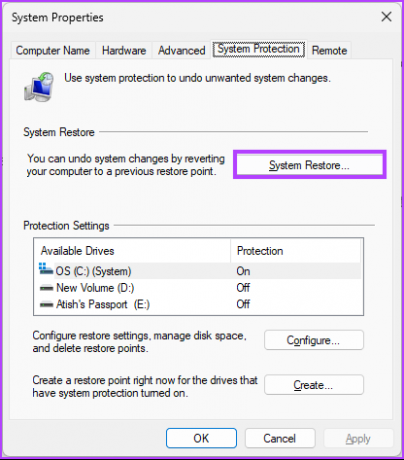
Vaihe 3: Valitse Ohjattu järjestelmän palautus -ikkunassa Seuraava.
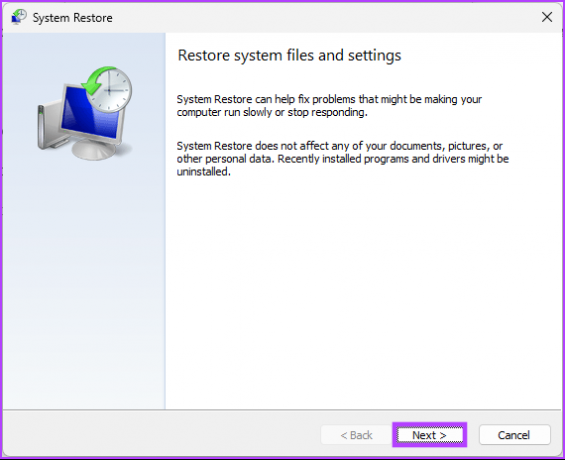
Vaihe 4: Valitse haluamasi palautuspiste ja napsauta Seuraava.
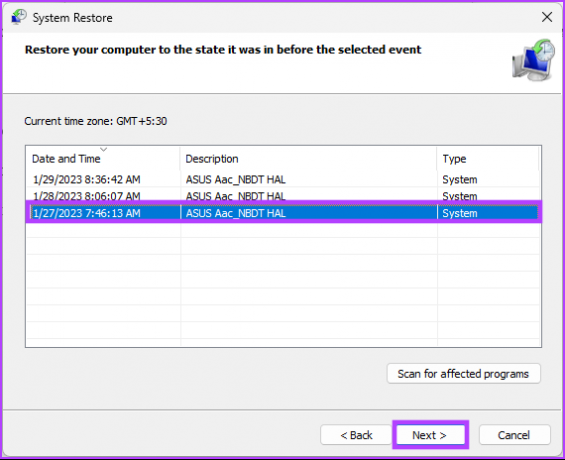
Vaihe 5: Napsauta lopuksi Valmis.
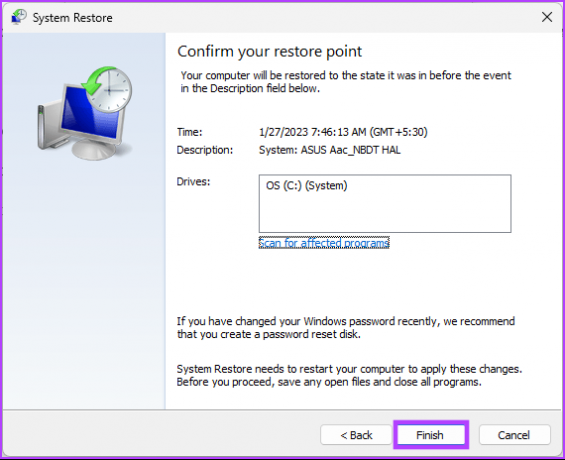
Sen pitäisi ratkaista asiaan liittyvä virtavirhe, ja voit jatkaa järjestelmän sammuttamista kuten aiemmin. Jos tämä ei ratkaissut ongelmaa, tutustu seuraavaan tapaan.
7. Muokkaa Windowsin rekisteriä
Tämä vaihe ei ole yhtä yksinkertainen kuin yllä oleva. Koska käytämme kuitenkin Rekisterieditoria, suosittelemme sinua vahvasti varmuuskopioi Windowsin rekisteri ennen kuin jatkat alla olevien vaiheiden kanssa.
Vaihe 1: Paina näppäimistön Windows-näppäintä, kirjoita Rekisterieditorija napsauta Suorita järjestelmänvalvojana.
Huomautus: Voit myös painaa 'Windows-näppäin + R' avataksesi Suorita-valintaikkunan, kirjoittamalla regedit.exe ja napsauttamalla OK avataksesi rekisterieditorin.
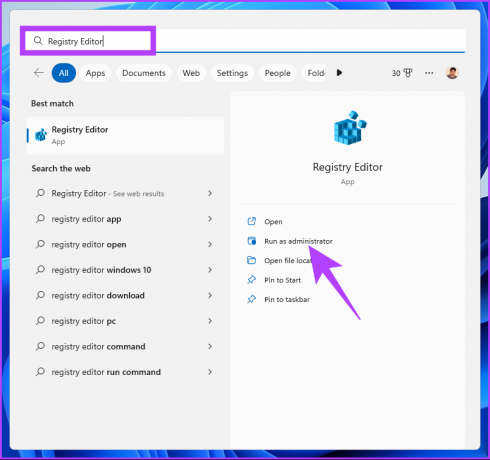
Valitse kehotteessa Kyllä.
Vaihe 2: Kirjoita mainittu osoite yläosoitteistoon.
HKEY_CURRENT_USER\Software\Microsoft\Windows\CurrentVersion\Policies\Explorer
Huomautus: Voit myös navigoida manuaalisesti seuraavalle polulle.
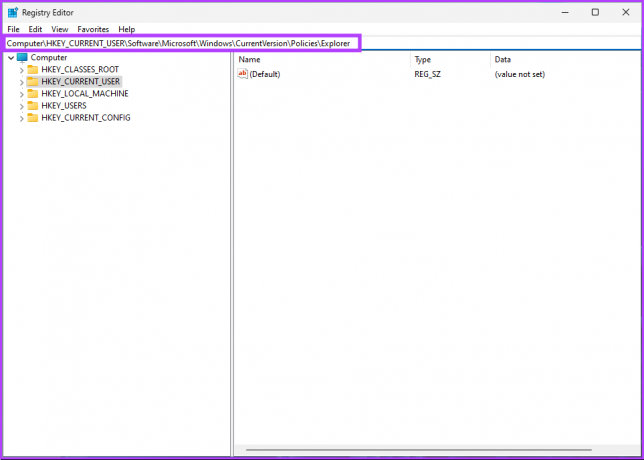
Vaihe 3: Kaksoisnapsauta NoClose-tiedostoa.
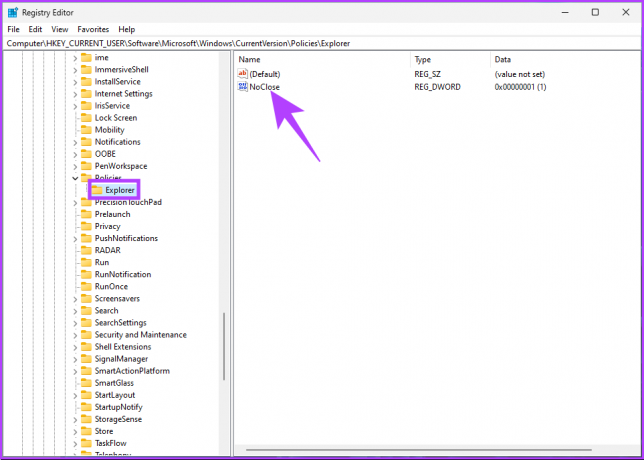
Vaihe 4: Nyt, kirjoita Arvotiedot-kenttään 1 ja paina OK.
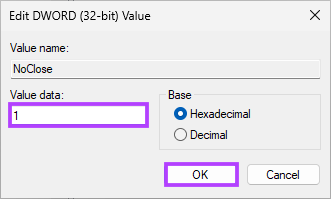
Lopuksi käynnistä järjestelmä uudelleen muutosten toteuttamiseksi. Ja siinä se! Kun järjestelmä käynnistyy uudelleen, Virtavaihtoehtoja ei ole tällä hetkellä saatavilla -virhe tulisi ratkaista. Jos tämä menetelmä ei auta, seuraava menetelmä auttaa.
8. Muokkaa paikallista ryhmäkäytäntöä
Paikallinen ryhmäkäytäntöeditori auttaa hallitsemaan Windowsia ja ratkaisemaan virheitä, mukaan lukien virta-asetukset. Kuitenkin Ryhmäkäytäntöeditori on saatavana vain Windows 10- ja 11 Pro- ja Enterprise-versioille. Joten jos käytät Windows 10- tai 11 Home Edition -käyttöjärjestelmää, voit ohittaa tämän menetelmän.
Vaihe 1: Paina näppäimistön Windows-näppäimiä, kirjoita gpeditja napsauta Avaa.
Huomautus: Voit myös painaa 'Windows-näppäin + R' avataksesi Suorita-valintaikkunan, kirjoita gpedit.mscja napsauta OK.
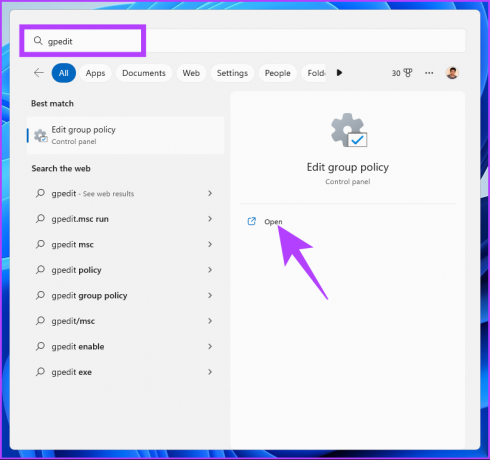
Vaihe 2: Valitse vasemman ruudun Paikallinen tietokonekäytäntö -kohdasta User Configuration.
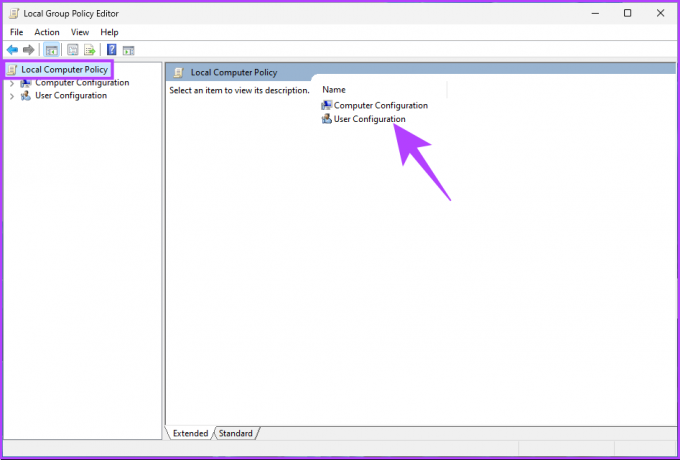
Vaihe 3: Kaksoisnapsauta oikeanpuoleisessa ruudussa Hallintamallit.
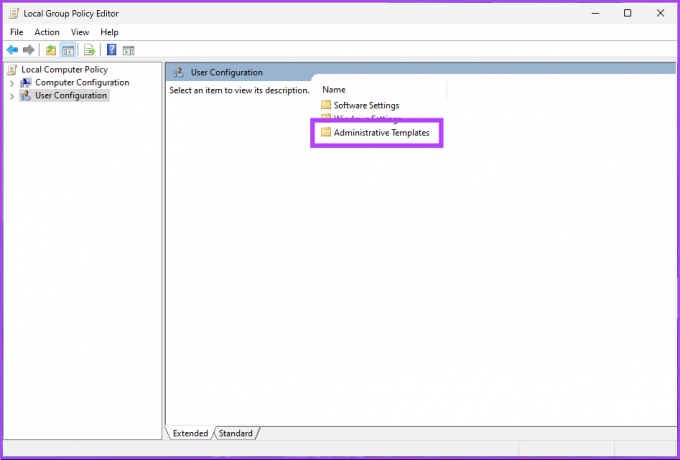
Vaihe 4: Valitse "Käynnistä-valikko ja tehtäväpalkki" -vaihtoehto.
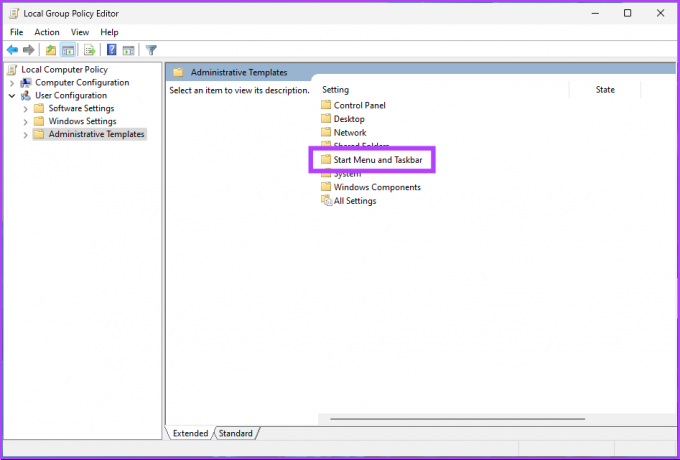
Vaihe 5: Valitse Käynnistä-valikko ja tehtäväpalkki -vaihtoehdosta Poista ja estä pääsy Shut Down-, Restart-, Sleep- ja Lepotila-komentojen käytäntöasetuksiin ja kaksoisnapsauta sitä.
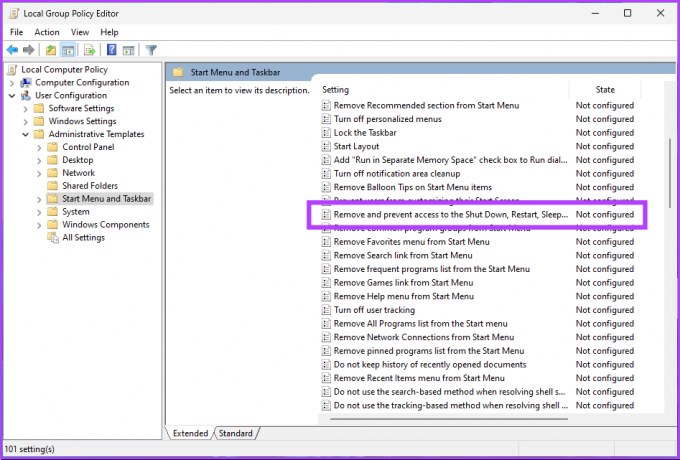
Vaihe 6: Valitse "Poista ja estä pääsy sammutus-, uudelleenkäynnistys-, lepotila- ja horroskomentoihin" -ikkunassa vaihtoehto Ei käytössä. Napsauta lopuksi Käytä ja sitten OK.

Ole hyvä. Nyt sinun tarvitsee vain käynnistää Windows uudelleen. Ja kun se käynnistyy uudelleen, et enää katso "ei tällä hetkellä ole käytettävissä virtavaihtoehtoja" -virhe uudelleen. Jos teet niin, siirry seuraavaan menetelmään.
9. Nollaa PC
Jos mikään yllä olevista korjauksista ei auta, tietokoneesi nollaaminen on viimeinen keino korjata "virtavaihtoehtoja ei ole tällä hetkellä saatavilla" -virhe Windows-tietokoneellasi. Vaiheet ovat samat sekä Windows 10:lle että 11:lle. Noudata alla olevia ohjeita.
Vaihe 1: Paina näppäimistön Windows-näppäintä, kirjoita Asetukset, ja napsauta Avaa.

Vaihe 2: Vieritä Järjestelmä-kohdassa alaspäin löytääksesi Palautus.

Vaihe 3: Napsauta Palautusasetukset-kohdassa Palauta tietokone -painiketta Reset this PC -vaihtoehdon oikeassa reunassa.

Vaihe 4: Napsauta Reset this PC -ikkunassa Säilytä tiedostoni.
Huomautus: Jos haluat poistaa kaikki henkilökohtaiset tiedostot, napsauta Poista kaikki.

Vaihe 5: Valitse seuraavassa näytössä Cloud download.
Huomautus: Koska paikallisessa tiedostossa voi olla ongelma, sinun on ihanteellinen ladata uusi kopio Windowsista. Pilvilataus vaatii aktiivisen Internet-yhteyden ja kuluttaa hieman yli 4 Gt dataa.

Vaihe 6: Napsauta Seuraava.
Huomautus: Jos haluat muuttaa tietojasi ja latausasetuksiasi, napsauta Muuta asetuksia.

Vaihe 7: Napsauta lopuksi Reset.

Anna tietokoneellesi aikaa nollausprosessin suorittamiseen. Kun se tulee takaisin, olet päässyt eroon Windows-tietokoneeltasi "ei tällä hetkellä ole käytettävissä virtavaihtoehtoja" -virheestä. Jos sinulla on kysyttävää, tutustu alla olevaan UKK-osioon.
Usein kysytyt kysymykset Windows PC: n virta-asetuksista
Tarpeidesi ja laitteen käyttötavasta riippuen Windows 11:ssä on useita virtatiloja. Jotkut pitävät tasapainoisesta tehotilasta suorituskyvyn ja energiatehokkuuden tasapainottamiseksi. Jos käytät akkuvirralla, "High performance" -tehotila tarjoaa maksimaalisen suorituskyvyn, kun taas "Akun säästö" -tila tarjoaa maksimaalisen energiatehokkuuden.
Low power -tila on suunniteltu säästämään kannettavan tietokoneen tai tabletin akkua. Joten jos sinun on käytettävä laitetta pidempään tai sinulla ei ole pääsyä pistorasiaan, virransäästötilan käyttöönotto voi olla hyvä idea. Jos kuitenkin tarvitset maksimaalista suorituskykyä vaativaan tehtävään, vältä virransäästötilan käyttöä, koska se voi rajoittaa laitteesi suorituskykyä.
Windowsin akun säästötila on suunniteltu auttamaan kannettavien tietokoneiden akun käyttöiän säästämiseksi. Se vähentää taustasovellusten ja -palveluiden käyttöä, säätää näytön kirkkautta ja sammuttaa muut ominaisuudet, jotka saattavat kuluttaa paljon virtaa. Sen ei ole tarkoitus vahingoittaa akkua, vaan pidentää sen käyttöikää.
Päästä eroon tehovirheistä
Tässä artikkelissa esitellään 9 vianmääritysmenetelmää, jotka auttavat diagnosoimaan ja ratkaisemaan ongelman, jotta Windows-järjestelmäsi toimii sujuvasti ja tehokkaasti. Jotta tämä virhe ei toistu tulevaisuudessa, on aina hyvä idea suorittaa säännöllinen järjestelmän huolto ja pitää ajurit ajan tasalla. Haluat ehkä myös lukea kuinka viedä tai tuoda virrankäyttösuunnitelmia Windows 11:ssä.