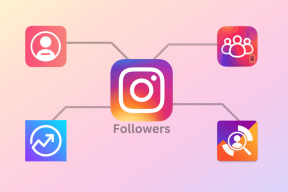9 parasta tapaa korjata iPhone ei saa puhelua -ongelma
Sekalaista / / November 29, 2021
Apple iPhonessa on upea laitteisto. Mutta riippumatta siitä, kuinka hyvä se on, jos laite lakkaa vastaanottamasta puheluita, se ei kelpaa muuhun kuin paperipainoon. Kun sinun iPhone lakkaa vastaanottamasta puheluita ja ystäväsi ja perheesi valittavat viestien käytöstä, joskus iPhonesi lakkaa vastaanottamasta puheluita.

Käyttäytymisen taustalla on useita syitä. Ongelma voi johtua lentokonetilasta Älä häiritse -asetuksista tai puhelimen verkko-ongelmista. Ennen kuin kiirehdit lähimpään Apple-kauppaan, suorita alla olevat vaiheet korjataksesi puheluongelma itse.
Tässä viestissä puhumme yhdeksästä parhaasta tavasta korjata iPhone ei saa puhelua. Käy läpi alla olevat vaiheet ja pidä toinen puhelin tai jonkun puhelin tarkistaaksesi iPhonesi soittotoiminnot.
Myös opastekniikassa
1. Poista ja asenna SIM-kortti uudelleen
Äskettäinen iOS-päivitys on saattanut vioittaa puhelimesi SIM-korttijärjestelmää, mikä on voinut aiheuttaa ongelmia puhelimen soittotoiminnoissa tai puhelut katkeavat. Voit korjata tämän ongelman asentamalla SIM-kortin uudelleen. SIM-korttijärjestelmän päivittämisen lisäksi se myös sulkee pois mahdollisuuden SIM-kortin löystymiseen, mikä aiheuttaa puheluiden vastaanottamatta jättämisen.
Tämä säätö korjaa myös muut puhelimeen liittyvät verkkoon liittyvät häiriöt, ja siksi tätä tulisi harkita ensimmäisten mahdollisten ratkaisujen joukossa. Ennen kuin poistat SIM-kortin, sammuta puhelin kokonaan.
2. Kytke lentokonetila päälle/pois päältä
iPhone ei saa puheluita, koska se voi johtua jostain verkkoasetusten häiriöstä. Normaalisti laitteesi lentokonekytkimen pitäisi korjata ongelma.

Avaa Asetukset-sovellus iPhonessa ja ota lentokonetila käyttöön. Odota viisi sekuntia ja kytke lentokonetila pois päältä. Tarkista nyt, alkoiko oPhone vastaanottaa puheluita vai ei.
3. Poista Älä häiritse käytöstä
Oletko sinä tai lapsesi vahingossa kytkenyt virran päälle Älä häiritse -tila iPhonessa? Tällaisissa tapauksissa et voi vastaanottaa ilmoituksia tai puheluita muilta. Voit pyyhkäistä alas oikeasta yläkulmasta ja poistaa Älä häiritse -tilan käytöstä. Useimmiten ihmiset ottavat vaihtoehdon käyttöön hiljaisissa toiminnoissa tai kokouksissa ja unohtavat sitten sammuttaa sen.

4. Tarkista Estetyt numerot
Jos sinulla on aiemmin estänyt minkä tahansa numeron iPhonessa, he eivät voi tavoittaa sinua puhelun kautta. Sinun on varmistettava. että vastaanottajan puhelinnumeroa ei ole lisätty iPhonen estoluetteloon. Noudata alla olevia ohjeita tyhjentääksesi estoluettelon iPhonessasi.
Vaihe 1: Avaa Asetukset-sovellus iPhonessa.
Vaihe 2: Vieritä alas Puhelin-valikkoon.
Vaihe 3: Valitse Estetyt yhteystiedot. Pyyhkäise seuraavasta valikosta vasemmalle matkapuhelinnumerossa ja poista kontaktin esto.

Myös opastekniikassa
5. Poista Tuntemattomien soittajien hiljentäminen käytöstä
iOS tarjoaa kätevän työkalun tuntemattomien soittajien hiljentämiseen iPhonessa. Jos olet ottanut vaihtoehdon käyttöön puhelimessa, järjestelmä hiljentää automaattisesti tuntemattomat numerot puhelimessa. Sinun tulee poistaa vaihtoehto käytöstä.

Avaa Asetukset-sovellus iPhonessa ja siirry kohtaan Puhelin > Hiljennä tuntematon soittaja ja poista vaihtoehto käytöstä.
6. Poista Älä häiritse ajon aikana käytöstä
Onko sinulla puheluongelmia ajaessasi? Sinun on poistettava käytöstä vaihtoehto, joka laukaisee DND-tilan ajon tai CarPlayn käytön aikana. Avaa Asetukset > Älä häiritse > Älä häiritse ajon aikana > valitse manuaalisesti. Voit myös poistaa käytöstä Aktivoi CarPlaylla -vaihtoehdon.

Tästä eteenpäin iOS ei ota automaattisesti käyttöön DND: tä, kun iPhone yhdistetään auton Bluetoothiin.
7. Palauta verkkoasetukset
Verkkoon liittyvät ongelmat, joita ei voitu ratkaista ensimmäisillä säätöillä, vaativat usein verkon nollauksen. Huomaa, että verkkoasetusten palauttaminen poistaa kaikki nykyiset verkkomääritykset ja palauttaa sitten verkon oletusarvot. Kaikki tallennetut Wi-Fi-verkot ja Bluetooth-yhteydet poistetaan.
Avaa Asetukset-sovellus iPhonessa ja siirry kohtaan Yleiset > Nollaa > Nollaa verkkoasetukset. Syötä salasanasi kohteelle. todennus ja olet valmis.

IPhone käynnistyy automaattisesti uudelleen, kun nollaus on valmis, ja lataa sitten verkon oletusarvot. Tarkista nyt, katkeavatko iPhone-puhelut suorittamalla testipuhelu.
8. Nollaa kaikki asetukset
Kuten nimestä voi päätellä, tämä vaihtoehto nollaa kaikki iPhonesi asetukset. Se poistaa kaikki mukautetut asetuksesi, mukaan lukien automaattiset ohitukset viimeaikaisesta iOS-päivityksestä, jotka aiheuttivat joitain ristiriitoja iPhonesi matkapuhelintoimintoihin.

Avaa iPhonen Asetukset-sovellus ja siirry kohtaan Yleiset > Nollaa > Palauta kaikki asetukset. Vahvista toimintosi lisäämällä pääsykoodi, niin iOS nollaa kaikki iPhonen asetukset.
Myös opastekniikassa
9. Päivitä iPhone
iPhone ei saa puhelua ongelma, joka voi johtua a Applen äskettäin julkaisema buginen versio. Yritys on yleensä nopea lähettää korjauksia OTA-päivityksillä. Lataa uusin päivitys siirtymällä kohtaan Asetukset > Yleiset > Ohjelmistopäivitys ja asentamalla uusin iOS-päivitys.

Ratkaise puheluongelma iPhonessa
Yllä olevien temppujen avulla voit helposti korjata iPhonen soitto-ongelmat. Jos se ei vieläkään toimi, sinulla ei ole muuta vaihtoehtoa kuin käydä lähimmässä Apple Storessa. Älä unohda tehdä iPhonen täydellinen varmuuskopio ennen kuin luovutat puhelimen korjattavaksi. Mikä temppu ratkaisi ongelman puolestasi? Ääni pois alla olevasta kommenttiosiosta.
Seuraava: Onko sinulla ongelmia iCloudin kanssa, joka ei varmuuskopioi valokuvia iPhonessa? Lue alla oleva viesti vianetsintääksesi ongelmaa.