7 parasta tapaa korjata, kun Google Slides ei lataudu Chromessa
Sekalaista / / July 18, 2023
Google Slides on loistava työkalu kiehtovien esitysten luomiseen ja jakamiseen asentamatta mitään tietokoneellesi. Sillä aikaa Google Slides tarjoaa vaikuttavan valikoiman ominaisuuksia, kokemuksesi sen käytöstä ei välttämättä aina ole virheetön. Joskus, kun yrität ladata Google Slidesin Chromessa, saatat saada epätavallisia virheilmoituksia, jotka voivat häiritä käyttökokemustasi.

Jos olet jo sulkenut pois Internet-ongelmia ja käynnistänyt Chromen uudelleen muutaman kerran turhaan, on aika etsiä muualta. Tässä viestissä jaamme hyödyllisiä ratkaisuja Google Slidesin latautumiseen uudelleen Chromessa.
1. Vapauta Google Drive -tallennustilaa
Google Slides ei välttämättä avaa tiedostoa ja näyttää virheitä, kuten "Jotain meni pieleen" tai "Anteeksi, pyytämääsi tiedostoa ei ole olemassa”, jos sinulla ei ole tarpeeksi vapaata tallennustilaa Googlessasi Ajaa.
Avaa Google Drive -sivusto Chromessa, kirjaudu sisään tiliisi ja tarkista tallennustilan tila vasemmasta ruudusta.
Siirry Google Driveen
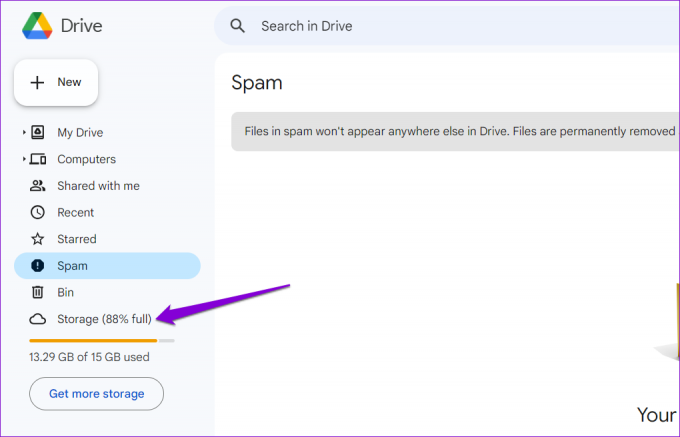
Jos Google Drive -tallennustilasi lähestyy rajaansa, harkitse
roskien tyhjennys tai poistamalla suuria tiedostoja vapauttaaksesi tilaa nopeasti. Tämän jälkeen Google Slidesin pitäisi avata tiedostosi Chromessa.2. Poista offline-tila käytöstä ja ota se uudelleen käyttöön
Google Slidesin offline-tilan avulla voit käsitellä esityksiäsi, vaikka sinulla ei olisi aktiivista internetyhteyttä. Tämä ominaisuus ei kuitenkaan joskus toimi odotetulla tavalla, mikä estää Google Slidesia lataamasta tiedostojasi Chromessa. Voit kytkeä offline-tilan pois päältä ja takaisin päälle nähdäksesi, saako se taas liikkeelle.
Vaihe 1: Avaa Google Slides Chromessa ja napsauta valikkokuvaketta (kolme vaakasuoraa viivaa) vasemmassa yläkulmassa.
Käy Google Slidesissa
Huomautus: Jos Google Slides ei lataudu ollenkaan, voit myös vaihtaa offline-tilan Google Docsin tai Sheetsin kautta.
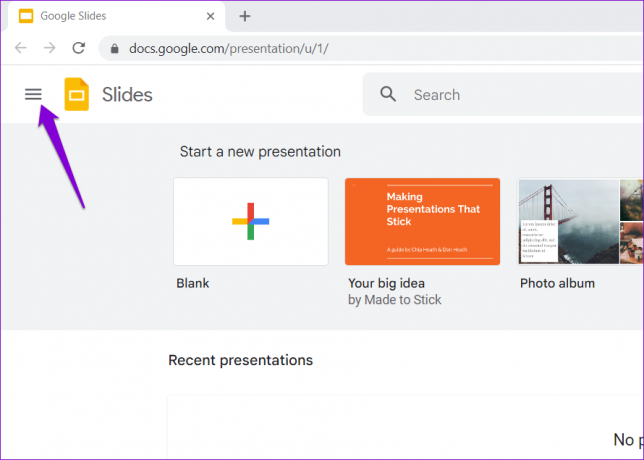
Vaihe 2: Valitse vasemmasta ruudusta Asetukset.

Vaihe 3: Poista Offline-kohdan vieressä oleva kytkin käytöstä ja odota, kunnes Offline-tilassa -viesti tulee näkyviin. Kytke sitten kytkin takaisin päälle.
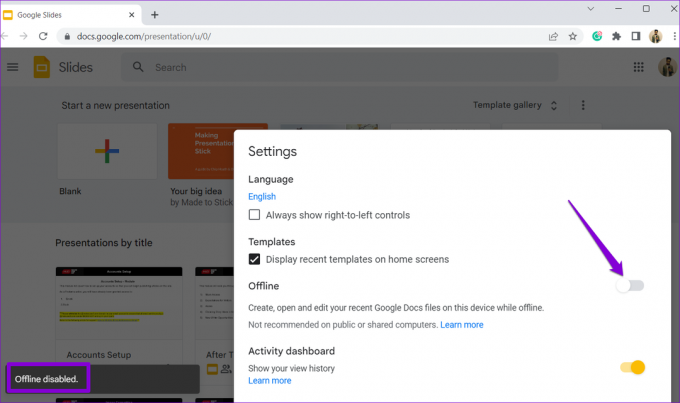
Lataa tämän jälkeen Google Slides -sivu uudelleen ja tarkista, onko ongelma edelleen olemassa.
3. Kokeile incognito-tilaa
Google Slidesin käyttäminen incognito-ikkunassa voi auttaa sinua arvioimaan, johtuuko ongelma jostakin laajennuksesta, selaimen välimuistista vai evästeistä. Avaa incognito-ikkuna Google Chromessa painamalla Ctrl + Vaihto + N (Windows) tai Command + Shift + N (Macissa). Yritä sitten ladata Google Slides uudelleen.
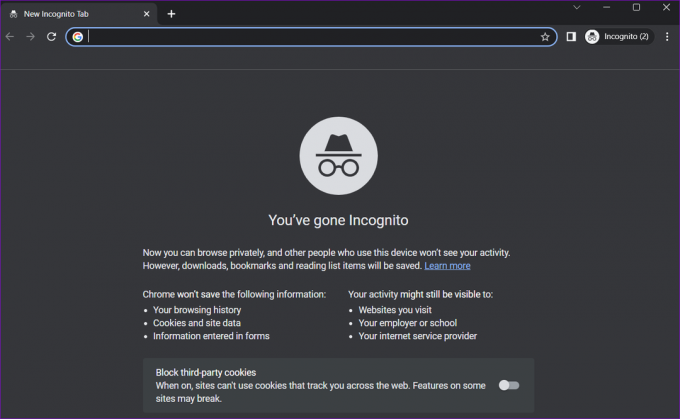
Jos sinulla ei ole ongelmia incognito-tilassa, laajennusten poistaminen käytöstä tai selaintietojen tyhjentäminen saattaa auttaa ratkaisemaan ongelman.
4. Poista selainlaajennukset käytöstä
Vaikka Chrome-laajennukset voivat parantaa huomattavasti selauskokemustasi, ne voivat toisinaan häiritä selaimen prosesseja ja aiheuttaa ongelmia. Voit tarkistaa tämän mahdollisuuden poistamalla kaikki selaimen laajennukset väliaikaisesti käytöstä.
Avaa Google Chrome, kirjoita chrome://extensions yläreunan osoitepalkissa ja paina Enter. Kytke sitten kaikki laajennukset pois päältä painikkeilla.

Käynnistä Chrome tämän jälkeen uudelleen ja tarkista, latautuuko Google Slides hyvin. Jos tämä ratkaisee ongelmasi, voit ottaa laajennukset uudelleen käyttöön yksitellen ja tunnistaa ongelman aiheuttaja.
5. Laita laitteistokiihdytys pois päältä
Laitteistokiihdytys on Chromen näppärä ominaisuus, jonka avulla selain voi käyttää tietokoneesi GPU: ta suorittimen sijaan grafiikkaa vaativien tehtävien suorittamiseen paremmin. Jos Google Slides voi kuitenkin ladata valokuvia ja videoita esityksissäsi, voit yrittää Chromen laitteistokiihdytysominaisuuden poistaminen käytöstä ja katso toimiiko se.
Vaihe 1: Käynnistä Google Chrome, napsauta valikkokuvaketta (kolme pystysuoraa pistettä) oikeassa yläkulmassa ja valitse Asetukset.

Vaihe 2: Valitse vasemmasta sivupalkista Järjestelmä ja poista käytöstä Käytä laitteistokiihdytystä, kun se on käytettävissä.

Käynnistä Chrome tämän jälkeen uudelleen ja yritä avata Google Slides uudelleen.
6. Tyhjennä isännöidyn sovelluksen tiedot
Isännöity sovellustiedot viittaavat tiedostoihin, joita verkkosovellukset, kuten Google Slides, Sheets, Docs ja muut, tallentavat paikallisesti tietokoneellesi. Jos nämä tiedot eivät ole käytettävissä, se voi estää Google Slidesin latautumisen Chromessa. Näin voit korjata sen.
Vaihe 1: Avaa Google Chrome tietokoneellasi. Napsauta kolmen pisteen valikkokuvaketta oikeassa yläkulmassa, siirry kohtaan Lisää työkaluja ja valitse Tyhjennä selaustiedot.

Vaihe 2: Valitse Lisäasetukset-välilehdellä Isännöidyn sovelluksen tiedot -valintaruutu ja tyhjennä kaikki muut valintaruudut. Napsauta sitten Tyhjennä tiedot -painiketta.

7. Poista selaustiedot
Jos Google Slides ei toimi kunnolla Chromessa, vaikka isännöidyn sovelluksen tiedot on poistettu, olemassa olevat selaustiedot ovat todennäköisesti vioittuneet. Näin voit tehdä sen päästä eroon ongelmallisista selaustiedoista.
Vaihe 1: Avaa Google Chrome. Paina Ctrl + Vaihto + Delete (Windows) tai Komento + Vaihto + Delete -pikanäppäin avataksesi Tyhjennä selaustiedot -paneelin.
Vaihe 2: Valitse avattavasta valikosta Kaikki aika ja valitse Evästeet ja muut sivuston tiedot sekä Välimuistissa olevat kuvat ja tiedostot -valintaruudut. Napsauta sitten Tyhjennä tiedot -painiketta.
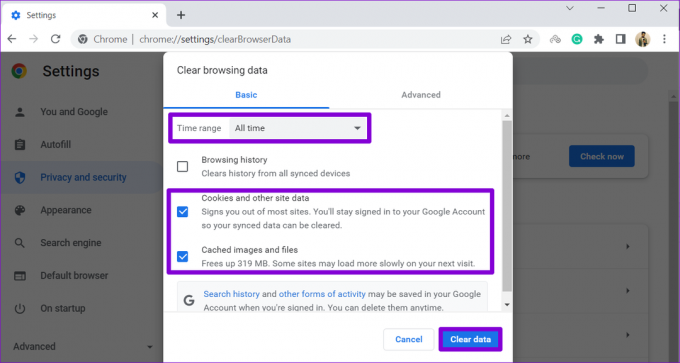
Liu'uta kohti menestystä
Vaikka Google Slides on luotettava työkalu ilmaisten esitysten luomiseen, se voi toisinaan aiheuttaa pettymyksen, kun se ei lataudu Chromessa. Toivomme, että näin ei enää ole, ja yksi yllä olevista vinkeistä on auttanut sinua korjaamaan taustalla olevan ongelman.
Päivitetty viimeksi 15. kesäkuuta 2023
Yllä oleva artikkeli saattaa sisältää kumppanilinkkejä, jotka auttavat tukemaan Guiding Techiä. Se ei kuitenkaan vaikuta toimitukselliseen eheyteemme. Sisältö pysyy puolueettomana ja autenttisena.

Kirjoittanut
Pankil on ammatiltaan rakennusinsinööri, joka aloitti matkansa kirjailijana EOTO.techissä. Hän liittyi äskettäin Guiding Techiin freelance-kirjoittajaksi käsittelemään ohjeita, selityksiä, ostooppaita, vinkkejä ja temppuja Androidille, iOS: lle, Windowsille ja Webille.



