Zoomauksen suoratoistaminen Rokuun – TechCult
Sekalaista / / July 22, 2023
No, meillä on hyviä uutisia Roku-käyttäjillemme! Sinun ei enää tarvitse puristaa videoneuvottelujasi ja esityksiäsi pienemmälle näytölle. Tämän päivän artikkelissa näytämme sinulle, kuinka lähetät Zoomin Rokuun. On aika viedä projektisi suurelle näyttämölle.

Sisällysluettelo
Zoomauksen suoratoistaminen Rokuun
Tällä hetkellä Zoom-sovellus ei ole saatavilla Roku-laitteissa. Joten teknisesti et voi suoratoistaa sitä älypuhelimesta tai tietokoneesta. Näytön peilausominaisuuden avulla voit kuitenkin edelleen tarkastella kokouksiasi, kurssejasi, webinaarejasi ja kaikkea Zoomissa suoraan Roku TV: stäsi. Lue lisää saadaksesi selville miten.
Ota näytön peilaus käyttöön Rokussa
Ennen kuin siirrymme eteenpäin, otetaan käyttöön näytön peilaus Rokussasi.
Huomautus: Jos Roku-laitteesi tukee näytön peilausta ja toimii Roku OS 7.7:ssä tai uudemmassa, saat ominaisuuden käyttöön automaattisesti.
Jos ominaisuus ei ole vielä käytössä, noudata alla olevia ohjeita:
1. Paina Roku-kaukosäätimessä koti näppäin.

2. Navigoida johonkin asetukset, jonka jälkeen Järjestelmä, ja paina OK.
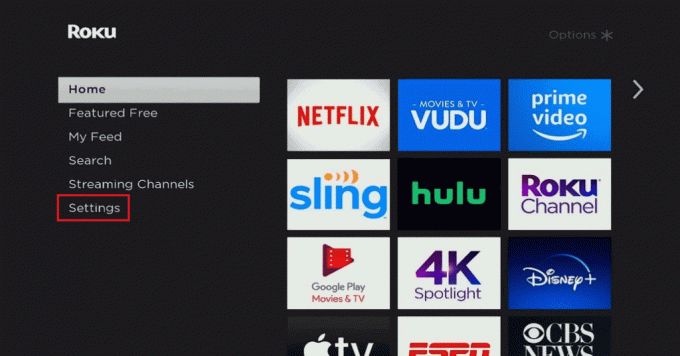
3. Mene nyt kohtaan Näytön peilaus ja paina OK.
4. Valitse Näytön peilaustila ja valitse jompikumpi Kehote tai Salli aina.
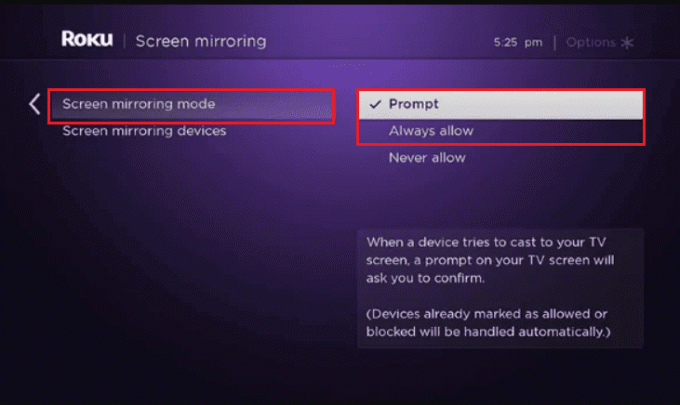
Kuinka peilaa zoomaus Rokuun
Nyt kun Roku TV on valmis näytön peilausta varten, katsotaanpa, kuinka voit projisoida Zoom-kokouksesi siihen Android-älypuhelimesta, Windows PC: stä, iPhonesta ja Macista.
Peilizoomaus Rokuun Androidista
Peilaa Android-puhelimen näyttö Rokuun noudattamalla alla mainittuja ohjeita:
Huomautus: Varmista, että Roku TV: ssä ja älypuhelimessa on same Wi-Fi-verkko.
1. Vedä alas ilmoituspaneeli Android-puhelimellasi.
2. Etsiä Screen Cast (tai vastaava vaihtoehto) ja napauta sitä.

3. Anna puhelimen etsiä lähellä olevia laitteita ja kun näet Roku laite valitse se luettelosta.
4. Nyt voit aloittaa Zoom-kokouksen ja se peilataan televisioon.
Voit myös käyttää kolmannen osapuolen tuotteita näytön peilaussovellukset, jos tarvitset sellaisen.
Peilizoomaus Rokuun Windows PC: ltä
Jos osallistut yleensä Zoom-puheluihin tietokoneellasi ja haluat peilata näytön Roku TV: hen, voit seurata näitä kahta tapaa:
Tapa 1: Langattomasti Castin käyttäminen Windowsissa
Windows-tietokoneissa on sisäänrakennettu screencast-ominaisuus, jonka avulla käyttäjät voivat lähettää näytönsä langattomasti muiden laitteiden näytölle. Noudata alla mainittuja vaiheita:
1. Tuoda markkinoille asetukset PC: llä.
2. Klikkaus Järjestelmä vasemmassa ruudussa ja sen jälkeen Näyttö oikealla.
3. Klikkaa Useita näyttöjä.
4. Napsauta nyt Kytkeä vieressä Yhdistä langattomaan näyttöön.
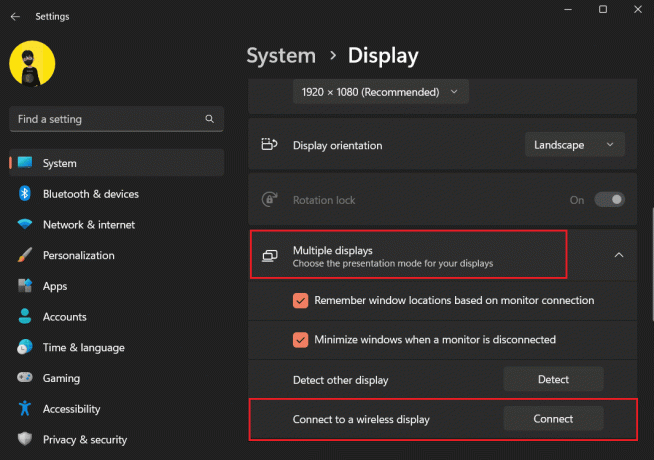
5. Valitse käytettävissä olevien laitteiden luettelosta Roku laite.
6. Hyväksyä luvat Roku TV: ssä.
7. Tuoda markkinoille Zoomaus PC: llä ja isännöi tai liity kokoukseen kun molemmat laitteet on liitetty oikein.
Se on siinä! Voit nyt soittaa puhelun itse Roku TV: stä.
Lue myös: 20 parasta ilmaista taajuuskorjainta Windows 10:lle
Tapa 2: Käytä HDMI-kaapelia
Jos langattoman tavan käyttäminen Zoom-puheluiden lähettämiseen Roku TV: hen ei ole mahdollista, tarvitset vain HDMI-kaapelin. Ellei siirrettävyys ole sinulle tärkeä tekijä, tämä ei vain takaa vähäisen viiveen vaan myös paremman äänen ja videon laadun.
1. Yhdistä yhteensopiva HDMI-kaapeli televisioon ja tietokoneeseen.
2. Vaihda lähdettä TV: stä HDMI 1:een tai HDMI 2:een sen mukaan, mikä portti siihen on kytketty.
Se on siinä. PC-näyttö peilataan televisiossa ja voit aloittaa Zoom-kokouksen.
Lue myös: Korjaa Windows PC ei muodosta yhteyttä televisioon
Peilizoomaus Rokuun iPhonesta
Roku-televisiot tarjoavat nyt Apple AirPlay -tuen, jonka avulla käyttäjät voivat suoratoistaa langattomasti sisältöä, kuten ääntä, videota ja valokuvia Apple-laitteista Roku-suoratoistolaitteisiin.
Kuitenkin vain uusimmat mallit ja laitteet, joissa on Roku OS 9.4 tai uudempi, ovat yhteensopivia vain AirPlayn kanssa. Tarkista virallinen nettisivu Lisätietoja.
Noudata alla mainittuja vaiheita:
1. Vuonna asetukset valikko, valitse Apple AirPlay ja HomeKit.
2. Valitse Apple AirPlayn ja HomeKitin asetukset.

3. Kiihottua AirPlay ja aseta Vaadi koodi kuten Vain ensimmäistä kertaa.
4. Yhdistä nyt iPhone ja Roku samaan Wi-Fi-verkkoon.
5. Seuraa polkua iPhonessa: Asetukset > Yleiset > AirPlay & Handoff.
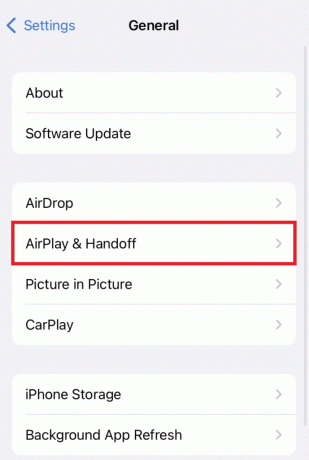
6. Ota käyttöön kaikki vaihtoehdot AirPlay & Handoff.
7. Vuonna Ohjauskeskus iPhonessa, napauta Näytön peilauskuvake ja valitse Roku laite.
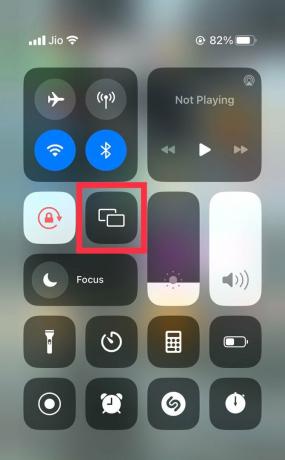
8. Koodin pitäisi nyt näkyä Rokussa. Anna se iPhonessa yhdistääksesi molemmat laitteet.
9. Nyt avoinna Zoomaus ja isännöi / liity kokoukseen.
Voit myös käyttää AirPlayta Zoomin lähettämiseen Rokuun Macista.
Suositus: 16 parasta ilmainen peilaussovellus iPhonelle TV-luetteloon
Vaikka Zoom ei ole virallisesti tuettu Rokussa, voit tehdä saman noudattamalla menetelmiämme kuinka lähetät Zoomin Rokuun. Jos sinulla on meille kysymyksiä tai ehdotuksia, jätä ne alla olevaan kommenttiosaan. Jos haluat lisää tällaisia vinkkejä ja temppuja, pysy yhteydessä TechCultiin.
Henry on kokenut teknologiakirjailija, jonka intohimona on tehdä monimutkaisista teknologiaaiheista jokapäiväisten lukijoiden ulottuvilla. Yli vuosikymmenen kokemuksella teknologia-alalta Henrystä on tullut lukijoilleen luotettava tietolähde.



