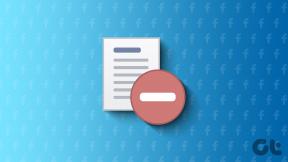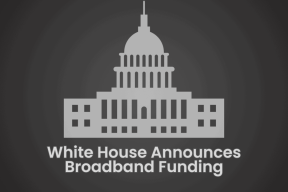Valokuvien lataaminen Google-kuvista pöytäkoneella ja mobiililaitteella
Sekalaista / / July 22, 2023
Jos tallennat kuvia pilvipalveluihin, kuten Google Kuviin, kannattaa ehkä ladata arvokkaat muistosi paikalliseen tallennustilaan. Halusitpa sitten käyttää kuviasi ja videoitasi offline-tilassa tai ylimääräisen varmuuskopion, kuvien lataaminen Google Kuvista voi olla hyödyllistä.

Voit ladata yksittäisiä tai useita kuvia Google Kuvista. Lisäksi voit ladata koko albumin. Ennen kuin sukeltaa valokuvien latausprosessiin, on kuitenkin muistettava muutamia tärkeitä asioita. Katsotaanpa niitä.
Mitä tulee tietää ennen kuvien lataamista Google-kuvista
- Varmista, että sinulla on tarpeeksi tallennustilaa laitteellasi tai kohteessa, johon aiot ladata ja tallentaa valokuvia.
- Monien valokuvien ja videoiden lataaminen samanaikaisesti vaatii vakaan ja luotettavan Internet-yhteyden. Hitaat tai katkonaiset yhteydet voivat johtaa epätäydellisiin tai keskeytyneisiin latauksiin. On suositeltavaa käyttää Wi-Fi-verkkoa tai nopeaa ja vakaata internetyhteyttä sujuvan latausprosessin varmistamiseksi.
- Google Kuvat tarjoaa tehokkaita organisointityökaluja, kuten albumeita ja tunnisteita, joiden avulla voit hallita valokuviasi ja videoitasi. Ennen kuin lataat, harkitse median järjestämistä tiettyihin albumeihin tai kokoelmiin helpottamaan pääsyä ja järjestämään latausprosessia.
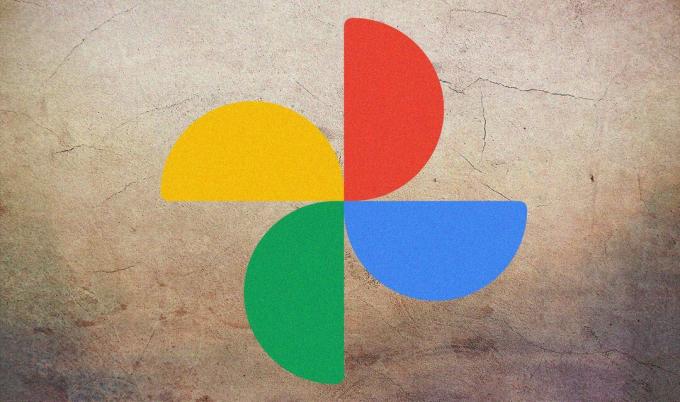
- Jos aiot ladata muiden jakamia kuvia tai videoita Google Kuvien kautta, varmista, että sinulla on tarvittavat käyttöoikeudet. Noudata alkuperäisten omistajien asettamia yksityisyysasetuksia ja käyttöoikeuksia välttääksesi oikeudelliset tai eettiset ongelmat.
Näiden tekijöiden huomioon ottaminen valmistaa ja varustaa sinut saamaan valokuvasi Google Kuvista saumattomasti. Nyt kun ymmärrät perusteellisesti huomioon otettavat asiat, siirrytään vaiheittaiseen valokuvien ja videoiden lataamiseen.
Kuinka ladata valokuvia Google-kuvista
Valokuvien lataaminen Google Kuvat -sovelluksesta on yksinkertaista ja helppoa. Lisäksi suorittamastasi laitteesta riippuen vaiheet voivat hieman muuttua. Aloitetaan työpöydältä.
Työpöydällä
Vaihe 1: Siirry Google-kuviin haluamallasi verkkoselaimella Windows- tai Mac-tietokoneellasi.
Huomautus: Jos et ole jo kirjautunut sisään, sinua pyydetään kirjautumaan sisään Google-tiliisi.
Siirry Google Kuviin
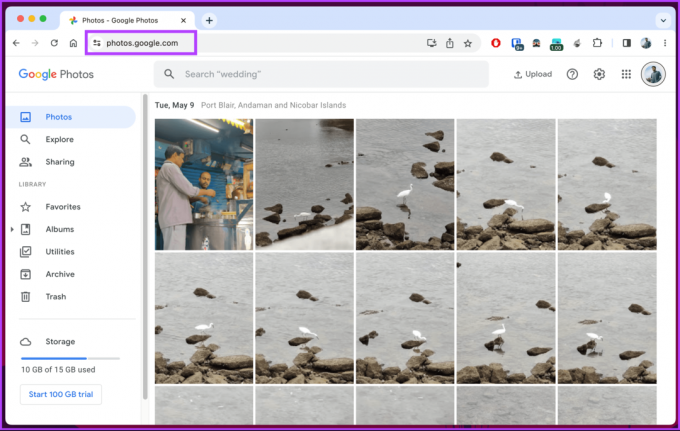
Vaihe 2: Siirry valokuvaan, jonka haluat ladata, ja napsauta sitä.
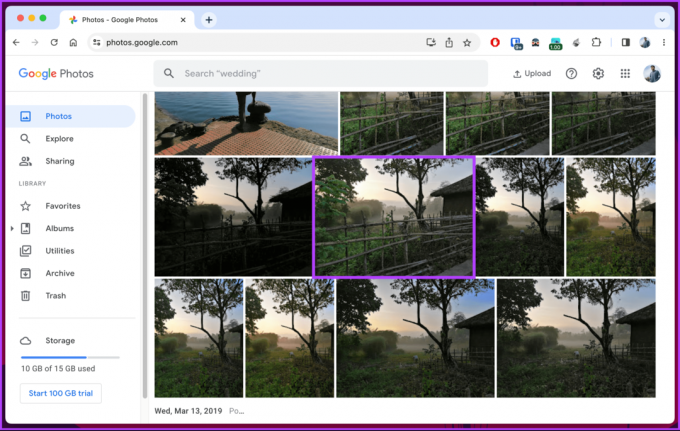
Vaihe 3: Kun valokuva on avattu koko näytössä, napsauta kolmen pisteen kuvaketta oikeassa yläkulmassa.

Vaihe 4: Napsauta avattavasta valikosta Lataa.
Huomautus: Vaihtoehtoisesti voit ladata valokuvan nopeasti painamalla näppäimistön 'Shift+D'.

Se siitä. Valokuva ladataan ja tallennetaan tietokoneesi latauskansioon pian, jolloin voit siirtää sen tai jakaa sen jonkun kanssa sosiaalisessa mediassa.
Jos sinulla ei ole pääsyä työpöydällesi tai haluat ladata valokuvan nopeasti matkapuhelimeesi jaettavaksi jonkun kanssa WhatsAppissa tai Telegramissa, jatka lukemista.
Kännykällä
Vaihe 1: Avaa Google Kuvat -sovellus Android- tai iOS-laitteellasi ja napauta kuvaa, jonka haluat tallentaa paikallisesti.

Vaihe 2: Kun valokuva on avattu, napauta kolmen pisteen kuvaketta oikeassa yläkulmassa. Valitse alareunasta Lataa.
Huomautus: Jos valokuva on jo puhelimesi galleriassa, näet "Poista laitteelta" -vaihtoehdon Lataa-vaihtoehdon sijaan.

Tämän avulla puhelimesi tallentaa valokuvan galleriaan tai iPhonen tapauksessa Kuvat-sovellukseen. Jos sinulla on useita kuvia ladattavaksi Google Kuvista, jatka seuraavaan osioon.
Lue myös: Kuinka ladata kuvia Google Kuviin
Kuinka ladata useita valokuvia Google-kuvista
Vaikka Google Kuvien avulla voit katsella ja ladata yksittäisiä kuvia helposti, useiden kuvien lataaminen kerralla voi tuntua haastavalta. Kyse ei kuitenkaan ole siitä, saatko kuvat työpöydältä tai iOS: n Google Photos -sovelluksesta. seuraa mukana tietääksesi miksi.
Työpöydällä
Vaihe 1: Siirry Google-kuviin haluamallasi verkkoselaimella Windows- tai Mac-tietokoneellasi.
Huomautus: Sinua pyydetään kirjautumaan Google-tiliisi, jos et vielä ole kirjautunut.
Siirry Google Kuviin
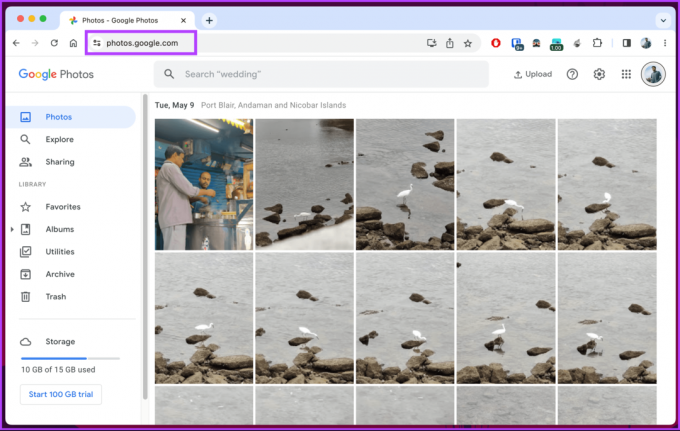
Vaihe 2: Vie hiiri ladattavien kuvien päälle ja napsauta minkä tahansa valokuvan vasemmassa yläkulmassa olevaa valintamerkkiä.

Vaihe 3: Kun olet valinnut, napsauta kaikkia lataamiasi valokuvia kerralla.
Vaihe 4: Napsauta kolmen pisteen kuvaketta oikeassa yläkulmassa, kun olet valinnut kaikki valokuvat, jotka haluat ladata.

Vaihe 5: Valitse avattavasta valikosta Lataa.

Tämän jälkeen Google Kuvat -sovellus pakkaa kuvat yhdeksi tiedostoksi ja lataa tiedoston automaattisesti kansioon. Sinun on purettava tiedosto, jotta voit käyttää lataamiasi kuvia.
Huomautus: Google Kuvat -sovellus voi kestää jonkin aikaa, kun useita valokuvia pakataan yhdeksi, riippuen kuvien koosta ja määrästä.
Kännykällä
Ei ole suoraa tapaa ladata useita kuvia Google Kuvista Androidilla, mutta meillä on ratkaisu. IPhonen tapauksessa vaiheet ovat kuitenkin melko yksinkertaisia. Noudata alla olevia ohjeita.
Vaihe 1: Avaa Google Kuvat -sovellus Android- tai iOS-laitteellasi ja paina pitkään ladattavaa kuvaa.
Valittu kuva kutistuu hieman ja harmaa tausta näkyy sen ympärillä.

Vaihe 2: Napauta kaikkia kuvia, jotka haluat ladata, ja valitse alareunasta Jaa.
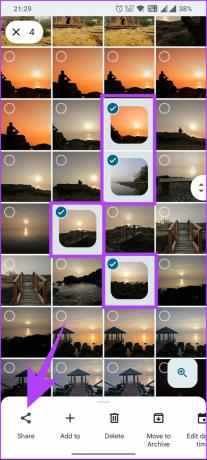
Vaihe 3: Napauta Jaa sovellukseen -osiossa Tallenna kohteeseen ja valitse kansio, johon haluat tallentaa valokuvat.
Huomautus: Jos käytät iPhonea, valitse useita kuvia, jotka haluat ladata > napauta Jaa > valitse alareunasta Tallenna laitteeseen.

On tärkeää tietää, että tallennus laitteellesi -vaihtoehto ei ole pääasiassa käytettävissä Androidissa. Näet tämän vaihtoehdon vain, jos olet asentanut ulkoisen tiedostonhallintasovelluksen. Jos sinulla ei ole tiedostonhallintaa asennettuna, tutustu vertailuun osoitteessa ES File Explorer Pro vs. Kiinteä Explorer ja saat parhaan vaihtoehdon.
Siitä huolimatta, kun tallennat laitteellesi, valokuvat ladataan ja tallennetaan haluamaasi paikkaan. Jos et halua ladata useita kuvia, vaan haluat ladata albumin Google Kuvat -tilistäsi, jatka lukemista.
Kuinka ladata albumeita Google-kuvista
Albumien lataaminen Google Kuvista on helppoa ja erityisen helppoa. Noudata alla olevia ohjeita.
Vaihe 1: Siirry Google-kuviin haluamallasi verkkoselaimella Windows- tai Mac-tietokoneellasi.
Huomautus: Jos et ole jo kirjautunut sisään, sinua pyydetään kirjautumaan sisään Google-tiliisi.
Siirry Google Kuviin
Vaihe 2: Siirry Albumit-asetuksiin vasemmasta ruudusta.

Vaihe 3: Napsauta albumia, jonka haluat ladata.

Vaihe 4: Kun olet päässyt albumiin, napsauta kolmen pisteen kuvaketta oikeassa yläkulmassa.
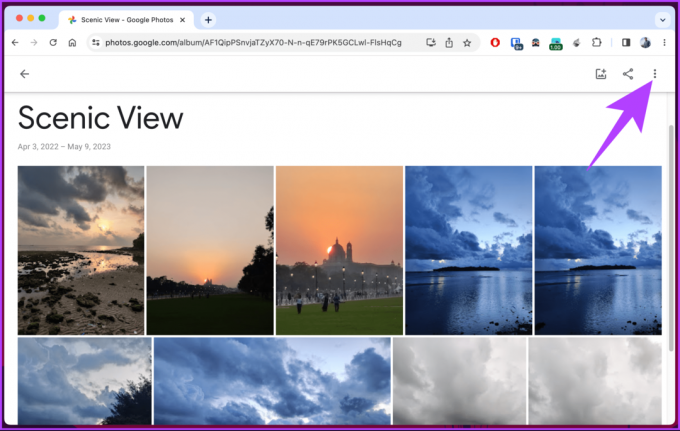
Vaihe 5: Valitse avattavasta valikosta Lataa kaikki.

Siinäpä se. Albumi pakataan zip-kansioon ja ladataan automaattisesti latauskansioosi.
Jos sinulla ei ole pääsyä työpöydällesi ja haluat ladata albumin mobiililaitteella, suoraa tapaa ei ole, koska albumia ei voi ladata Google Kuvat -sovelluksesta. On kuitenkin olemassa kiertotapa, jonka kuvaamme seuraavassa osiossa.
Lue myös: Kuinka ladata valokuvia ja tiedostoja Google Drivesta iPhoneen
Kuinka ladata kaikki valokuvat ja videot Google-kuvista
Haluat ehkä ladata kaikki valokuvasi ja videosi Google Kuvista paikalliseen tallennuslaitteeseen. Tämä on offline-käyttöä tai varmuuskopiointia varten. Aloitetaan vaiheista.
Työpöydällä
Vaihe 1: Siirry Google Takeoutiin haluamallasi selaimella Windows- tai Mac-tietokoneellasi.
Huomautus: Jos et ole kirjautunut sisään, sinua pyydetään kirjautumaan sisään Google-tiliisi.
Siirry Google Takeoutiin
Näet luettelon palveluista, joista voit ladata tietoja laitteellesi.
Vaihe 2: Napsauta Poista kaikki valinnat.
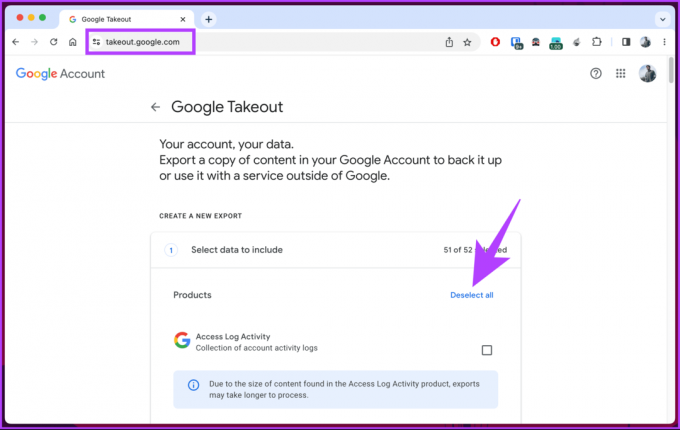
Vaihe 3: Vieritä alas löytääksesi Google-kuvat ja valitse se napsauttamalla valintaruutua.

Vaihe 4: Vieritä sivun alaosaan ja napsauta Seuraava vaihe -painiketta.
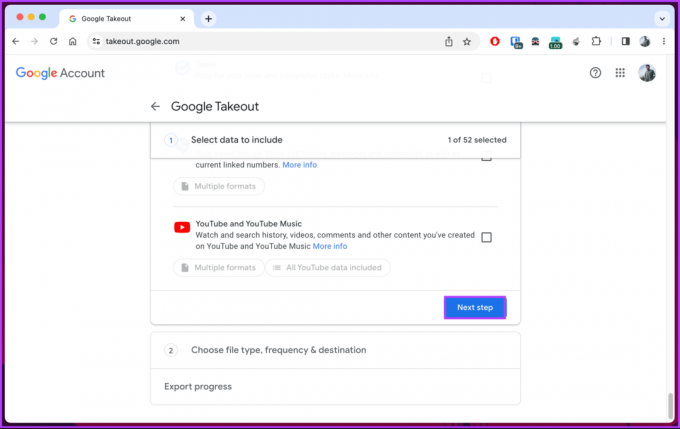
Vaihe 5: Valitse seuraavalla sivulla toimitustapa, tiheys, tiedostotyyppi ja koko ja napsauta Luo vienti.

Siinä se on. Google Takeout rakentaa tästä lähtien zip-tiedoston kaikista Google Kuviin tallennetuista kuvistasi ja videoistasi. Kun tiedosto on valmis, saat ilmoitusviestin, josta voit ladata tiedoston ja tallentaa sen paikallisesti tietokoneellesi.
Kännykällä
Vaihe 1: Siirry Google Dashboardiin haluamallasi selaimella Android- tai iOS-laitteellasi. Siirry nyt "Data & tietosuoja" -vaihtoehtoon.
Huomautus: Jos et ole jo kirjautunut sisään, sinua pyydetään kirjautumaan sisään Google-tiliisi.
Avaa Google Dashboard
Vaihe 2: Vieritä alas ja napauta Käyttämiesi sovellusten ja palveluiden tiedot -kohdassa Google-palveluista tallennettu sisältö.
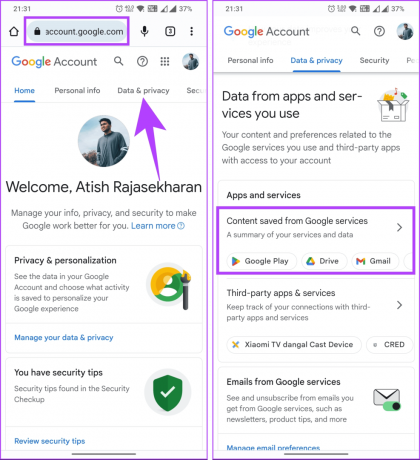
Vaihe 3: Vieritä Google Dashboard -näytössä kohtaan Äskettäin käytetyt Google-palvelut ja napauta Lataa.
Vaihe 4: Vieritä Google Takeout -näytössä alas ja valitse Tuotteet-kohdasta Kaikki valokuva-albumit mukana.

Vaihe 4: Valitse haluamasi albumit seuraavan näytön sisältövaihtoehdoista ja napauta OK.

Vaihe 5: Napauta Seuraava vaihe ja valitse seuraavassa osiossa Luo vienti.
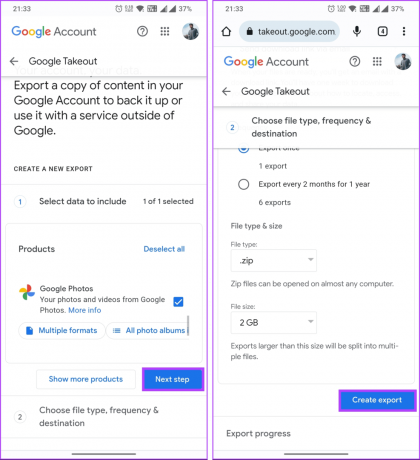
Viennin koosta riippuen prosessi voi kestää hetken, joskus jopa tunteja. Google lähettää ilmoituksen sähköpostitse, kun albumi on valmis, ja voit ladata sen paikallisesti laitteellesi napsauttamalla sähköpostitunnukseesi lähetettyä linkkiä. Nyt kun olet ladannut valokuvasi ja videosi, tiedä kuinka lopettaa automaattinen varmuuskopiointi Google Kuviin.
Usein kysytyt kysymykset valokuvien lataamisesta Google Kuvista
Kun on kyse kuvien lataamisesta Google Kuvista, laatuasetukset riippuvat siitä, miten kuvat ladattiin alun perin ja tallennettu. Jos lataat alkuperäisen laatuasetuksen, Google Kuvat säilyttää alkuperäisen muodon ja laadun. Joten kun lataat ne takaisin laitteellesi, kuvanlaatu pysyy samana.
Kyllä, voit ladata kuvia Google Kuvista RAW-muodossa, jos lataat kuvat niiden alkuperäisessä RAW-muodossa. Huomaa kuitenkin, että Google Kuvilla on rajoituksia RAW-tiedostojen käsittelyssä ja että se voi muuntaa RAW-tiedostot JPEG-muotoon tiettyjä toimintoja, kuten muokkausta tai jakamista varten.
Niin kauan kuin sinulla on riittävästi tallennustilaa ja vakaa internetyhteys, voit ladata niin monta valokuvaa kuin haluat Google Kuvista. Jotkut tekijät voivat kuitenkin vaikuttaa nopeuteen ja laatuun, kuten kuviesi muoto ja Google Kuvien tilisi asetukset.
Lataa muistosi
Nyt kun tiedät kuinka ladata valokuvia Google Kuvista, olet valmis hallitsemaan mediaasi. Haluat ehkä myös lukea kuinka tulostaa kuvia Google Kuvista.