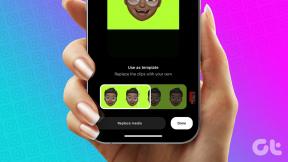Kuinka tarkistaa RAM-tyyppi Windows 10:ssä
Sekalaista / / November 28, 2021
Random Access Memory eli RAM on yksi halutuimmista tietokoneen tai älypuhelimen komponenteista nykyään. Se määrittää, kuinka hyvä tai nopea laitteesi suorituskyky on. RAM-muistin tärkein näkökohta on, että se on käyttäjän päivitettävissä, mikä antaa käyttäjille vapauden lisätä tietokoneensa RAM-muistia tarpeidensa mukaisesti. Matalasta kohtalaiseen käyttäjät valitsevat jotain siltä väliltä 4-8 Gt RAM-muistia kapasiteettia, kun taas suurempia kapasiteettia käytetään raskaan käytön skenaarioissa. Tietokoneiden evoluution aikana myös RAM kehittyi monin tavoin, erityisesti syntyneet RAM-tyypit. Saatat olla utelias oppimaan kertomaan, minkä tyyppinen RAM-muisti sinulla on. Tarjoamme sinulle hyödyllisen oppaan, joka opettaa sinulle erilaisia RAM-tyyppejä ja kuinka tarkistaa RAM-tyyppi Windows 10:ssä. Joten jatka lukemista!

Sisällys
- Kuinka tarkistaa RAM-tyyppi Windows 10:ssä
- Mitä RAM-tyypit ovat Windows 10:ssä?
- Tapa 1: Tehtävienhallinnan käyttäminen
- Tapa 2: Käytä komentokehotetta
- Tapa 3: Windows PowerShellin käyttö
- Tapa 4: Kolmannen osapuolen työkalujen käyttäminen
Kuinka tarkistaa RAM-tyyppi Windows 10:ssä
Mitä RAM-tyypit ovat Windows 10:ssä?
RAM-muisteja on kahta tyyppiä: Static ja Dynamic. Tärkeimmät erot näiden kahden välillä ovat:
- Staattiset RAM-muistit (SRAM) ovat nopeampia kuin dynaamiset RAM: it (DRAM)
- SRAM-muistit tarjoavat suuremman tiedonsiirtonopeuden ja kuluttavat vähemmän virtaa verrattuna DRAMeihin.
- SRAM-muistien valmistuskustannukset ovat paljon korkeammat kuin DRAM-muistien
DRAM, joka on nyt ensimmäinen valinta ensisijaiseen muistiin, kävi läpi oman muodonmuutosnsa ja se on nyt neljännen sukupolven RAM-muistissa. Jokainen sukupolvi on parempi iteraatio edelliseen verrattuna tiedonsiirtonopeuksien ja virrankulutuksen suhteen. Katso lisätietoja alla olevasta taulukosta:
| Sukupolvi | Nopeusalue (MHz) | Tiedonsiirtonopeus (GB/s) | Käyttöjännite (V) |
| DDR1 | 266-400 | 2.1-3.2 | 2.5/2.6 |
| DDR2 | 533-800 | 4.2-6.4 | 1.8 |
| DDR3 | 1066-1600 | 8.5-14.9 | 1.35/1.5 |
| DDR4 | 2133-3200 | 17-21.3 | 1.2 |
Uusimman sukupolven DDR4: Se valloitti alan. Se on tällä hetkellä tehokkain ja nopein saatavilla oleva DRAM, josta tulee sekä valmistajien että käyttäjien ensimmäinen valinta. Se on nykyään alan standardi käyttää DDR4-RAM-muistia hiljattain valmistetuissa tietokoneissa. Jos haluat oppia kertomaan, minkä tyyppinen RAM-muisti sinulla on, noudata tässä oppaassa lueteltuja menetelmiä.
Tapa 1: Tehtävienhallinnan käyttäminen
Tehtävienhallinta on keskitetty kohde, jossa saat tietää kaiken tietokoneestasi. Tietokoneessa suoritettavia prosesseja koskevien tietojen lisäksi Tehtävienhallinta auttaa myös seuraamaan tietokoneeseen asennettujen laitteiden ja oheislaitteiden suorituskykyä. Näin voit kertoa, minkä tyyppinen RAM-muisti sinulla on:
1. Avata Tehtäväjohtaja painamalla Ctrl + Shift + Esc näppäimet samanaikaisesti.
2. Siirry kohtaan Esitys -välilehteä ja napsauta sitä Muisti.
3. Muiden yksityiskohtien ohella löydät Nopeus asennetusta RAM-muistista MHz (MegaHertz).
Huomautus: Jos tietokoneesi toimii DDR2-, DDR3- tai DDR4-RAM-muistilla, saatat löytää RAM-sukupolven suoraan oikeasta yläkulmasta laitteen valmistajan ja mallin mukaan.

Kuinka tarkistaa kannettavan tietokoneen RAM-muistin tyyppi DDR2 tai DDR3? Jos RAM-muistin nopeus jää väliin 2133-3200 MHz, se on DDR4 RAM. Yhdistä toinen nopeusalue taulukossa olevaan taulukkoon RAM-muistien tyypit osio tämän artikkelin alussa.
Lue myös:Tarkista, onko RAM-tyyppisi DDR3 vai DDR4 Windows 10:ssä
Tapa 2: Käytä komentokehotetta
Vaihtoehtoisesti voit kertoa komentokehotteen avulla, minkä tyyppinen RAM-muisti tietokoneessasi on, seuraavasti:
1. Klikkaa Windowsin hakupalkki ja kirjoita komentokehote napsauta sitten Suorita järjestelmänvalvojana.

2. Kirjoita seuraava komento ja paina Enter-näppäin.
wmic-muistisiru saada laitepaikannus, valmistaja, osanumero, sarjanumero, kapasiteetti, nopeus, muistityyppi, muototekijä

3. Etsi annetuista tiedoista MuistiTyyppi ja huomioi numeerinen arvo se merkitsee.
Huomautus: Voit tarkastella muita tietoja, kuten RAM-kapasiteettia, RAM-nopeutta, RAM-muistin valmistajaa, sarjanumeroa jne. täältä.

4. Katso alla olevaa taulukkoa määrittää RAM-tyypin asennettu tietokoneellesi.
| Numeerinen arvo | Asennetun RAM-muistin tyyppi |
| 0 | Tuntematon |
| 1 | Muut |
| 2 | DRAM |
| 3 | Synkroninen DRAM |
| 4 | Välimuisti DRAM |
| 5 | EDO |
| 6 | EDRAM |
| 7 | VRAM |
| 8 | SRAM |
| 9 | RAM |
| 10 | ROM |
| 11 | Flash |
| 12 | EEPROM |
| 13 | FEPROM |
| 14 | EPROM |
| 15 | CDRAM |
| 16 | 3DRAM |
| 17 | SDRAM |
| 18 | SGRAM |
| 19 | RDRAM |
| 20 | DDR |
| 21 | DDR2 |
| 22 | DDR FB-DIMM |
| 24 | DDR3 |
| 25 | FBD2 |
Huomautus: Tässä, (nolla) 0 saattaa myös edustaa DDR4 RAM -muistia.
Tapa 3: Windows PowerShellin käyttö
Komentorivi on ollut tärkeä työkalu Windows-ekosysteemissä siitä lähtien, kun se otettiin käyttöön vuonna 1987. Se sisältää ja suorittaa monia komentoja, jotka voivat vastata kyselyyn: kuinka tarkistaa kannettavan tietokoneen RAM-tyyppi DDR2 tai DDR3. Valitettavasti jotkin käytettävissä olevista komennoista ovat liian vanhoja pysyäkseen muutoin päivitetyn Windows 10:n tahdissa eivätkä tunnista DDR4-RAM-muistia. Siksi Windows PowerShell olisi parempi vaihtoehto. Se käyttää omaa komentoriviä, joka auttaa tekemään saman. Näin voit tarkistaa RAM-tyypin Windows 10:ssä Windows PowerShellin avulla:
1. Lehdistö Windows-avain, kirjoita sitten ikkuna powershell ja klikkaa Suorita järjestelmänvalvojana.

2. Kirjoita tähän annettu komento ja paina Tulla sisään.
Get-WmiObject Win32_PhysicalMemory | Select-Object SMBIOSMemoryType

3. Huomaa numeerinen arvo että komento palaa alle SMBIOS-muistityyppi sarakkeessa ja sovita arvo alla olevan taulukon kanssa:
| Numeerinen arvo | Asennetun RAM-muistin tyyppi |
| 26 | DDR4 |
| 25 | DDR3 |
| 24 | DDR2 FB-DIMM |
| 22 | DDR2 |
Lue myös: Kuinka tarkistaa RAM-muistin nopeus, koko ja tyyppi Windows 10:ssä
Tapa 4: Kolmannen osapuolen työkalujen käyttäminen
Jos et halua käyttää yllä olevia menetelmiä RAM-tyypin tarkistamiseen Windows 10:ssä, voit valita kolmannen osapuolen sovelluksen nimeltä CPU-Z. Se on kattava työkalu, jossa luetellaan kaikki tiedot, jotka haluat löytää tietokonelaitteistostasi ja oheislaitteistasi. Lisäksi se tarjoaa vaihtoehtoja jompaankumpaan Asentaa se tietokoneellesi tai siihen juosta sen kannettava versio ilman asennusta. Näin voit kertoa, minkä tyyppinen RAM sinulla on CPU-Z-työkalulla"
1. Avaa mikä tahansa nettiselain ja mene kohtaan CPU-Z-verkkosivusto.
2. Vieritä alas ja valitse jokin PERUSTAA tai POSTINUMERO tiedosto haluamallasi kielellä (ENGLANTI), alla KLASSINEN VERSIO -osio.
Huomautus: The PERUSTAAvaihtoehto lataa asennusohjelman CPU-Z: n asentamiseksi sovellukseksi tietokoneellesi. The POSTINUMEROvaihtoehto lataa .zip-tiedoston, joka koostuu kahdesta kannettavasta .exe-tiedostosta.

3. Napsauta sitten LADATANYT.

4A. Jos latasit .postinumerotiedosto, Pura ladattu tiedosto haluttu kansio.
4B. Jos latasit .exetiedosto, kaksoisnapsauta ladattua tiedostoa ja seuraa näytön ohjeita CPU-Z: n asentamiseen.
Huomautus: Avaa cpuz_x64.exe tiedosto, jos olet a 64-bittinen Windows-versio. Jos ei, kaksoisnapsauta cpuz_x32.

5. Asennuksen jälkeen käynnistä CPU-Z ohjelmoida.
6. Vaihtaa Muisti -välilehti löytääksesi tyyppi RAM-muistia, joka on asennettu tietokoneellesi alla Kenraali -osio, kuten korostettuna.

Suositus:
- Fontin tunnistaminen kuvasta
- BIOSin avaaminen Windows 10:ssä
- Telnetin ottaminen käyttöön Windows 10:ssä
- Android-puhelimen RAM-tyypin, nopeuden ja toimintataajuuden tarkistaminen
Toivottavasti tiedät nyt kuinka tarkistaa RAM-tyyppi Windows 10:ssä josta on hyötyä tietokonettasi päivitettäessä. Jos haluat lisää tällaista sisältöä, tutustu muihin artikkeleihimme. Haluaisimme kuulla sinusta alla olevan kommenttiosion kautta.