6 parasta tapaa korjata "Palomuuri saattaa estää Spotifyn" -virheen Windowsissa
Sekalaista / / July 22, 2023
Vaikka Spotify tarjoaa vaikuttavan sovelluksen Windows-tietokoneille, luotettavuus ei ole sen vahvin puoli. Kun kirjaudut sisään Spotify-sovellus Windowsissa, saatat kohdata virheilmoituksen, jossa lukee "Palomuuri saattaa estää Spotifyn." Tähän virheilmoitukseen liittyy yleensä koodeja, kuten auth: 3, auth: 16, auth: 22 ja auth: 74.

Jos olet onnekas, Spotify-sovelluksen tai tietokoneen käynnistäminen uudelleen saattaa saada asiat liikkeelle. Jos tämä ei kuitenkaan auta, tutustu seuraaviin vianetsintävinkkeihin saadaksesi Spotifyn jälleen toimimaan Windows-tietokoneellasi.
1. Salli Spotify Windows Defenderin palomuurin kautta
Ensimmäinen askel on tarkistaa Windows Defenderin palomuuriasetukset ja varmista, että se ei estä Spotifyta tietokoneellasi. Sinun on tarkistettava tämä, kun olet asentanut suuren Windows-päivityksen tai asentanut Spotify-sovelluksen uudelleen. Tässä on saman vaiheet.
Vaihe 1: Avaa Suorita-valintaikkuna painamalla Windows + R -pikanäppäintä. Tyyppi firewall.cpl ruutuun ja paina Enter.
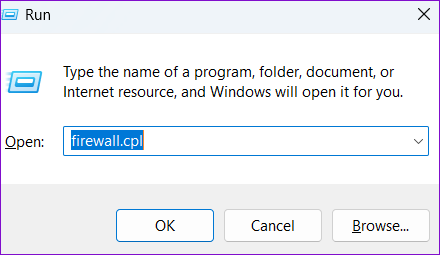
Vaihe 2: Kun Windows Defenderin palomuurin ikkuna avautuu, napsauta vasemmassa ruudussa Salli sovellus tai ominaisuus Windows Defenderin palomuurin kautta.

Vaihe 3: Napsauta Muuta asetuksia -painiketta.
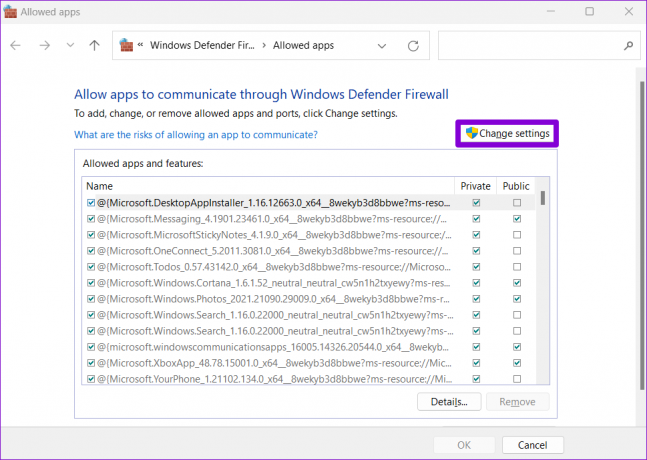
Vaihe 4: Valitse Kyllä, kun User Account Control (UAC) -kehote tulee näkyviin.

Vaihe 5: Vieritä alas löytääksesi Spotify Music luettelosta ja valitse Julkinen ja Yksityinen valintaruudut sen vieressä. Napsauta sitten OK.

Kun olet päivittänyt palomuuriasetukset sallimaan Spotifyn, käynnistä sovellus uudelleen ja tarkista, esiintyykö virhe edelleen.
2. Poista välityspalvelinasetukset käytöstä Spotifyssa
Väärät tai väärin määritetyt välityspalvelinasetukset Spotify-sovelluksessa voivat myös aiheuttaa virhekoodeja, kuten auth: 3, auth: 16 ja auth: 74. Jos olet tehnyt muutoksia välityspalvelimen asetuksiin Spotify-sovelluksessa, poista ne käytöstä näiden ohjeiden avulla.
Vaihe 1: Avaa Spotify-sovellus tietokoneellasi. Napsauta profiilikuvaketta oikeassa yläkulmassa ja valitse Asetukset.
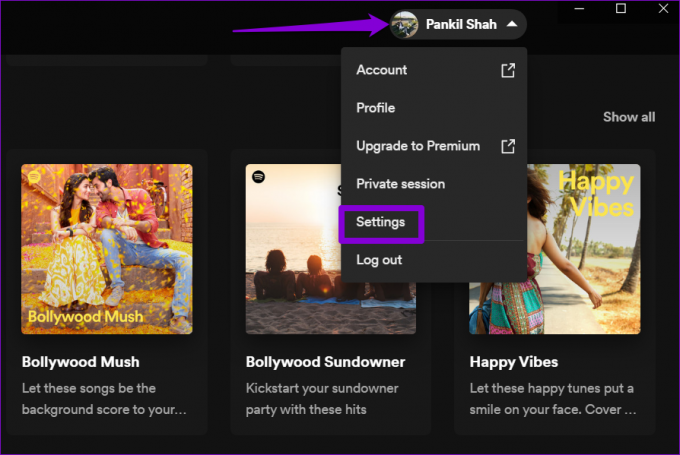
Vaihe 2: Vieritä alas Välityspalvelimen asetukset -osioon ja napsauta avattavaa valikkoa valitaksesi Ei välityspalvelinta.

Kokeile käyttää Spotify-sovellusta ilman välityspalvelintietoja varmistaaksesi, että se toimii oikein.
3. Valitse oikea alue Spotify-tilillesi
Toinen syy, miksi Spotify saattaa näyttää "Palomuuri saattaa estää Spotifyn" -virheen, on se, että olet valinnut väärän maan tai alueen. Näin voit korjata sen.
Vaihe 1: Avaa Spotify-sivusto selaimessa, kirjaudu sisään tilillesi.
Vieraile Spotifyssa
Vaihe 2: Napsauta profiilisi kuvaketta oikeassa yläkulmassa, valitse pikavalikosta Tili ja napsauta Muokkaa profiilia -painiketta.

Vaihe 3: Valitse haluamasi alue maan tai alueen avattavasta valikosta ja napsauta Tallenna profiili -painiketta.

Avaa Spotify-sovellus tietokoneellasi ja tarkista, toimiiko se ilman virheitä.
4. Poista VPN väliaikaisesti käytöstä
VPN-ongelmat voivat estää Spotify-sovellusta kommunikoimasta palvelimiensa kanssa ja laukaista "Palomuuri saattaa estää Spotifyn" -virheen Windowsissa. Tarkistaaksesi tämän mahdollisuuden, voit sammuttaa VPN-yhteyden hetkeksi ja yrittää käyttää Spotifya uudelleen.

5. Tyhjennä Spotify-välimuisti
Kun jatkat suosikkikappaleidesi ja podcastien suoratoistoa, Spotify-sovellus kerää välimuistitiedostoja lyhentääkseen latausaikoja ja parantaakseen yleistä kokemustasi. Jonkin ajan kuluttua nämä tiedot vanhenevat, ne voivat häiritä sovellusprosesseja ja aiheuttaa ongelmia. Voit yrittää korjata tämän nykyisen Spotify-sovelluksen välimuistin tyhjennys Windowsissa.
Vaihe 1: Avaa Spotify-sovellus, napsauta profiilikuvaketta oikeassa yläkulmassa ja valitse Asetukset.
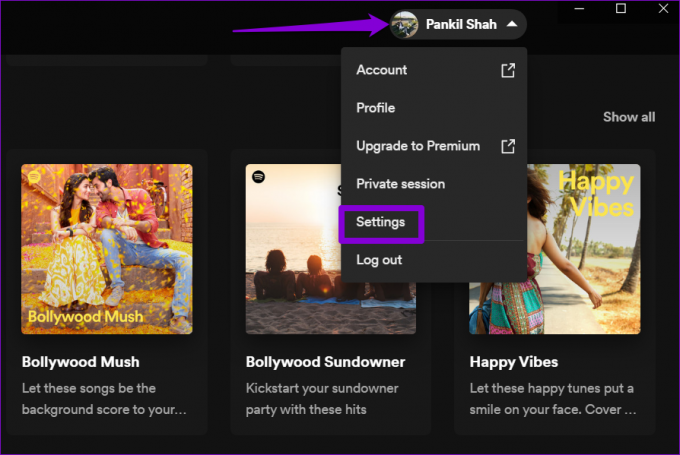
Vaihe 2: Vieritä alas Tallennus-osioon ja napsauta Tyhjennä välimuisti -painiketta.

Jos et pääse Spotifyn asetusvalikkoon virheen vuoksi, tyhjennä Spotifyn välimuisti Windowsissa näiden ohjeiden avulla.
Vaihe 1: Avaa Suorita-valintaikkuna painamalla Windows + R -pikanäppäintä. Liitä seuraava polku osoitepalkkiin ja napsauta OK.
C:\Users\UserName\AppData\Local\Packages\SpotifyAB.SpotifyMusic_zpdnekdrzrea0\LocalCache\Spotify\Data
Korvata Käyttäjänimi yllä olevassa komennossa tietokoneesi Windows-tilisi todellisella käyttäjätunnuksella.
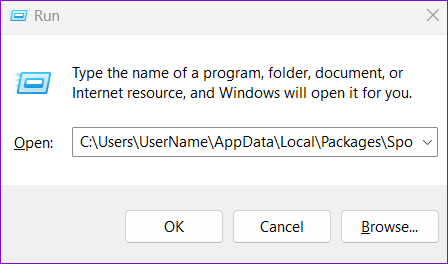
Vaihe 2: Valitse kaikki Data-kansiossa olevat tiedostot ja poista ne napsauttamalla yläreunassa olevaa roskakorikuvaketta.
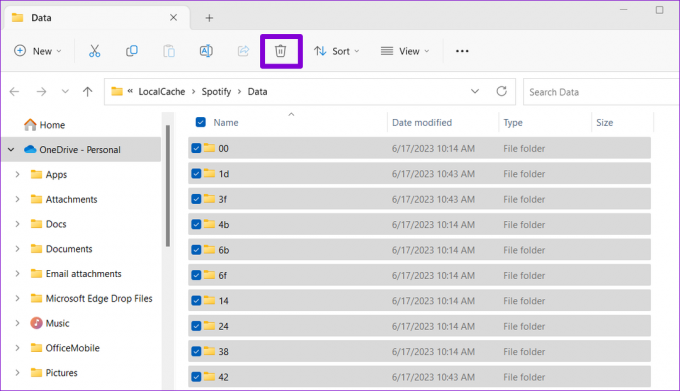
6. Korjaa tai nollaa Spotify-sovellus
Windows sisältää sovellusten korjausominaisuuden etsii ja korjaa automaattisesti kaikki Universal Windows Platform (UWP) -sovellukset, mukaan lukien Spotify, koskevat ongelmat. Jos yllä olevat ratkaisut eivät toimi, voit korjata Spotify-sovelluksen seuraavien ohjeiden avulla.
Vaihe 1: Paina Windows + S -pikanäppäintä päästäksesi hakuvalikkoon ja kirjoita Spotify hakukentässä. Napsauta hiiren kakkospainikkeella ensimmäistä näkyviin tulevaa tulosta ja valitse Sovellusasetukset.

Vaihe 2: Napsauta Korjaa-painiketta ja odota, että Windows korjaa sovelluksen ongelmat.
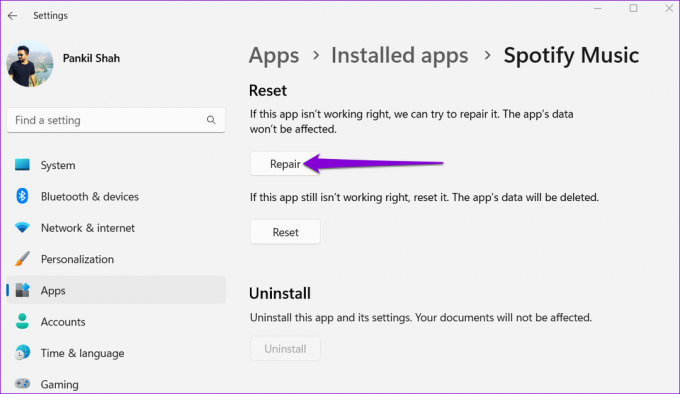
Jos "Palomuuri saattaa estää Spotifyn" -virhe tulee näkyviin tämänkin jälkeen, yritä nollata sovellus samasta valikosta. Tämä poistaa kaikki sovellustiedot ja antaa sille uuden alun.
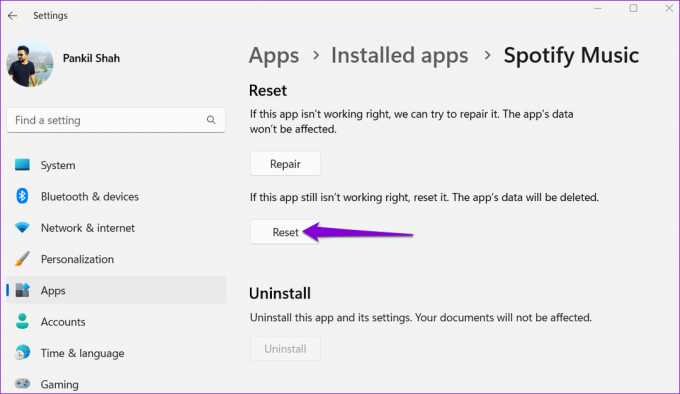
Avaa musiikin maailma
Jopa suosituin musiikin suoratoistosovellus voi joskus tuottaa sinulle pettymyksen tällaisilla virheillä. Onneksi "Palomuuri saattaa estää Spotifyn" -virheen korjaaminen Windowsissa ei ole liian vaikeaa, jos noudatat yllä olevia vinkkejä. Jos mikään ei kuitenkaan auta, voit aina vaihtaa Spotifyn verkkosoitin jonkin aikaa.
Päivitetty viimeksi 21. kesäkuuta 2023
Yllä oleva artikkeli saattaa sisältää kumppanilinkkejä, jotka auttavat tukemaan Guiding Techiä. Se ei kuitenkaan vaikuta toimitukselliseen eheyteemme. Sisältö pysyy puolueettomana ja autenttisena.

Kirjoittanut
Pankil on ammatiltaan rakennusinsinööri, joka aloitti matkansa kirjailijana EOTO.techissä. Hän liittyi äskettäin Guiding Techiin freelance-kirjoittajaksi käsittelemään ohjeita, selityksiä, ostooppaita, vinkkejä ja temppuja Androidille, iOS: lle, Windowsille ja Webille.



