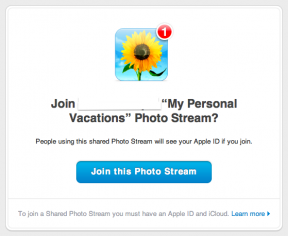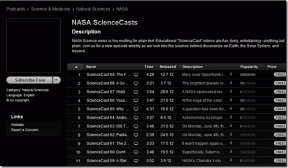6 parasta tapaa korjata pelit, jotka eivät avaudu koko näytössä Windows 11:ssä
Sekalaista / / July 22, 2023
Oletko yllättynyt, että kaikki Windows-tietokoneen pelit avautuvat ikkunatilassa? Vaikka sulkemis- ja pienennyspainikkeet ovat hyödyllisiä, pelin pelaaminen koko näytön tilassa on hauskaa.

Väärin määritettyjen asetusten vuoksi tai vanhentuneet näytönohjaimet, et voi pelata pelejä koko näytön tilassa Windowsissa. Olipa kyseessä peli tai tietyt Windowsin asetukset, voit ratkaista sen helposti. Ellei peliä ole suunniteltu toimimaan ikkunatilassa, tässä on tapoja korjata pelit, jotka eivät avaudu koko näytön tilassa Windowsissa.
1. Käytä pikanäppäintä
Joskus pelit voivat avautua oletusarvoisesti ikkunatilassa, ja olet saattanut painaa tietokoneellasi Suurenna ikkuna -pikakuvaketta. Voit käyttää Alt + Enter -pikanäppäintä ottaaksesi koko näytön tilan käyttöön pelissä, joka avautuu ikkunatilassa.
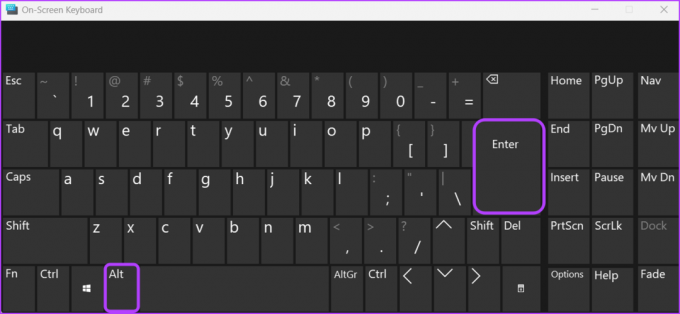
Joten seuraavan kerran kun käynnistät pelin ja painat Alt + Enter vaihtaaksesi sen koko näytön tilaan.
2. Muuta pelin sisäisiä asetuksia
Useimpien nykyaikaisten pelien avulla voit mukauttaa niiden näyttöasetuksia ja määrittää ne käynnistymään koko näytön tilassa. Voit käyttää pelisi näyttöasetuksia ja varmistaa, että se on asetettu käynnistymään koko näytön tilassa. Voit tehdä sen seuraavasti:
Vaihe 1: Käynnistä peli ja avaa sen asetukset.
Vaihe 2: Vaihda Grafiikka-asetuksiin. Jokaisella pelillä voi olla erilainen rakenne tai merkintäjärjestelmä, jossa sitä voidaan kutsua grafiikkaksi tai videoksi.
Vaihe 3: Valitse Näyttötila-asetuksista Koko näyttö.

Tallenna sitten muutokset ja käynnistä peli uudelleen. Tarkista, käynnistyykö peli koko näytön tilassa. Jos ei, kokeile seuraavaa luettelon ratkaisua.
3. Poista koko näytön optimointi käytöstä
Toinen nopea ratkaisu, jota voit kokeilla, jos pelit eivät avaudu koko näytöllä Windowsissa, on poista koko näytön optimointi käytöstä. Tämän ominaisuuden tarkoituksena on varmistaa, että pelit toimivat koko näytön tilassa ilman ongelmia. Mutta se voi aiheuttaa erilaisia näyttöongelmia, eikä peli toimi kunnolla.
Voit poistaa koko näytön optimoinnin käytöstä tietyssä pelissä tarkistaaksesi, onko sillä mitään merkitystä. Tee se seuraavasti:
Vaihe 1: Napsauta hiiren kakkospainikkeella pelisi pikakuvaketta ja valitse pikavalikosta Ominaisuudet.

Vaihe 2: Napsauta Yhteensopivuus-välilehteä.

Vaihe 3: Poista valinta kohdasta Poista koko näytön optimointi käytöstä.

Vaihe 4: Napsauta Käytä ja sitten OK tallentaaksesi muutokset.
Käynnistä seuraavaksi tietokone uudelleen ja käynnistä peli uudelleen tarkistaaksesi, avautuuko se koko näytön tilassa.
4. Käytä Windowsin yhteensopivuustilaa
Voit käyttää Windowsin yhteensopivuustilan ominaisuus jos haluat pelata joitain vanhoja tai klassisia pelejä Windows 11 -tietokoneellasi. Tämä ominaisuus luo ympäristön, joka emuloi vanhempaa käyttöjärjestelmää ja mahdollistaa pelin ajamisen tietokoneellasi. Voit ajaa pelisi yhteensopivuustilassa seuraamalla alla olevia ohjeita:
Vaihe 1: Napsauta hiiren kakkospainikkeella pelisi pikakuvaketta ja valitse esiin tulevasta valikosta Ominaisuudet.

Vaihe 2: Vaihda Yhteensopivuus-välilehteen.

Vaihe 3: Valitse Suorita tämä ohjelma yhteensopivuustilassa -ruutu. Valitse sitten avattavasta valikosta Windows 8.

Vaihe 4: Napsauta Käytä ja sitten OK tallentaaksesi muutokset.
5. Muuta Windowsin asetuksia
Windowsin avulla voit säätää näytön asteikkoa manuaalisesti näyttösi mukaan. Tietyt pelit voivat kuitenkin kohdata ongelmia siirtyessään koko näytön tilaan, jos näytön asteikko on asetettu suuremmalle numerolle kuin pelille suositeltu arvo.
Tällaisissa tapauksissa ratkaisu on säätää näytön asteikon arvo suositeltuun numeroon, jota peli tukee. Voit tehdä sen noudattamalla alla olevia ohjeita:
Vaihe 1: Avaa Asetukset-sovellus painamalla Windows + I -pikanäppäintä.
Vaihe 2: Valitse vasemmasta sivupalkista Järjestelmä ja napsauta Näyttö-vaihtoehtoa oikeanpuoleisessa ruudussa.

Vaihe 3: Valitse Skaalaa-vaihtoehdon vieressä oleva avattava kuvake ja valitse sitten suositeltu arvo.

Tämän jälkeen käynnistä tietokone uudelleen ja tarkista ongelma.
6. Päivitä grafiikkaohjain
Jos koko näyttö pienenee edelleen tai peli ei siirry koko näytön tilaan ollenkaan, voit yrittää päivittää näytönohjaimen. Vanhentunut tai vioittunut näytönohjain voi aiheuttaa skaalaus- tai koonmuutosongelmia tietokoneessa.
Joten käy näytönohjaimesi valmistajan verkkosivuilla (NVIDIA, AMD, tai Intel) ja lataa näytönohjaimesi saatavilla olevat päivitykset. Vaihtoehtoisesti voit ladata päivityksen Laitehallinnan avulla. Näin:
Vaihe 1: Avaa Tehokäyttäjä-valikko painamalla Windows + X -pikanäppäintä ja valitse luettelosta Laitehallinta.

Vaihe 2: Kaksoisnapsauta näytön sovittimia.
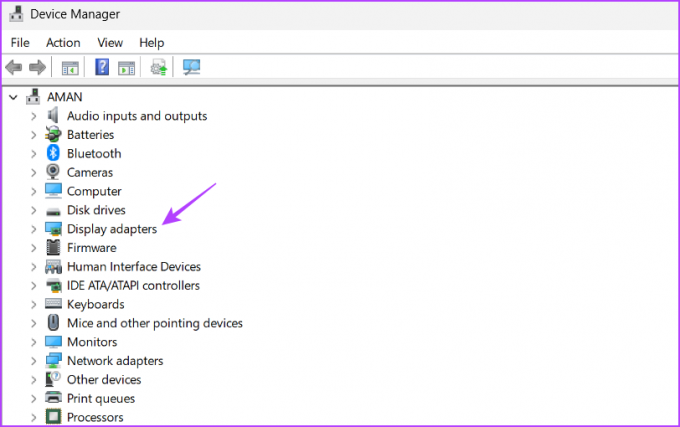
Vaihe 3: Napsauta näytönohjainta hiiren kakkospainikkeella ja valitse Päivitä ohjain.
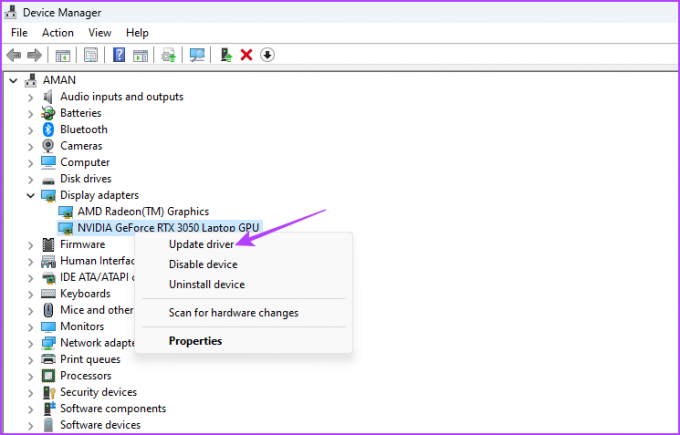
Vaihe 4: Valitse "Hae ohjaimia automaattisesti" -vaihtoehto.
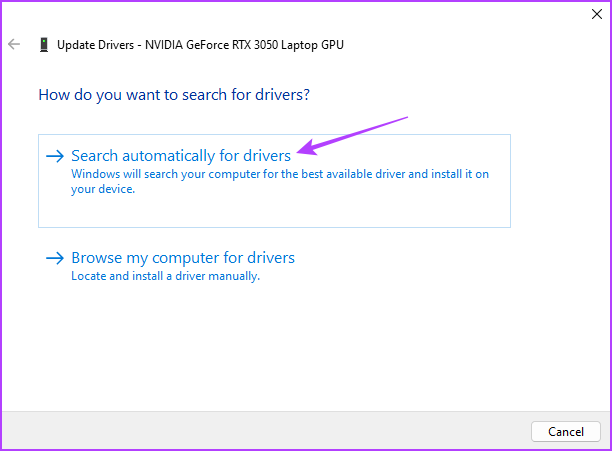
Windows etsii ja lataa uusimman saatavilla olevan näytönohjainohjaimen. Tämän jälkeen käynnistä tietokone uudelleen, niin näet, että ongelma ei enää ole.
Käynnistä Pelit koko näytön tilassa
Pelien koko näytön tila tarjoaa parhaan kokemuksen ilman häiriötekijöitä. Pelit eivät kuitenkaan välttämättä käynnisty koko näytön tilassa useista syistä. Onneksi voit estää pelien minimoinnin ja nauttia niistä koko näytön tilassa yllä olevien ratkaisujen avulla.
Päivitetty viimeksi 23. kesäkuuta 2023
Yllä oleva artikkeli saattaa sisältää kumppanilinkkejä, jotka auttavat tukemaan Guiding Techiä. Se ei kuitenkaan vaikuta toimitukselliseen eheyteemme. Sisältö pysyy puolueettomana ja autenttisena.