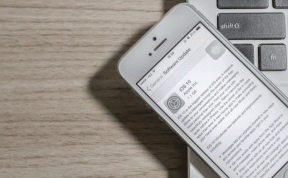SFC Scannowin käyttäminen Windowsin järjestelmätiedostojen korjaamiseen
Sekalaista / / July 22, 2023
Jokainen Windows-toiminto, ohjelma ja sovellus on riippuvainen suuresta määrästä järjestelmätiedostoja. Siksi, vaikka ohjelman tai sovelluksen suorittamiseen tarvitaan yksi järjestelmätiedosto vaurioitunut tai vioittunut, kohtaat ongelman etkä voi suorittaa ohjelmaa odotetulla tavalla. Onneksi on olemassa helppo tapa tarkistaa vioittuneet tiedostot. Näytämme sinulle, kuinka voit käyttää SFC-skannausta Windows-järjestelmätiedostojen korjaamiseen.

Jotta voit käyttää SFC (System File Checker) -työkalua, sinun ei tarvitse asentaa mitään kolmannen osapuolen sovelluksia tietokoneellesi. Tarvitset vain Windows-tietokoneesi komentokehotesovelluksen.
Ennen kuin näytämme sinulle, kuinka sitä käytetään, anna meidän ymmärtää, mikä System File Checker -työkalu on ja mitä se tekee tietokoneessasi.
Mikä on SFC Scan
Windows System File Checker – SFC-skannaus on työkalu, jota voit käyttää Komentokehote joka havaitsee kaikki vioittuneet tiedostot tietokoneellasi. Kun se havaitaan, se yrittää korjata ja palauttaa tiedoston. Tämä on työkalu, jota voit käyttää, jos kohtaat ongelmia käyttäessäsi Windows-tietokonettasi.

Siirry seuraavaan osaan ymmärtääksesi, mitä tapahtuu, kun suoritat SFC-skannauksen tietokoneellasi.
Mitä SFC Scan tekee
Tässä ovat kaikki mahdolliset SFC-skannauksen tulokset Windowsissa:
- Jos SFC-skannaus ei havaitse vioittuneita tiedostoja, näet seuraavan viestin: "Windows Resource Protection ei löytänyt eheysrikkomuksia."
- Jos SFC-skannaus havaitsee vioittuneet tiedostot ja korjaa ne kaikki, näet seuraavan viestin: "Windows Resource Protection löysi vioittuneet tiedostot ja korjasi ne onnistuneesti."
- Jos tarkistus havaitsee vioittuneet tiedostot, mutta voi korjata vain muutaman niistä, näet seuraavan viestin: "Windows Resource Protection löysi vioittuneita tiedostoja, mutta ei pystynyt korjaamaan joitain niistä."
- Jos SFC-skannauksessa ilmenee ongelma, se näyttää seuraavan viestin: "Windowsin resurssien suojaus ei voinut suorittaa pyydettyä toimintoa."
Kun se on poissa tieltä, siirrytään siihen, kuinka voit aloittaa SFC-skannauksen.
SFC-skannauksen suorittaminen "SFC Scannow" -komennolla
Näin voit suorittaa SFC-skannauksen Windowsissa.
Vaihe 1: Avaa "Command Prompt" aloitusvalikosta. Napsauta hiiren kakkospainikkeella ja valitse "Suorita järjestelmänvalvojana".

Vaihe 2: Kirjoita seuraava komento:
SFC /scannow
Kun järjestelmän tarkistus alkaa, voit nähdä sen edistymisen. Kun järjestelmän tarkistus on valmis, näet, onnistuiko se vai ei.

Tässä on joitain muita komentoja, joita voit käyttää SFC: n kanssa komentokehotteessa.
Erilaiset Windowsin SFC-komennot, joita voit käyttää Windowsissa
Voit myös käyttää joitain alla olevista komennoista '/scannow' sijaan SFC-komennon kanssa. Tässä on mitä kaikki nämä komennot tekevät.
1. Vain vahvista
SFC /verifyonly-komento tarkistaa ja havaitsee vioittuneet tiedostot, mutta ei yritä korjata tai korjata niitä, toisin kuin SFC /scannow-komento. Kirjoita alla oleva komento järjestelmänvalvojana käynnissä olevaan komentokehote-ikkunaan ja paina enter.
SFC /verifyonly

Komento tarkistaa kaikki tiedostot ja kertoo, onko ongelmia.
2. Skannaa tietty tiedosto SFC: llä
Jos et halua tarkistaa kaikkia järjestelmätiedostoja, voit skannata tietyn tiedoston SFC: llä. Tämä komento tarkistaa, onko tiedosto vioittunut, ja korjaa sen, jos se on.
Kirjoita alla oleva komento komentokehotteeseen, joka on käynnissä järjestelmänvalvojana, ja paina enter. Termi 'tiedostopolku' on sen tiedoston polku, jonka haluat skannata.
SFC /scanfile="tiedostopolku"

3. Vahvista tietty tiedosto
Voit myös vahvistaa tietyn järjestelmätiedoston /verifyfile-komennolla. Komento tarkistaa määritetyn tiedoston ja tarkistaa, onko se vioittunut. Se ei kuitenkaan korjaa tiedostoa, toisin kuin "SFC /scanfile".
Kirjoita alla oleva komento komentokehotteeseen, joka on käynnissä järjestelmänvalvojana, ja paina enter. Termi 'tiedostopolku' on sen tiedoston polku, jonka haluat skannata.
SFC /verifyfile="tiedostopolku"

Kuinka suorittaa SFC-skannaus kirjautumatta Windowsiin
Voit myös suorittaa SFC-skannauksen käynnistämättä Windowsia. Sinun tarvitsee vain käynnistää tietokoneesi Windowsin asennusmedian avulla. Avaa komentokehote ja kirjoita komento suorittaaksesi tarkistuksen. Huomaa, että termi "aseman_nimi" tarkoittaa asemaa osoittavaa aakkoskirjainta.
sfc /scannow /offbootdir=:\ /offwindir= :\windows
Kuinka saada SFC-lokitiedosto
Kun SFC-skannaus on valmis, se kirjaa tulokset tekstitiedostoon. Näin pääset SFC-lokitiedostoon.
Vaihe 1: Avaa "Command Prompt" aloitusvalikosta. Napsauta hiiren kakkospainikkeella ja valitse "Suorita järjestelmänvalvojana".

Vaihe 2: Kirjoita seuraava komento ja paina enter.
findstr /c:"[SR]" %windir%\logs\cbs\cbs.log >sfcdetails.txt

Vaihe 3: Siirry kohtaan Tämä tietokone > Windows (C:) > Windows > System32.
Löydät sfcdetails-nimisen tekstitiedoston System32-kansiosta.

Vaihe 4: Avaa tiedosto. Se näyttää kaikki SFC-skannausprosessin yksityiskohdat.

Jos et kuitenkaan löydä tiedostoa System32-kansiosta, tässä on vaihtoehtoinen tapa löytää SFC-lokitiedosto.
Kirjoita seuraava komento Suorita.
%windir%\logs\cbs\cbs.log

Sinut ohjataan tekstitiedostoon. Käytä vasemmanpuoleisen sarakkeen päivämäärää ja kellonaikaa ja vieritä alas kohtaan, jolloin suoritit SFC-skannauksen. Kaikki tiedot, joissa on [SR]-tunniste, sisältävät SFC-skannausprosessin tiedot.

Tämä on kaikki mitä sinun tarvitsee tietää kuinka korjata Windows-järjestelmätiedostoja SFC Scannow -sovelluksella. Jos sinulla on lisäkysymyksiä, katso alla oleva UKK-osio.
Usein kysytyt kysymykset SFC Scanista Windowsissa
CHKDSK, Tarkista levy, tarkistaa levyn eheyden Windowsissa. SFC, System File Checker, varmistaa järjestelmätiedostojen eheyden.
DISM, Deployment Image Service and Management Tool, käytetään korjaamaan Windowsin järjestelmänäköistiedosto. Voit käyttää DISM: ää vain, jos SFC ei toimi, koska on suositeltavaa tarkistaa järjestelmätiedostot ensin.
Ei. SFC ei vapauttaa tilaa Windowsissa.
Voit katsoa oppaamme, joka auttaa sinua poistaa ei-toivotut tiedostot Windowsissa.
Käytä Windows System File Checkeria (SFC) tehokkaasti
Toivomme, että tämä artikkeli auttaa sinua käyttämään SFC scannow -järjestelmää järjestelmätiedostojen korjaamiseen Windowsissa. Suojatun järjestelmätiedoston manuaalinen tarkistaminen voi olla hankalaa, koska sinulla ei välttämättä ole pääsyä siihen. Siksi SFC: n kaltaiset työkalut ovat varmasti hyödyllisiä.
Päivitetty viimeksi 19. heinäkuuta 2023
Yllä oleva artikkeli saattaa sisältää kumppanilinkkejä, jotka auttavat tukemaan Guiding Techiä. Se ei kuitenkaan vaikuta toimitukselliseen eheyteemme. Sisältö pysyy puolueettomana ja autenttisena.