Korjaa Windows 10:n musta näyttö kursorilla [100 % toimiva]
Sekalaista / / November 28, 2021
Korjaa Windows 10:n musta näyttö osoittimella: Jos kohtaat tämän ongelman, jossa kannettavan tietokoneen tai tietokoneesi näyttö pimenee yhtäkkiä käynnistyksen jälkeen etkä pääse kirjautumisnäyttöön, älä huoli tänään, katsomme kuinka korjata tämä ongelma. Kun käynnistät tietokoneesi, se yleensä käynnistyy ja näet Windows 10 -kirjautumisnäytön, mutta tässä tapauksessa näet BIOS-näytön Windows-logolla, mutta sen jälkeen näet vain mustan näytön hiirellä kohdistin.
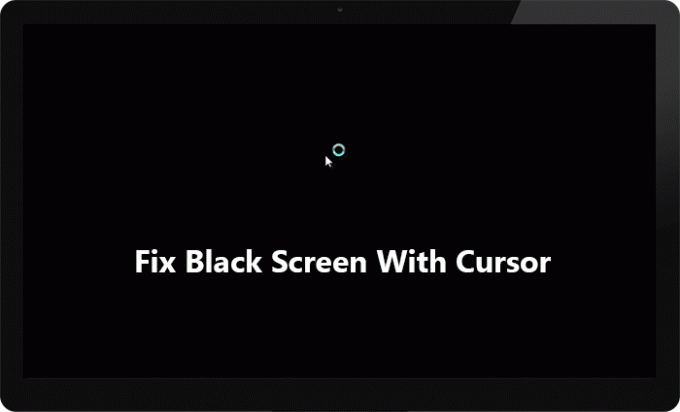
Hiiren vasen tai oikea napsautus ei toimi mustalla näytöllä, voit vain vetää hiiren osoitinta mustalla näytöllä, josta ei ole paljon hyötyä. Näppäimistö ei myöskään reagoi mustalle näytölle, Ctrl + Alt + Del tai Ctrl + Shift + Esc painaminen ei tee mitään, periaatteessa mikään ei toimi ja olet jumissa mustalla näytöllä. Ainoa asia, jonka voit tehdä, on pakottaa sammuttamaan tietokoneesi ja sammuttamaan se.
Tälle ongelmalle ei ole erityistä syytä, koska se voi johtua vioittuneista, yhteensopimattomista tai vanhentuneista näytönohjaimista, vioittuneista Windows- tai järjestelmätiedostoista, akun jäämistä jne. Jos yrität käynnistää vikasietotilassa, juuttuu uudelleen tiedostojen latausnäyttöön ja näet jälleen mustan näytön hiiren kohdistimella. Joka tapauksessa, tuhlaamatta aikaa, katsotaan kuinka korjata Windows 10:n musta näyttö kohdistimella alla olevan vianmääritysoppaan avulla.
Sisällys
- Korjaa Windows 10:n musta näyttö kursorilla
- Jos pystyt kirjautumaan Windowsiin, kokeile näitä vaiheita:
- Tapa 1: Palauta kannettavan tietokoneen virta
- Tapa 2: Vaihda näyttöjä
- Tapa 3: Poista näytönohjainten ajurit
- Tapa 4: Päivitä näytönohjaimesi ajurit
- Tapa 5: Poista nopea käynnistys käytöstä
- Tapa 6: Poista integroitu näytönohjain käytöstä
- Tapa 7: Aktivoi sisäänrakennettu Windows-järjestelmänvalvojan tili
- Tapa 8: Päivitä BIOS
- Tapa 8: Nollaa tietokoneesi
- Tapa 9: Korjaa asennus Windows 10
- Jos et pysty kirjautumaan Windowsiin, toimi seuraavasti:
- Tapa 1: Suorita käynnistys/automaattinen korjaus
- Tapa 2: Suorita järjestelmän palautus
- Tapa 3: Suorita SFC ja CHKDSK
- Tapa 4: Suorita DISM
- Tapa 5: Ota käyttöön matalaresoluutioinen video
Korjaa Windows 10:n musta näyttö kursorilla
Varmista luo palautuspiste vain siltä varalta, että jokin menee pieleen.
Jos pystyt kirjautumaan Windowsiin, kokeile näitä vaiheita:
Jos haluat käyttää Windowsia, sinun on käynnistettävä tietokoneesi uudelleen Turva tila verkon kanssa ja noudata sitten alla lueteltuja menetelmiä.
Tapa 1: Palauta kannettavan tietokoneen virta
Ensimmäinen asia, jonka sinun pitäisi yrittää, on poistaa akku kannettavasta tietokoneesta ja irrottaa sitten kaikki muut USB-liittimet, virtajohto jne. Kun olet tehnyt sen, paina ja pidä virtapainiketta painettuna 15 sekuntia ja aseta sitten akku uudelleen paikalleen ja yritä ladata akku uudelleen. Tarkista, pystytkö Korjaa Windows 10:n musta näyttö ja kohdistinongelma.

Tapa 2: Vaihda näyttöjä
1.Paina Windows-näppäin + P avata Projektivalikko.

2. Mustan näytön takia et näe Project-valikkoa, älä huoli, se on täysin normaalia.
3. Sinun täytyy paina ylä- tai alanuolinäppäintä muutaman kerran ja paina Enter.
4. Jos et näe näyttöäsi ja olet edelleen jumissa mustalla näytöllä, sinun on ehkä toistettava yllä olevat vaiheet muutaman kerran.
Huomautus: Jos Windows-tilisi on suojattu salasanalla, sinun on painettava välilyöntiä, kirjoitettava salasana ja painettava Enter. Kun olet valmis, vain sinä voit seurata yllä olevia vaiheita. Tämä voi olla hankalaa, koska teet tämän mustalla näytöllä, joten saatat joutua yrittämään muutaman kerran ennen kuin onnistut.
Tapa 3: Poista näytönohjainten ajurit
1.Sisään Turva tila paina Windows Key + R ja kirjoita devmgmt.msc ja paina Enter avataksesi Laitehallinnan.

2.Laajenna Näyttösovitin ja napsauta sitten hiiren kakkospainikkeella integroitu näyttösovitin ja valitse poista asennus.

3. Jos sinulla on nyt erillinen grafiikkakortti, napsauta sitä hiiren kakkospainikkeella ja valitse Poista käytöstä.

4. Napsauta nyt Laitehallinta-valikosta Toiminto ja napsauta sitten Etsi laitteistomuutokset.

5. Käynnistä tietokoneesi uudelleen ja katso, pystytkö siihen Korjaa Windows 10:n musta näyttö kursorilla.
Tapa 4: Päivitä näytönohjaimesi ajurit
Päivitä grafiikkaohjaimet manuaalisesti Laitehallinnan avulla
1.Paina Windows Key + R ja kirjoita devmgmt.msc ja paina Enter avataksesi Laitehallinta.

2. Laajenna seuraavaksi Näytön sovittimet ja napsauta hiiren kakkospainikkeella näytönohjainta ja valitse Ota käyttöön.

3. Kun olet tehnyt tämän uudelleen, napsauta hiiren kakkospainikkeella näytönohjainta ja valitse "Päivitä ohjain“.

4. Valitse "Etsi päivitetty ohjainohjelmisto automaattisesti" ja anna sen päättää prosessi.

5. Jos yllä olevista vaiheista oli apua ongelman korjaamisessa, niin hyvä, jos ei, jatka.
6. Napsauta uudelleen hiiren kakkospainikkeella näytönohjainta ja valitse "Päivitä ohjain" mutta tällä kertaa seuraavalla näytöllä valitse "Selaa tietokoneeltani ohjainohjelmistoa.“

7. Valitse nyt "Anna minun valita tietokoneellani käytettävissä olevien ohjainten luettelosta.”

8. Lopuksi valitse uusin ohjain luettelosta ja napsauta Seuraava.
9. Anna yllä olevan prosessin loppuun ja käynnistä tietokone uudelleen tallentaaksesi muutokset.
Päivitä sen ohjaimet noudattamalla samoja vaiheita integroidulle näytönohjaimelle (joka on tässä tapauksessa Intel). Katso, pystytkö Korjaa Windows 10:n musta näyttö kursorilla, jos ei, jatka seuraavaan vaiheeseen.
Päivitä näytönohjaimet automaattisesti valmistajan verkkosivustolta
1. Paina Windows Key + R ja kirjoita valintaikkunaan "dxdiag” ja paina enteriä.

2. Hae sen jälkeen näyttövälilehteä (on kaksi näyttövälilehteä, joista toinen on integroidulle näytönohjain ja toinen on Nvidian) napsauta näyttövälilehteä ja ota selvää näytönohjain.

3. Siirry nyt Nvidia-ohjaimeen lataussivusto ja syötä tuotteen tiedot, jotka olemme juuri saaneet selville.
4.Etsi ajureistasi tietojen syöttämisen jälkeen, napsauta Agree ja lataa ohjaimet.

5. Onnistuneen latauksen jälkeen asenna ohjain ja olet onnistuneesti päivittänyt Nvidia-ohjaimet manuaalisesti.
Tapa 5: Poista nopea käynnistys käytöstä
1. Paina Windows Key + R, kirjoita control ja avaa painamalla Enter Ohjauspaneeli.

2. Napsauta Laitteisto ja ääni napsauta sitten Virta-asetukset.

3. Valitse sitten vasemmasta ikkunaruudusta "Valitse, mitä virtapainikkeet tekevät.“

4. Napsauta nyt "Muuta asetuksia, jotka eivät ole tällä hetkellä käytettävissä.“

5. Poista valinta "Ota nopea käynnistys käyttöön” ja napsauta Tallenna muutokset.

Katso uudelleenkäynnistyksen jälkeen, pystytkö Korjaa Windows 10:n mustan näytön kohdistinongelma, jos ei, jatka seuraavalla menetelmällä.
Tapa 6: Poista integroitu näytönohjain käytöstä
1.Paina Windows Key + R ja kirjoita devmgmt.msc ja paina Enter avataksesi Laitehallinta.

2. Laajenna Näyttösovittimet ja napsauta sitten hiiren kakkospainikkeella Intel HD Graphics ja valitse Poista käytöstä.

3.Käynnistä tietokoneesi uudelleen tallentaaksesi muutokset ja katsoaksesi, voitko korjata Windows 10:n mustan näytön kohdistinongelman kanssa.
Tapa 7: Aktivoi sisäänrakennettu Windows-järjestelmänvalvojan tili
Sisäänrakennettu järjestelmänvalvojan tili on oletuksena ei-aktiivinen, ja sillä on täysi rajoittamaton pääsy tietokoneeseen. Sisäänrakennettu järjestelmänvalvojan tili on paikallinen tili ja suurin ero tämän tilin ja järjestelmänvalvojan välillä Käyttäjätili on, että sisäänrakennettu järjestelmänvalvojatili ei saa UAC-kehotteita, kun taas toinen tekee. Käyttäjän järjestelmänvalvojan tili on korotettu järjestelmänvalvojatili, kun taas sisäänrakennettu järjestelmänvalvojan tili on korotettu järjestelmänvalvojan tili. Joten aikaa tuhlaamatta katsotaan Kuinka ottaa käyttöön sisäänrakennettu järjestelmänvalvojatili.
Tapa 8: Päivitä BIOS
BIOS-päivityksen suorittaminen on kriittinen tehtävä, ja jos jokin menee pieleen, se voi vahingoittaa järjestelmääsi vakavasti, joten asiantuntijan valvonta on suositeltavaa.
1. Ensimmäinen askel on tunnistaa BIOS-versiosi ja tehdä se painamalla Windows-näppäin + R kirjoita sitten "msinfo32” (ilman lainausmerkkejä) ja paina Enter avataksesi Järjestelmätiedot.

2. Kerran Järjestelmätiedot ikkuna avautuu etsi BIOS-versio/päivämäärä ja merkitse sitten muistiin valmistaja ja BIOS-versio.

3. Siirry seuraavaksi valmistajan verkkosivustolle, jossa esimerkiksi minun tapauksessani se on Dell, joten menen Dellin verkkosivusto ja sitten syötän tietokoneeni sarjanumeron tai napsautan automaattinen tunnistus -vaihtoehtoa.
4. Napsautan nyt näytetystä ohjaimien luettelosta BIOSia ja lataan suositellun päivityksen.
Huomautus: Älä sammuta tietokonetta tai irrota virtalähdettä BIOS-päivityksen aikana, sillä muuten saatat vahingoittaa tietokonettasi. Päivityksen aikana tietokoneesi käynnistyy uudelleen ja näet hetken mustan näytön.
5. Kun tiedosto on ladattu, suorita se kaksoisnapsauttamalla Exe-tiedostoa.
6. Lopuksi olet päivittänyt BIOSin ja tämä saattaa myös tapahtuaKorjaa Windows 10:n musta näyttö kursorilla.
Tapa 8: Nollaa tietokoneesi
Huomautus: Jos sinä ei voi käyttää tietokonettasi käynnistä sitten tietokone uudelleen muutaman kerran, kunnes aloitat Automaattinen korjaus. Siirry sitten kohtaan Vianmääritys > Palauta tämä tietokone > Poista kaikki.
1. Paina Windows Key + I avataksesi Asetukset ja napsauta sitten Päivitys ja suojaus -kuvake.

2. Valitse vasemmasta valikosta Elpyminen.
3.Alle Nollaa tämä tietokone Klikkaa "Aloittaa”-painiketta.

4.Valitse vaihtoehto Pidä tiedostoni.

5. Seuraavaa vaihetta varten sinua saatetaan pyytää asettamaan Windows 10 -asennustietoväline.
Tarkista nollauksen tai viittauksen jälkeen, onko Windows 10 Black Screen with Cursor -ongelma korjattu vai ei.
Tapa 9: Korjaa asennus Windows 10
Tämä menetelmä on viimeinen keino, koska jos mikään ei toimi, tämä menetelmä korjaa varmasti kaikki tietokoneesi ongelmat. Korjausasennus käyttää vain paikan päällä olevaa päivitystä järjestelmän ongelmien korjaamiseen poistamatta järjestelmässä olevia käyttäjätietoja. Joten seuraa tätä artikkelia nähdäksesi Kuinka korjata Windows 10:n asennus helposti.
Jos et pysty kirjautumaan Windowsiin, toimi seuraavasti:
Tapa 1: Suorita käynnistys/automaattinen korjaus
1.Aseta Windows 10:n käynnistysasennus-DVD asemaan ja käynnistä tietokone uudelleen.
2. Kun sinua pyydetään paina mitä tahansa näppäintä käynnistääksesi CD- tai DVD-levyltä, paina mitä tahansa näppäintä jatkaaksesi.

3.Valitse kieliasetuksesi ja napsauta Seuraava. Napsauta Korjaa tietokoneesi vasemmassa alakulmassa.

4. Valitse vaihtoehto näytössä, napsauta Vianetsintä.

5. Napsauta Vianmääritys-näytössä Edistynyt vaihtoehto.

6. Napsauta Lisäasetukset-näytössä Automaattinen korjaus tai käynnistyskorjaus.

7. Odota, kunnes Windowsin automaattiset/käynnistyskorjaukset saattaa loppuun.
8. Käynnistä uudelleen ja olet onnistunut Korjaa Windows 10:n musta näyttö ja kohdistinongelma.
Lue myös Automaattisen korjauksen korjaaminen ei voinut korjata tietokonettasi.
Tapa 2: Suorita järjestelmän palautus
1.Aseta Windowsin asennuslevy tai palautusasema/järjestelmän korjauslevy ja valitsekieliasetuksetja napsauta Seuraava
2. Napsauta Korjaus tietokoneesi alareunassa.

3. Valitse nyt Vianetsintä ja sitten Edistyneet asetukset.
4.. Napsauta lopuksi "Järjestelmän palauttaminen" ja suorita palautus loppuun noudattamalla näytön ohjeita.

5.Käynnistä tietokoneesi uudelleen tallentaaksesi muutokset.
Tapa 3: Suorita SFC ja CHKDSK
1. Avaa komentokehote yllä olevalla menetelmällä Windowsin asennuslevyllä.

2. Kirjoita seuraava komento cmd: hen ja paina Enter jokaisen jälkeen:
sfc /scannow /offbootdir=c:\ /offwindir=c:\windows. chkdsk C: /f /r /x
Huomautus: Varmista, että käytät asemakirjainta, johon Windows on tällä hetkellä asennettu. Myös yllä olevassa komennossa C: on asema, jolla haluamme suorittaa tarkistuslevyn, /f tarkoittaa lippua, joka chkdsk antaa luvan korjata mahdolliset virheet aseman kanssa /r antaa chkdsk: n etsiä viallisia sektoreita ja suorittaa palautuksen ja /x käskee tarkistuslevyä irrottamaan aseman ennen käsitellä asiaa.

3. Poistu komentokehotteesta ja käynnistä tietokone uudelleen. Tämän pitäisi Korjaa Windows 10:n musta näyttö ja kohdistinongelma mutta jos olet edelleen jumissa, jatka seuraavalla menetelmällä.
Tapa 4: Suorita DISM
1. Avaa komentokehote uudelleen yllä olevalla menetelmällä ja kirjoita seuraava komento:
DISM /Online /Cleanup-Image /RestoreHealth

2. Suorita yllä oleva komento painamalla Enter ja odota prosessin valmistumista, yleensä se kestää 15-20 minuuttia.
HUOMAUTUS: Jos yllä oleva komento ei toimi, kokeile seuraavaa: Dism /Image: C:\offline /Cleanup-Image /RestoreHealth /Lähde: c:\test\mount\windows. Dism /Online /Cleanup-Image /RestoreHealth /Lähde: c:\test\mount\windows /LimitAccess
3. Kun prosessi on valmis, käynnistä tietokone uudelleen.
Tapa 5: Ota käyttöön matalaresoluutioinen video
Ensinnäkin, varmista, että poistat kaikki ulkoiset liitteet, poista sitten kaikki CD- tai DVD-levyt tietokoneesta ja käynnistä sitten uudelleen.
2. Paina ja pidä painettuna F8-näppäintä tuodaksesi esiin lisäkäynnistysasetusten näyttö. varten Windows 10:ssä sinun on noudatettava tätä opasta.
3. Käynnistä Windows 10 uudelleen.
4. Kun järjestelmä käynnistyy uudelleen, siirry BIOS-asetuksiin ja määritä tietokoneesi käynnistymään CD/DVD-levyltä.
5. Aseta Windows 10:n käynnistysasennus-DVD asemaan ja käynnistä tietokone uudelleen.
6. Kun sinua pyydetään käynnistämään CD- tai DVD-levyltä painamalla mitä tahansa näppäintä, paina mitä tahansa näppäintä jatkaaksesi.

7. Valitse omasi kieliasetukset, ja napsauta Seuraava. Napsauta Korjaa tietokoneesi vasemmassa alakulmassa.

8. Valitse vaihtoehto -näytössä napsauta Vianetsintä.

9. Napsauta Vianmääritys-näytössä Edistynyt vaihtoehto.

10. Napsauta Lisäasetukset-näytössä Komentokehote.

11.Kun Command Prompt (CMD) avautuu C: ja paina enter.
12. Kirjoita nyt seuraava komento:
BCDEDIT /SET {DEFAULT} BOOTMENUPOLICY LEGACY.
13.Ja paina Enter-näppäintä Ota käyttöön Legacy Advanced Boot Menu.

14.Sulje komentokehote ja takaisin Valitse vaihtoehto -näytössä ja käynnistä Windows 10 uudelleen napsauttamalla Jatka.
15. Lopuksi, älä unohda poistaa Windows 10 -asennus-DVD: tä, jotta saat Käynnistysvaihtoehdot.
16. Korosta Käynnistyksen lisäasetukset -näytössä nuolinäppäimillä Ota käyttöön matalaresoluutioinen video (640×480) ja paina sitten Enter.

Jos ongelmat eivät näy matalaresoluutiotilassa, ongelma liittyy video-/näyttöajureihin. Sinä voisit Korjaa Windows 10:n mustan näytön kohdistinongelma lataamalla näyttökortin ohjain valmistajan verkkosivustolta ja asentamalla se vikasietotilassa.
Suositus:
- Korjaa Video TDR-virhe (atikmpag.sys) Windows 10:ssä
- Wacom Tablet Error: Laitetta ei ole yhdistetty tietokoneeseen
- Korjaa Windows-lisenssisi vanhenee pian -virhe
- Korjaa Clock Watchdog -aikakatkaisuvirhe Windows 10:ssä
Siinä sinulla on onnistunut Korjaa Windows 10:n musta näyttö ja kohdistinongelma mutta jos sinulla on vielä kysyttävää tästä opetusohjelmasta, kysy heiltä kommenttiosiossa.
![Korjaa Windows 10:n musta näyttö kursorilla [100 % toimiva]](/uploads/acceptor/source/69/a2e9bb1969514e868d156e4f6e558a8d__1_.png)


