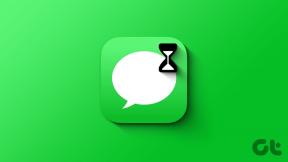17 parasta Firefoxin iPad-pikanäppäintä, joilla voit surffata kuin ammattilainen
Sekalaista / / November 29, 2021
Apple iPadilla Firefox on ilmiömäinen selain kaikin puolin. Siinä on loistava käyttöliittymä, se synkronoi tiedot saumattomasti laitteiden välillä ja tarjoaa erilaisia hyödyllisiä ominaisuuksia ei ole muissa suosituissa selaimissa (seurantasuojaus, yötila jne.). Mutta mikä tärkeintä, se on vakiintuneelta organisaatiolta, joka arvostaa yksityisyyttä.

Ja jos käytät näppäimistöä iPadin kanssa, voit optimoida tuottavuuden ja selauskokemuksesi Firefoxin pikanäppäimillä. Onneksi selain tukee useita yleisten toimien suorittamiseen. Tarkastellaanpa niitä siis ilman pitkiä puheita.
Huomautus: Jos käytät näppäimistöä, jossa on Windows-logonäppäin, paina Windows-näppäintä Komentonäppäimen sijaan alla olevissa pikanäppäimissä mainitulla tavalla.
1. Avaa välilehti
Selattaessa avaamme usein useita välilehtiä. Sen sijaan, että napautat näyttöä avataksesi uuden välilehden, paina vain Command+T tehdäksesi sen ja aktivoidaksesi sen osoitepalkin samanaikaisesti.

2. Aloita haku
Jos haluat etsiä jotain välilehdeltä, jota parhaillaan käytät, aktivoi osoitepalkki käyttämällä Command+L-pikanäppäintä ja kirjoita sitten hakukyselysi.

3. Avaa Uusi yksityinen välilehti
Firefoxin Yksityiset välilehdet ovat todellista yksityistä selaamista varten. He eivät tallenna selaustoimintaasi paikallisesti ja jopa ajaa seurantaa estäviä komentosarjoja oletuksena estää verkkosivustoja saamasta helmiä sinuun.
Voit vaihtaa yksityiseen tilaan painamalla Vaihto+Komento+P. Käytä samaa pikanäppäintä avataksesi uusia Yksityisiä välilehtiä.

Älä myöskään unohda painaa Command+T aina, kun haluat poistua yksityisestä tilasta.
4. Näytä edellinen välilehti
Avasitko uuden välilehden ja haluatko palata aiemmin käyttämääsi välilehteen? Paina Control+Shift+Sarkain palataksesi välilehtipalkkiin.

5. Näytä seuraava välilehti
Kun on aika siirtyä eteenpäin välilehtipalkissa, paina sen sijaan Vaihto+Sarkain.

6. Sulje välilehti
Päädyitkö avaamaan joukon välilehtiä? Paina Komento+W sulkeaksesi välilehden, jossa olet parhaillaan.

Käytä tätä pikanäppäintä toistuvasti sulkeaksesi useita välilehtiä nopeasti.
7. Etsi sivulta
Etsitkö jotain erityistä pitkästä postauksesta? Lopeta jahtaaminen ja pääse nopeasti haluamaasi paikkaan käyttämällä Command+F-pikanäppäintä. Voit sitten kirjoittaa avainsanan saadaksesi Firefoxin korostamaan etsimääsi.

8. Lataa sivu uudelleen
Joskus, sivu vain katkeilee eikä lataudu kunnolla. Tai ehkä sivulta puuttuu automaattinen päivitysominaisuus ja sinun on päivitettävä se manuaalisesti.
Lataa sivu uudelleen painamalla Komento+R-pikanäppäintä.

9. Mene takaisin
Napautitko vahingossa väärää linkkiä vai haluatko vain palata sivulle, jolla olit aiemmin? Palaa kerran takaisin painamalla Command+[.

Käytä samaa pikanäppäintä useita kertoja siirtyäksesi toistuvasti taaksepäin.
10. Mene eteenpäin
Jos haluat jatkaa eteenpäin, paina Command+] tehdäksesi sen.

Jälleen kerran voit suorittaa näppäinpainalluksen toistuvasti mennä eteenpäin useita kertoja.
11. Rullaa alas
Olet varmasti tajunnut, että ylös- ja alas-nuolinäppäinten käyttäminen on melko hyödyllistä, kun se tulee vierimään ilman kosketuseleitä. Joskus tiettyjen sivujen vieriminen alaspäin kestää kuitenkin vuosia.
Paina vain Komento+Nuoli alas päästäksesi minkä tahansa sivun alaosaan ennätysnopeudella.

12. Selaa ylöspäin
Jos olet pitkän sivun alareunassa ja vihaat ajatusta ylöspäin vierimisestä, paina Komento + ylänuoli päästäksesi heti huipulle.

13. Välilehden vaihtaja
Käsitteletkö satoja välilehtiä? Avaa välilehtien vaihtaja painamalla Optio+Komento+Sarkain. Aika kätevää, eikö?

Muista käyttää nuolinäppäimiä siirtyäksesi välilehden vaihtajassa.
14. Tarkista pikakuvakkeet
Unohditko pikakuvakkeet? Jos näin käy, pidä Komento-painiketta painettuna tuodaksesi esiin näppärän ponnahdusikkunan, joka sisältää suurimman osan yllä luetelluista pikanäppäimistä.

Muista myös tuoda luettelo esiin aina, kun Firefox-päivitys osuu iPadiin. Kaikki uudet pikakuvakkeet näkyvät todennäköisesti siellä.
15. Tuo Dock ylös
Firefox tukee jaettua näkymää, mikä on loistavaa, kun kyse on monitoimista muiden sovellusten kanssa. Paina Optio+Komento+D tuodaksesi telakan esiin, minkä jälkeen voit vetää pois sovelluksen, jota haluat käyttää selaimen rinnalla.

16. Vaihda sovellusta
Muita avoimia sovelluksia ei ole sisällä telakan viimeisimmät listat johon haluat vaihtaa? Paina ja pidä painettuna Command+Tab ja paina sitten sarkain toistuvasti siirtyäksesi sovellusluettelossa. Vapauta avataksesi valitun sovelluksen.

17. Poistu Firefoxista
Oletko selannut tarpeeksi päiväksi? Poistu Firefoxista painamalla Esc-näppäintä.

Tai jos muutat mieltäsi, paina heti Komento+Sarkain tuodaksesi sen takaisin ylös.
Aika surffata kuin ammattilainen
Tosin näitä Firefox-pikanäppäimiä ei ole paljon, eivätkä myöskään ole monipuolisia kuin pöytätietokoneet. Mutta he varmasti päihittävät käyttämällä kosketuseleitä koko ajan! Toivottavasti Mozilla jatkaa lisää pikakuvakkeita, joten älä unohda painaa komentopainiketta aina, kun asennat Firefox-päivityksen – et halua jäädä paitsi mistään uudesta.
Seuraava: Käytätkö Gmailia iPadillasi? Nosta tuottavuuttasi näillä hienoilla 21 pikanäppäimellä.
Tuottavuussovellus Notion perustettiin vuonna 2013.