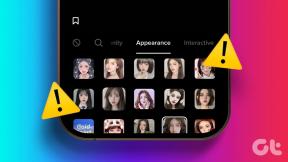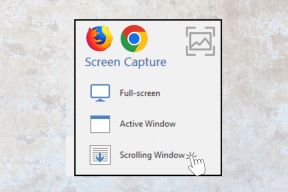Tavutuksen ottaminen käyttöön ja poistaminen käytöstä Microsoft Wordissa
Sekalaista / / July 29, 2023
Kuten a tekstinkäsittelyohjelma, Microsoft Wordissa on ominaisuuksia, jotka on tarkoitettu jäljittelemään eri kielten kielioppia. Esimerkkinä on tavutuksen käyttö kirjoitetussa tekstissä. Tavuviiva on välimerkki, joka yhdistää sanoja tai erottaa sanan osia. Microsoft Wordissa käyttäjät voivat saada sovelluksen tavuttamaan tekstin tarvittaessa.

Tekstin tavutus Microsoft Wordissa voidaan tehdä automaattisesti tai manuaalisesti. Sekä automaattisella että manuaalisella tavuuksella on etunsa. Näin voit ottaa jommankumman vaihtoehdon käyttöön tai poistaa sen käytöstä Microsoft Word -sovelluksessasi.
Tavutuksen ottaminen käyttöön Microsoft Wordissa
Kuten edellä mainittiin, tavutusta on kahta tyyppiä – automaattinen ja manuaalinen. Näin voit ottaa käyttöön jommankumman:
Kuinka ottaa automaattinen tavutus käyttöön Microsoft Wordissa
Automaattisen tavutuksen avulla Microsoft Word voi sijoittaa yhdysviivoja tekstiisi kirjoittaessasi, mikä säästää aikaa. Tämä tarkoittaa kuitenkin, että käyttäjä ei voi hallita tavutettua tekstiä. Voit ottaa automaattisen tavutuksen käyttöön Wordissa seuraavasti:
Vaihe 1: Napsauta tehtäväpalkin Käynnistä-painiketta ja kirjoita sana hakeaksesi sovellusta.

Vaihe 2: Napsauta tuloksista Microsoft Word -sovellusta tai asiakirjaa avataksesi sen.

Vaihe 3: Napsauta Microsoft Word -nauhan Asettelu-välilehteä.

Vaihe 4: Napsauta Sivun asetukset -ryhmässä Tavutus-painiketta.

Vaihe 5: Valitse avattavasta valikosta vaihtoehto Automaattinen.

Kuinka ottaa manuaalinen tavutus käyttöön Microsoft Wordissa
Manuaalisella tavuuksella voit saada Microsoft Wordin ehdottamaan tekstiä tavutettavaksi. Manuaalisen tavutuksen etuna on, että tavutettavien sanojen valinta ja hallinta jätetään käyttäjälle. Näin otat manuaalisen tavutuksen käyttöön Wordissa:
Vaihe 1: Napsauta tehtäväpalkin Käynnistä-painiketta ja kirjoita sana hakeaksesi sovellusta.

Vaihe 2: Napsauta tuloksista Microsoft Word -sovellusta tai asiakirjaa avataksesi sen.

Vaihe 3: Napsauta Microsoft Word -nauhan Asettelu-välilehteä.

Vaihe 4: Napsauta Sivun asetukset -ryhmässä Tavutus-painiketta.

Vaihe 5: Valitse avattavasta valikosta vaihtoehto Manuaalinen.

Kuinka rajoittaa peräkkäisten yhdysmerkkien määrää Microsoft Wordissa
Jos et halua peräkkäisiä tavuviivoja Word-asiakirjaasi, voit rajoittaa niiden esiintymistä. Tätä varten sinun on rajoitettava asiakirjaan sisällytettävien peräkkäisten yhdysviivojen määrää. Näin voit tehdä sen:
Vaihe 1: Napsauta tehtäväpalkin Käynnistä-painiketta ja kirjoita sana hakeaksesi sovellusta.

Vaihe 2: Napsauta tuloksista Microsoft Word -sovellusta tai asiakirjaa avataksesi sen.

Vaihe 3: Napsauta Microsoft Word -nauhan Asettelu-välilehteä.

Vaihe 4: Napsauta Sivun asetukset -ryhmässä Tavutus-painiketta.

Vaihe 5: Avaa valintaikkuna valitsemalla Tavutusasetukset avattavasta valikosta.

Vaihe 6: Napsauta Tavutus-valintaikkunassa Rajoita peräkkäiset tavuviivat -kohdan vieressä olevaa tekstiruutua.

Vaihe 7: Oletuksena sinun pitäisi nähdä tekstikentässä "Ei rajoitusta". Tyhjennä Ei rajaa -näppäimellä ja syötä haluamasi yhdysviivojen enimmäismäärä.

Vaihe 8: Napsauta OK-painiketta tallentaaksesi muutoksen.

Kuinka estää tekstin tavutus
Jos et halua yhdysviivaa tiettyyn tekstiin, voit estää sen seuraavasti:
Vaihe 1: Napsauta tehtäväpalkin Käynnistä-painiketta ja kirjoita sana hakeaksesi sovellusta.

Vaihe 2: Napsauta tuloksista Microsoft Word -sovellusta tai asiakirjaa avataksesi sen.

Vaihe 3: Valitse Word-asiakirjassa teksti, jota et halua tavuttaa.
Vaihe 4: Napsauta Microsoft Wordin nauhan aloitusvälilehden Kappale-kohdan vieressä olevaa valintaikkunan käynnistysohjelmaa.

Vaihe 5: Napsauta Kappale-valintaikkunassa Rivin ja sivunvaihdot -välilehteä.

Vaihe 6: Valitse Muotoilupoikkeukset -osiossa Älä tavuta -kohdan vieressä oleva ruutu.

Vaihe 7: Tallenna muutokset ja sulje valintaikkuna napsauttamalla OK.

Tavutuksen poistaminen käytöstä Microsoft Wordissa
Jos et halua yhdysviivoja Word-asiakirjaasi, voit poistaa sen käytöstä seuraavasti.
Vaihe 1: Napsauta tehtäväpalkin Käynnistä-painiketta ja kirjoita sana hakeaksesi sovellusta.

Vaihe 2: Napsauta tuloksista Microsoft Word -sovellusta tai asiakirjaa avataksesi sen.

Vaihe 3: Napsauta Microsoft Word -nauhan Asettelu-välilehteä.

Vaihe 4: Napsauta Sivun asetukset -ryhmässä Tavutus-painiketta.

Vaihe 5: Valitse avattavasta valikosta Ei mitään.

Tunnisteiden lisääminen Word-asiakirjaan
Jos haluat saada parempia hakutuloksia, kun selaat tietokoneellasi tiettyä Word-asiakirjaa, merkitse ne oikein. Tekijä: tagien lisääminen Wordiin tiedosto se varmistaa tiedostosi helpon tunnistamisen.
Päivitetty viimeksi 26. kesäkuuta 2023
Yllä oleva artikkeli saattaa sisältää kumppanilinkkejä, jotka auttavat tukemaan Guiding Techiä. Se ei kuitenkaan vaikuta toimitukselliseen eheyteemme. Sisältö pysyy puolueettomana ja autenttisena.