11 tapaa korjata vain puhelin latautuu ja ei yhdistetä tietokoneeseen – TechCult
Sekalaista / / July 29, 2023
Toimimme viestintäkeskuksenamme, ja tällä yhteyksien aikakaudella on tullut välttämättömäksi pitää molemmat laitteet kytkettyinä toisiinsa. Ymmärrämme ärsytyksen, kun yrität siirtää tärkeitä tiedostoja puhelimestasi tietokoneellesi ja entinen kieltäytyy itsepäisesti muodostamasta yhteyttä jälkimmäiseen. Keskustelemme tämänpäiväisessä artikkelissa, miksi puhelimesi vain latautuu eikä muodosta yhteyttä tietokoneeseen USB: n kautta ja kuinka korjata ongelma.
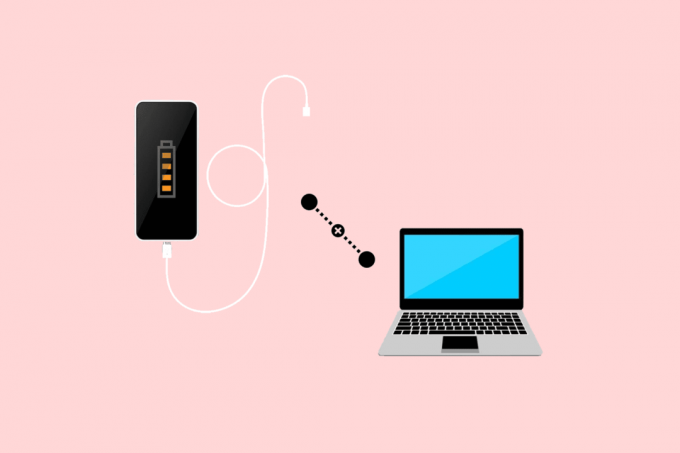
Sisällysluettelo
Kuinka korjata puhelin, joka ei ole yhteydessä tietokoneeseen, vain latautuu
Jos langaton ei ole vaihtoehto, tiedostojen siirtäminen puhelimesta tietokoneeseen USB-kaapelin kautta on yksi kätevimmistä tavoista. Joskus kaapeli mahdollistaa kuitenkin vain puhelimen lataamisen, ei median siirtoa. Katsotaanpa, mitkä ovat syyt siihen, että molemmat laitteet eivät pysy yhteyden kanssa.
Nopea vastaus
Voit ratkaista ongelman yhdistämällä laitteen a eri kaapeli to toiseen USB-porttiin ja määritä USB-asetukset. Jos tietokone ei vieläkään pysty tunnistamaan puhelinta, päivitä MTP-ajurit.
1. Yhdistä puhelin ja tietokone USB-kaapelilla.
2. Klikkaa Laitehallinta ja kaksoisnapsauta Kannettavat laitteet laajentamaan sitä.
3. Napsauta puhelintasi hiiren kakkospainikkeella ja valitse Päivitä ohjain.
4. Valitse Selaa ajureita tietokoneeltani, jonka jälkeen Haluan valita luettelon tietokoneellani olevista ohjaimista.
5. Valitse MTP USB-laite ja klikkaa Seuraava.
Miksi puhelimeni ei muodosta yhteyttä tietokoneeseeni USB: n kautta?
Tässä on joitain mahdollisia syitä, jotka voivat aiheuttaa ongelman:
- Rikkoutunut tai vaurioitunut USB-portti
- Pölyn ja nukan kertyminen satamaan
- Väärin määritetyt USB-asetukset
- Vanhentunut ohjain
Nyt kun tiedämme syyt, siirrytään ongelman ratkaisemiseen.
Huomautus: Älypuhelimissa ei ole samoja Asetukset-vaihtoehtoja, ja ne vaihtelevat valmistajittain. Varmista siis oikeat asetukset ennen kuin muutat mitään laitteessasi. Nämä vaiheet suoritettiin Samsung Galaxy S20 FE 5G, kuten alla olevissa kuvissa näkyy.
Tapa 1: Perusvianetsintä
Ennen kuin siirryt monimutkaisiin. Suoritetaan joitain perusmenetelmiä, koska ne saattavat ratkaista ongelman hetkessä.
Tapa 1A: Käynnistä puhelin ja tietokone uudelleen
Ensisijaisena vaiheena voimme käynnistää puhelimen ja tietokoneen uudelleen. Sen avulla molemmat laitteet voivat ladata tiedostoja juuri ja optimoida itsensä sujuvan toiminnan varmistamiseksi. Kun käynnistät molemmat uudelleen, liitä ne USB: n kautta ja tarkista, onko ongelma nyt ratkaistu.
Tapa 1B: Puhdista USB-portti
Lian tai kosteuden kerääntyminen voi olla tekijä. Vaikka USB-kaapeli ei ole rikki ja puhelin pystyy havaitsemaan latauksen. Tämä varmasti tarkoittaa, että ongelma ei ole kaapelissa tai itse portissa. Joskus portin puhdistaminen kuitenkin auttaa. Käytä liinaa tai puhdistussarjaa poistaaksesi kaikki lika ja roskat molemmista porteista ja katso, auttoiko se.
Lue myös: Mikä aiheuttaa löystyneen latausportin?
Tapa 1C: Yhdistä toiseen porttiin tai USB-kaapeliin
Jos tietokoneessasi tai kannettavassa tietokoneessasi on useita USB-portteja, yritä kytkeä puhelin eri portin kautta. Jos se auttaa, on mahdollista, että entisessä portissa voi olla sisäisiä ongelmia.
Samalla tavalla kuin edellisessä menetelmässä, jos USB-kaapelissa on sisäisiä vaurioita itse, tämä voi myös johtua siitä, miksi puhelimesi vain latautuu, mutta ei muodosta yhteyttä tietokoneeseen tiedostoa varten siirtää. Kokeile uutta kaapelia ja katso auttaako se.
Tapa 1D: Päivitä puhelin ja tietokone
Kuten jo tiedämme, yhteensopivuusongelmat voivat haitata laitteiden tärkeimpiä toimintoja. Lisäksi se voi olla myös jokin häiriö tai bugi, joka aiheuttaa ongelman. Suosittelemme, että päivität molemmat laitteet kerran ja yrität sitten yhdistää ne USB: n kautta.
1. Päivitä älypuhelimesi noudattamalla opastamme Kuinka päivittää Android manuaalisesti uusimpaan versioon.

2. Katso oppaamme osoitteessa Kuinka ladata ja asentaa Windows 11 -päivityksiä päivittääksesi tietokoneen.
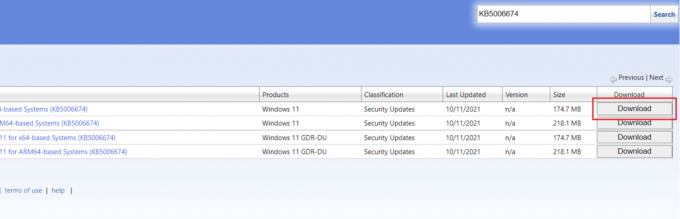
Tapa 2: Määritä USB-asetukset
Useita yhteystiloja avautuu, kun yhdistät puhelimen tietokoneeseen. Sinun on valittava tarkoitus ja otettava se käyttöön sen mukaisesti. On mahdollista, että tila on asetettu vain lataukseen. Tarkista ja määritä tämä asetus noudattamalla alla mainittuja ohjeita:
1. Liitä puhelin tietokoneeseen USB-kaapelilla.
2. Vedä alas ilmoituspalkki. Sinun pitäisi nähdä an Android-järjestelmän USB-asetusten ilmoitus joka näyttää aktiivisen yhteystilan.
3. Napauta ilmoitus ja alla Käytä USB: tä, valitse Tiedostojen siirtäminen / Android Auto.
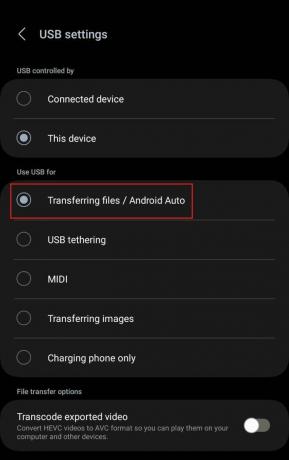
Nyt tietokoneen pitäisi tunnistaa USB ja voit jakaa tiedostoja niiden välillä. Jos se ei kuitenkaan auta, noudata seuraavaa menetelmää.
Lue myös: Korjaa USB-asetukset, jotka eivät näy Androidissa, kun se on yhdistetty tietokoneeseen
Tapa 3: Tyhjennä USB-välimuisti
Vioittuneet välimuistitiedostot voivat johtua siitä, että tietokone ei havaitse laitetta USB-liitännän yhteydessä ja vain latautuu. Noudata alla mainittuja vaiheita:
1. Tuoda markkinoille asetukset puhelimessa ja napauta Sovellukset.
2. Napauta Suodatus- ja lajittelukuvake vieressä Sovelluksesi.
3. Ota kytkin käyttöön Näytä järjestelmäsovellukset ja napauta OK.
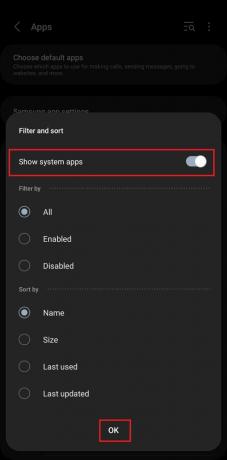
4. Vieritä nyt alas kohtaan USB-asetukset ja napauta sitä.
5. Näpäytä Varastointi, jonka jälkeen Tyhjennä välimuisti.

Se siitä. Liitä nyt puhelin tietokoneeseen USB: n kautta ja katso, onko virhe korjattu.
Tapa 4: Asenna laite uudelleen
Joskus tietokone ei ehkä pysty tunnistamaan laitetta asennusvirheiden vuoksi. Siinä tapauksessa kannattaa antaa sille uusi mahdollisuus.
1. Liitä puhelin tietokoneeseen USB: n kautta.
2. Tuoda markkinoille Laitehallinta ja kaksoisnapsauta Kannettavat laitteet.
3. Napsauta hiiren kakkospainikkeella omaa älypuhelin ja valitse Poista laite.

4. Nyt. irrota puhelin tietokoneesta, odota hetki ja liitä se uudelleen USB: n kautta.
Jos tiedostonsiirtoikkuna avautuu, se tarkoittaa, että laite on havaittu.
Tapa 5: Päivitä tietokoneen MTP USB -ohjaimet
MTP tai Media Transfer Protocol on USB-tila, jonka avulla tietokone voi tunnistaa puhelimen mediatallennuslaitteeksi. Tätä varten sinulla on oltava MTP-ohjaimet asennettuna tietokoneeseen. Koska useimpiin tietokoneisiin on jo asennettu nämä ohjaimet, vanhentuneet ohjaimet voivat aiheuttaa toimintaongelmia. Päivitetään ne.
1. Yhdistä puhelin ja tietokone USB-kaapelilla.
2. Tuoda markkinoille Laitehallinta tietokoneessa ja kaksoisnapsauta Kannettavat laitteet laajentamaan sitä.
3. Kun näet puhelimesi, napsauta sitä hiiren kakkospainikkeella ja valitse Päivitä ohjain.
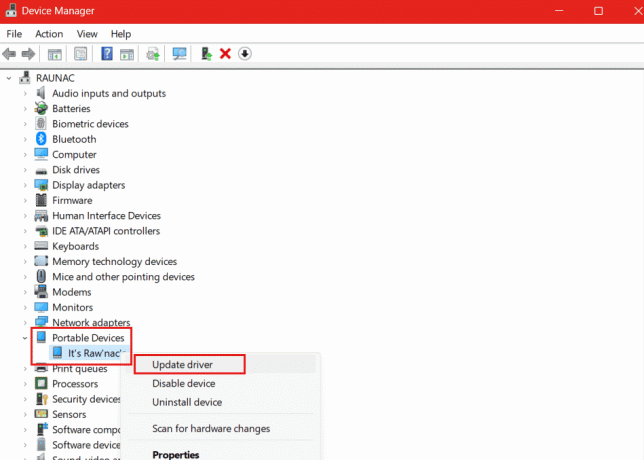
4. Valitse Selaa ajureita tietokoneeltani.
5. Klikkaa Haluan valita luettelon tietokoneellani olevista ohjaimista.

6. Valitse nyt MTP USB-laite, Klikkaa Seuraavaja päivitä se noudattamalla näytön ohjeita.
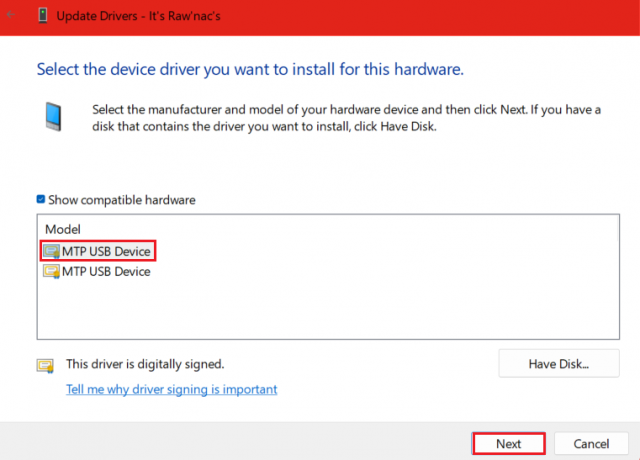
Se siitä! Irrota kaapeli puhelimesta ja liitä se uudelleen. Tarkista, onko se nyt yhteydessä tietokoneeseen USB: n kautta eikä vain lataa.
Lue myös: Kuinka siirtää tietoja vanhasta Android-puhelimesta uuteen
Tapa 6: Skannaa USB-ohjaimet
On myös mahdollista, että tietokonetta ei ole vielä määritetty havaitsemaan siihen kytkettyjä laitteita. Voit tehdä vianmäärityksen noudattamalla alla mainittuja ohjeita:
1. Yhdistä puhelin ja tietokone USB-kaapelilla.
2. Nyt avoinna Laitehallinta ja kaksoisnapsauta Universal Serial Bus -ohjaimet.
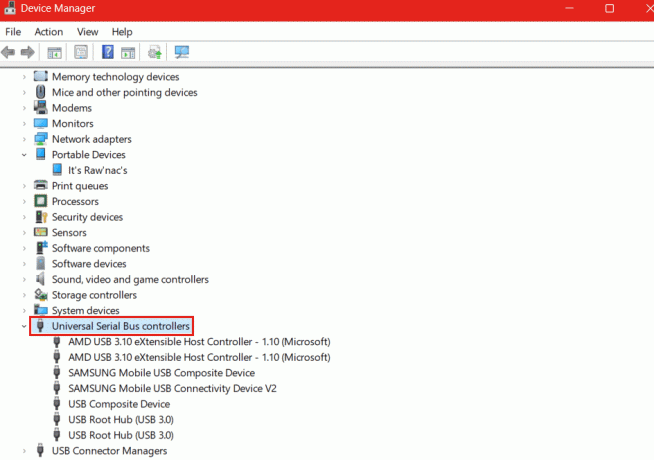
3. Katso onko sellaisia huutomerkki (!) vieressä USB-komposiittilaite. Jos on, napsauta sitä hiiren kakkospainikkeella ja valitse Poista asennus.
4. Napsauta nyt Toiminta -välilehti yläreunassa ja valitse Etsi laitteistomuutoksia.
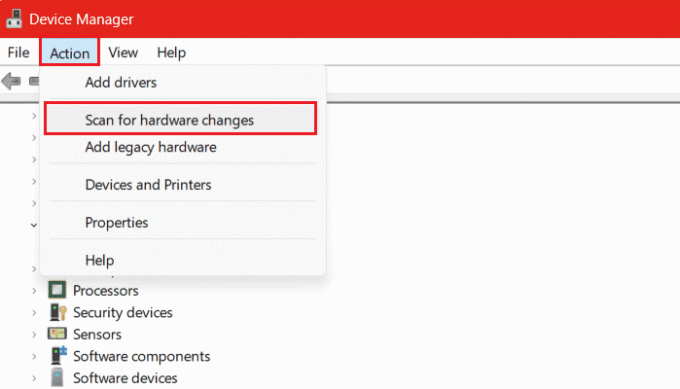
Tapa 7: Poista kolmannen osapuolen yhteystyökalu
Jotkut älypuhelinvalmistajat tarjoavat omat yhteystyökalunsa laitteeseen. Joskus nämä työkalut kuitenkin estävät tavallisen Android-toiminnon. Lisäksi, jos sinulla on tällainen kolmannen osapuolen työkalu asennettuna johonkin laitteista, se voi myös olla syynä siihen, miksi tietokone ei pysty tunnistamaan puhelintasi. Poista tällaiset sovellukset tietokoneesta ja älypuhelimesta. Kun prosessi on valmis, yhdistä molemmat USB: n kautta ja tarkista, onko ongelma ratkaistu.
Tapa 8: Suorita Windowsin laitteen vianmääritys
Jos tietokoneen laitteistokomponenteissa, kuten portissa tai muussa komponentissa, on ongelmia jonka yhteydessä sen ja älypuhelimen välillä on ristiriita, voit tehdä vianmäärityksen helposti se. Todennäköisesti tämän pitäisi auttaa ongelman ratkaisemisessa. Windows 10:ssä ja 11:ssä Microsoft kuitenkin piilotti tämän vaihtoehdon. Voit tutustua oppaaseemme osoitteessa Laitteiston ja laitteiden vianmäärityksen suorittaminen Windows 11:ssä samalle.
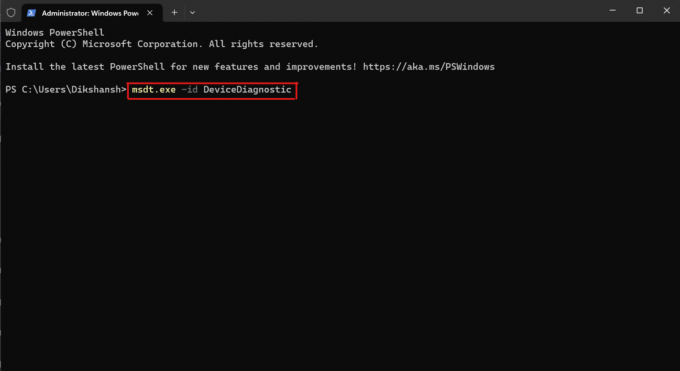
Tapa 9: Ota USB-virheenkorjaus käyttöön
USB-virheenkorjauksen avulla laite voi kommunikoida tietokoneen kanssa Android Debug Bridgen (ADB) kautta. Kun se on käytössä, se voi muodostaa yhteyden molempien laitteiden välille ja helpottaa tiedonsiirtoa. Joten jos tietokone ei tunnista puhelinta, joka yhdistää USB-kaapelin, tämä voi auttaa.
Sinun on ensin otettava kehittäjätila käyttöön puhelimessa ja vasta sitten USB-virheenkorjaus. Noudata alla mainittuja vaiheita:
1. Tuoda markkinoille asetukset ja navigoi kohteeseen Puhelimesta.
2. Näpäytä Ohjelmistotiedot.

3. Napauta nyt 7 kertaa päällä Rakennusnumero ottaaksesi kehittäjätilan käyttöön laitteessa.
4. Palaa nyt takaisin asetukset valikko ja napauta Kehittäjävaihtoehdot.
5. Kytke päälle USB-virheenkorjaus ja napauta OK vahvistaa.
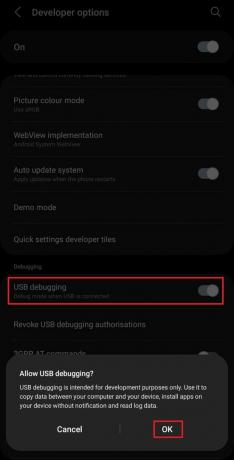
Kun USB-virheenkorjaus on käytössä, liitä puhelin tietokoneeseen USB: n kautta ja tarkista, onko laite nyt havaittu.
Lue myös: Kuinka sammuttaa USB-virheenkorjaus Androidissa
Tapa 10: Käytä vaihtoehtoa
Valitettavasti vikaa ei ole vieläkään ratkaistu, jos joudut kiireesti siirtämään jotain ja puhelin latautuu vain USB: n kautta eikä kytkeydy tietokoneeseen, suosittelemme kokeilemaan vaihtoehtoa menetelmä. Tässä on oppaamme aiheesta Kuinka siirtää tiedostoja Androidista tietokoneeseen joka voi auttaa sinua samassa.

Tapa 11: Ota yhteyttä huoltokeskukseen
No, oletamme, että jos mikään menetelmistä ei ole vieläkään ratkaissut ongelmaa, se voi johtua sisäisestä laitteistovauriosta, kuten USB-portista tai muusta komponentista. Vieraile älypuhelimesi huoltokeskuksessa. Kun puhelimesi on korjattu, tietokone pystyy jälleen havaitsemaan sen.
Suositus: Korjaa Android USB-tiedostonsiirto, joka ei toimi Windows 10:ssä
Toivomme, että oppaamme auttoi sinua ratkaisemaan ongelman puhelin ei liity tietokoneeseen vain latautuu ongelma. Jos sinulla on kysyttävää tai ehdotuksia, kerro meille kommenttiosiossa. Pysy kuulolla TechCultissa löytääksesi ratkaisuja muihin tällaisiin tekniikkaan liittyviin ongelmiin.
Henry on kokenut teknologiakirjailija, jonka intohimona on tehdä monimutkaisista teknologiaaiheista jokapäiväisten lukijoiden ulottuvilla. Yli vuosikymmenen kokemuksella teknologia-alalta Henrystä on tullut lukijoilleen luotettava tietolähde.



