9 parasta tapaa korjata Ei voi vierittää Microsoft Edgessä
Sekalaista / / July 29, 2023
Vaikka Microsoft Edge ei ole yhtä suosittu kuin Google Chrome, Microsoftin oletusselain on saamassa vetovoimaa käyttäjien keskuudessa. Siinä on ainutlaatuisia ominaisuuksia, kuten univälilehdet, kokoelmat, pystysuorat välilehdet ja useita energiaa säästäviä lisäosia. Se ei kuitenkaan ole täysin bugiton. Monet ovat valittaneet Microsoft Edge kaatuu, korkea muistin käyttöja vieritysongelmia. Jälkimmäinen on aika ärsyttävää. Tässä on parhaat tavat korjata Microsoft Edgen vieritysongelma.
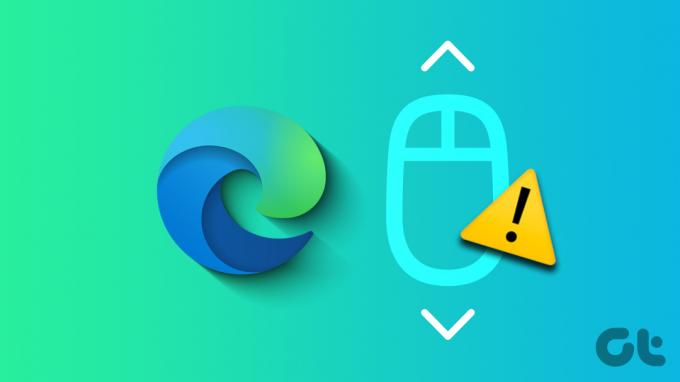
Microsoft Edgen vieritysongelmat johtavat keskimääräistä heikompaan verkkoselauskokemukseen. Voit aina siirtyä toiseen selaimeen, kuten Safariin, Firefoxiin tai Chromeen, mutta vaihto ei välttämättä ole sujuvaa joillekin. Käytä sen sijaan alla olevia temppuja ja korjaa hiiren vieritys, joka ei toimi Microsoft Edgessä.
1. Lataa verkkosivu oikein
Käytätkö Microsoft Edgeä hitaalla Internet-yhteydellä? Selain ei ehkä lataa raskaita verkkosivuja. Joskus se voi myös näyttää rikkinäisen verkkosivun. Vaikka näet sisällön työpöydällä, et voi selata sisältöä. Sinun täytyy muodostaa yhteys nopeaan Internet-yhteyteen, ladata verkkosivu uudelleen ja yrittää uudelleen.
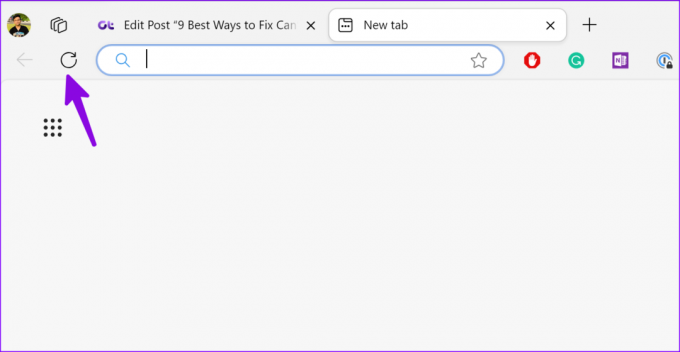
Vieritys ei välttämättä toimi oikein passiivisissa Microsoft Edge -ikkunoissa. Sinun on tehtävä säätö asetuksissa.
Vaihe 1: Avaa Asetukset-sovellus painamalla Windows + I -pikanäppäintä. Valitse Bluetooth ja laitteet -kohdasta Hiiri.

Vaihe 2: Ota käyttöön "Vieritä ei-aktiivisia ikkunoita, kun viet hiiren niiden päälle" -kytkin.

3. Tarkista Bluetooth-yhteys
Käytätkö Bluetooth-hiirtä Windows-tietokoneessasi? Jos Bluetooth-yhteys on hidas, saatat kohdata vieritysongelmia Microsoft Edgessä ja kaikkialla Windows 11:ssä. Suosittelemme yhdistämään Bluetooth-hiiren uudelleen, ja jos ongelma jatkuu, tutustu oppaaseemme korjaa Bluetooth-yhteysongelmat Windows 11:ssä.
4. Tarkista hiiren akku
Onko Bluetooth-hiiresi akku vähissä? Sinun täytyy vaihtaa kennot tai laittaa se lataukseen. Kun langattomassa hiiressäsi on tarpeeksi akkua, et kohtaa Microsoft Edgen vieritysongelmia.
"Windows Scrolling Personality" on kokeellinen ominaisuus, jossa hiiren rulla ja näppäimistö vierivät tietyn prosenttiosuuden vieritysrullan koosta. Järjestelmä korvaa oletusarvoisen rullaanimaation Impulse-tyylisillä vieritysanimaatioilla. Näin voit poistaa sen käytöstä.
Vaihe 1: Käynnistä Microsoft Edge ja kirjoita edge://liput/ osoitepalkissa.
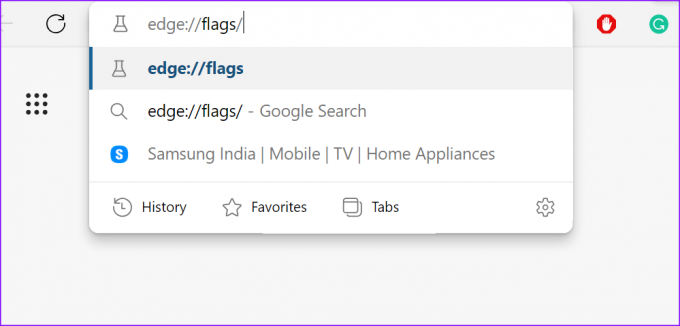
Vaihe 2: Tyyppi vierittää hakupalkissa ja poista käytöstä "Windows Scrolling Personality" -toiminto. Voit poistaa "Smooth Scrolling" -toiminnon käytöstä samasta valikosta.

6. Poista käytöstä kolmannen osapuolen sovellukset, jotka sammuttavat hiiren toiminnot
Monet Windows-käyttäjät luottavat kolmannen osapuolen sovelluksiin ja palveluihin mukauttaakseen Windowsin hiirtä. X-hiiri, MouseController, ja Wizmouse ovat joitakin suosittuja sovelluksia Windows-alustalle. Jos käytät tällaisia sovelluksia, poista ne alla olevien ohjeiden avulla.
Vaihe 1: Avaa Asetukset-sovellus painamalla Windows + I -pikanäppäintä, valitse vasemmasta sivupalkista Sovellukset ja valitse oikeasta ruudusta Asennetut sovellukset.

Vaihe 2: Napsauta kolmen vaakasuuntaisen pisteen valikkoa tällaisen sovelluksen vieressä ja valitse Poista asennus.

6. Asenna hiiren ohjaimet uudelleen
Vioittuneet tai vanhentuneet hiiren ohjaimet johtavat usein vieritysongelmiin Microsoft Edgessä. On aika asentaa hiiren ohjaimet uudelleen Laitehallinta-valikon avulla.
Vaihe 1: Napsauta hiiren kakkospainikkeella Windows-näppäintä ja valitse Tehokäyttäjä-valikosta Laitehallinta.

Vaihe 2: Laajenna Hiiret ja muut osoitinlaitteet. Napsauta hiiren kakkospainikkeella ja valitse Poista laite.

Käynnistä tietokone uudelleen, avaa Microsoft Edge ja yritä selata sitä.
7. Poista Microsoft Edge -laajennukset käytöstä
Yksi kolmannen osapuolen laajennuksista saattaa häiritä Microsoft Edgen vierittämistä. Sinun tulee poistaa epäolennaiset Edge-laajennukset.
Vaihe 1: Käynnistä Microsoft Edge, napsauta kolmen vaakapisteen valikkoa ja avaa Laajennukset.

Vaihe 2: Napsauta laajennuksen vieressä olevaa kolmea vaakasuuntaista pistettä -valikkoa ja valitse "Poista Microsoft Edgestä".

Sinun on toistettava sama ja poistettava kaikki vanhentuneet ja tarpeettomat laajennukset Microsoft Edgestä.
8. Tyhjennä Microsoft Edge -välimuisti
Vioittunut Microsoft Edge -välimuisti voi myös olla todellinen syyllinen sovelluksen vieritysongelmien takana. On aika tyhjennä Microsoft Edgen välimuisti ja yritä uudelleen.
Vaihe 1: Käynnistä Microsoft Edge, napsauta kolmen vaakapisteen valikkoa oikeassa yläkulmassa ja valitse Asetukset.

Vaihe 2: Valitse sivupalkista "Tietosuoja, haku ja palvelut" ja valitse "Valitse poistettavat tiedot".

Vaihe 3: Napsauta Tyhjennä nyt seuraavasta valikosta.

9. Palauta Microsoft Edge
Kun mikään temppuista ei toimi, on aika nollata Microsoft Edge tyhjästä. Näin
Vaihe 1: Käynnistä Microsoft Edge, napsauta kolmen vaakapisteen valikkoa oikeassa yläkulmassa ja valitse Asetukset.

Vaihe 2: Valitse vasemmasta sivupalkista Palauta asetukset.
Vaihe 3: Valitse "Palauta asetukset oletusarvoihinsa" ja vahvista päätöksesi.

Vieritys ei toimi Microsoft Edgessä voi katkaista työnkulkusi hetkessä. Ongelma voi johtua useista syistä. Mikä temppu toimi sinulle? Jaa havaintosi kanssamme alla olevissa kommenteissa.
Päivitetty viimeksi 26. kesäkuuta 2023
Yllä oleva artikkeli saattaa sisältää kumppanilinkkejä, jotka auttavat tukemaan Guiding Techiä. Se ei kuitenkaan vaikuta toimitukselliseen eheyteemme. Sisältö pysyy puolueettomana ja autenttisena.

Kirjoittanut
Parth työskenteli aiemmin EOTO.tech: llä teknisten uutisten parissa. Hän työskentelee tällä hetkellä freelancerina Guiding Techissä ja kirjoittaa sovellusten vertailusta, opetusohjelmista, ohjelmistovinkkeistä ja temppuista sekä sukeltaa syvälle iOS-, Android-, macOS- ja Windows-alustoihin.



