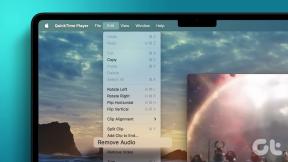Kuinka asettaa mukautettu profiilikuva Netflixissä
Sekalaista / / July 29, 2023
Mahdollisuus luoda useita profiileja ja jakaa tilisi kotitaloudesi eri jäsenten kanssa voi joskus hämmentää Netflix-profiilisi löytämistä. Voit estää tämän tapahtuman asettamalla mukautetun profiilikuvan Netflixissä. Jatka lukemista tietääksesi kuinka.

Sen lisäksi, että asetat mukautetun profiilikuvan Netflixiin, voit myös muuttaa Netflix-profiilisi nimeä. Onko kuitenkin mahdollista muuttaa Netflix-profiilisi avatar kuvaksi tietokoneeltasi käytettävissä olevien Netflix-profiilikuvavaihtoehtojen sijaan? Otetaan selvää.
Huomautus: Varmista, että olet kirjautunut Netflix-tilillesi ennen kuin jatkat.
1. Hanki mukautettu Netflix-profiilikuva selainlaajennuksen avulla
Netflixin Chrome-laajennuksen mukautetun profiilikuvan avulla voit määrittää mukautetun profiilikuvan Netflix-profiilillesi. Ja vaikka tämän laajennuksen avulla voit lähettää kuvia työpöydältäsi, tehdyt muutokset rajoittuvat vain Chromium-pohjaiseen selaimeesi.
Lisäksi laajennuksen on oltava käytössä, jotta muutokset näkyvät Netflix-profiilissasi. Jos haluat silti kokeilla sitä, noudata alla olevia ohjeita.
Vaihe 1: Avaa Chrome tai mikä tahansa Chromium-pohjainen selain ja siirry Netflixin mukautettu profiilikuva -laajennukseen alla olevan linkin avulla.
Avaa mukautettu profiilikuva Netflix-laajennukselle
Vaihe 2: Napsauta tässä "Lisää Chromeen".
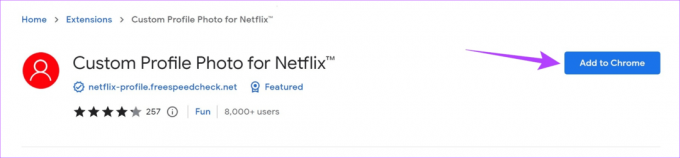
Vaihe 3: Napsauta Lisää laajennus.
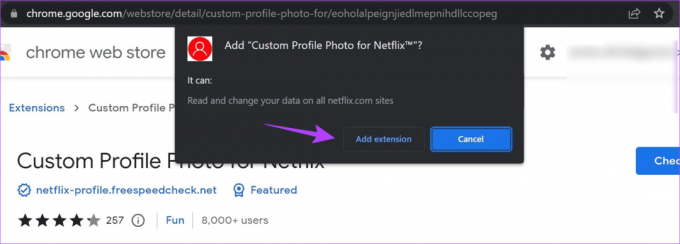
Vaihe 4: Avaa nyt Netflix Chromessa.
Avaa Netflix
Vaihe 5: Siirry valikkopalkkiin ja napsauta laajennuskuvaketta.
Kärki: Voit myös kiinnitä laajennus Chromen valikkopalkkiin.
Vaihe 6: Valitse luettelosta "Netflixin mukautettu profiilikuva" -laajennus.
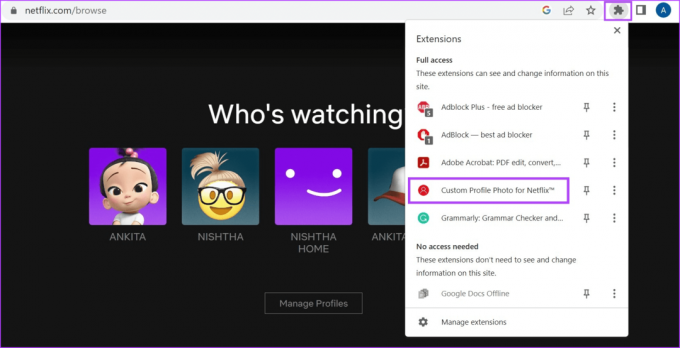
Vaihe 7: Valitse vaihtoehdoista profiili, jolle haluat määrittää mukautetun profiilin. Napsauta sitten Valitse kuva. Varmista, että valittu kuva on alle 5 Mt.
Kärki: Voit myös asettaa GIF-kuvan profiilikuvaksesi. Tulokset eivät kuitenkaan välttämättä ole odotetun kaltaisia.

Vaihe 8: Napsauta tässä sopivaa kuvaa ja napsauta Avaa.

Vaihe 9: Napsauta nyt Valmis.
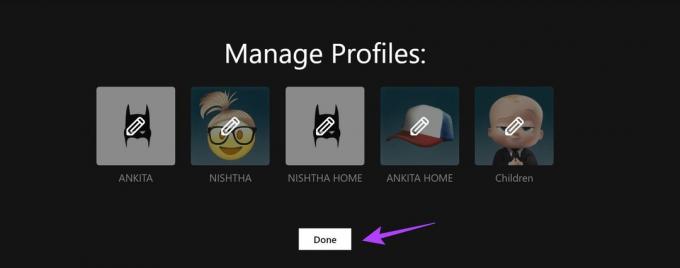
Mukautettu profiilikuvasi Netflixille on nyt asetettu.
2. Vaihda Netflix-profiilikuvasi kaikissa laitteissa
Käytätpä sitten Netflixiä matkapuhelimellasi tai Fire TV Stickillä, voit helposti hankkia mukautetun Netflix-profiilikuvan valikkovaihtoehtojen avulla. Huomaa kuitenkin, että voit vaihtaa profiilikuvaasi vain Netflixin valikon vaihtoehdoista.
Noudata alla olevia ohjeita vaihtaaksesi Netflix-profiilikuvasi Netflix-mobiilisovelluksella, verkkoselaimella, Netflix Windows -sovelluksella ja Netflix Fire TV Stick -sovelluksella.
minä Netflix-sovelluksen käyttäminen Androidissa tai iOS: ssä
Vaihe 1: Avaa Netflix-mobiilisovellus ja napauta oikeassa yläkulmassa olevaa kynäkuvaketta muokataksesi profiilia.
Vaihe 2: Siirry nyt asiaankuuluvaan profiiliin ja napauta kynäkuvaketta uudelleen.

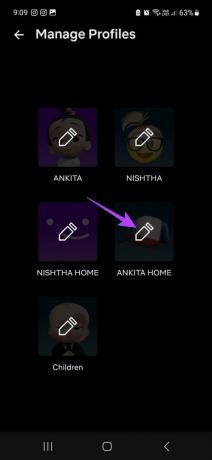
Vaihe 3: Napauta uudelleen kynäkuvaketta.
Vaihe 4: Napauta tällä sivulla asianmukaista profiilikuvan avataria.

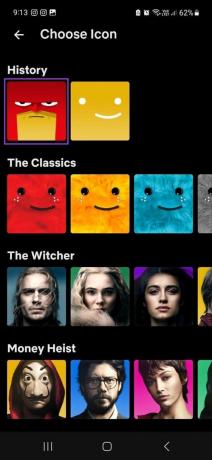
Vaihe 5: Täällä voit myös napauttaa profiilin nimeä ja muuttaa sitä haluamallasi tavalla.

Kun poistut sivulta, muutokset tallennetaan automaattisesti.
II. Käytä verkkoselainta
Vaihe 1: Avaa Netflix millä tahansa verkkoselaimella.
Avaa Netflix
Vaihe 2: Napsauta täällä Hallinnoi profiileja.

Vaihe 3: Siirry nyt profiiliin, jolle haluat asettaa profiilikuvakkeen, ja napsauta kynäkuvaketta.
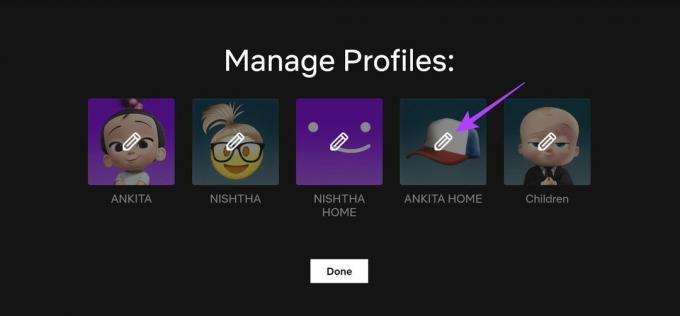
Vaihe 4: Napsauta profiilikuvassa olevaa kynäkuvaketta.
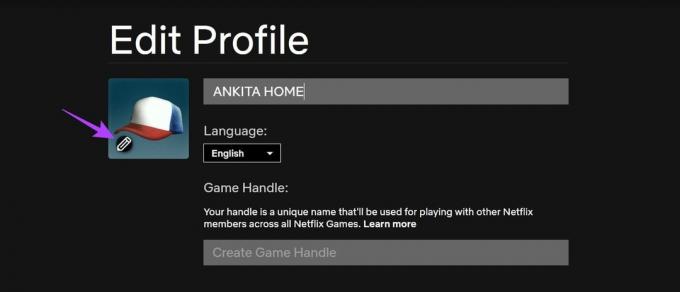
Vaihe 5: Selaa sivua ja napsauta vastaavaa avataria.
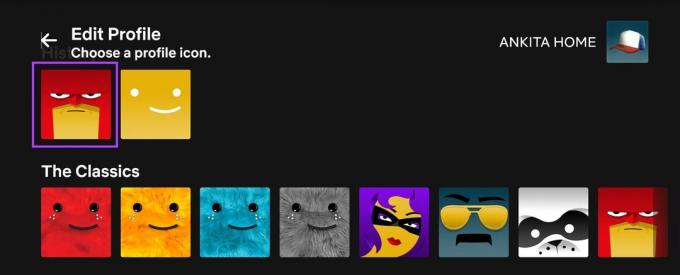
Vaihe 6: Napsauta "Tehdään se" vahvistaaksesi.
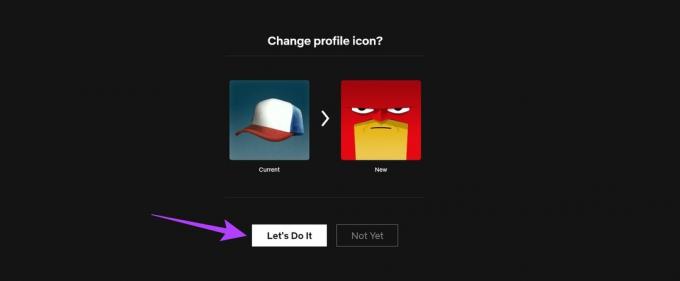
Vaihe 7: Napsauta täällä profiilisi nimeä ja muuta sitä tarvittaessa.
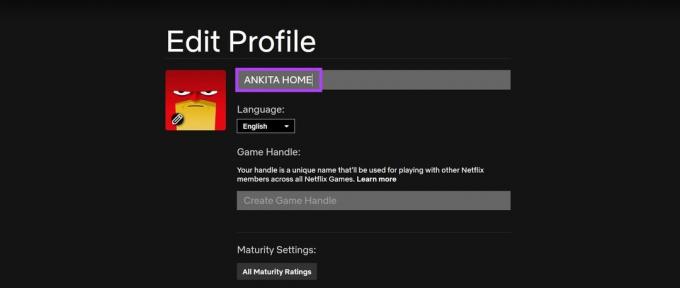
Vaihe 8: Kun kaikki tarvittavat muutokset on tehty, vieritä alas ja napsauta Tallenna.
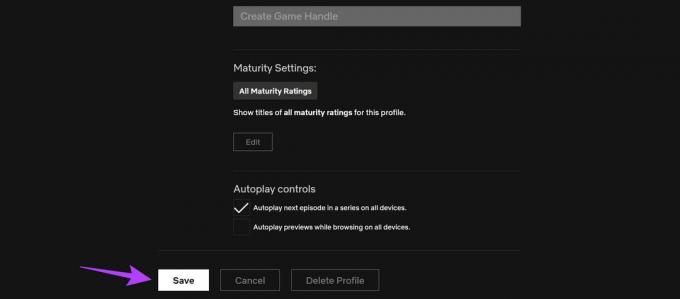
Tämä auttaa sinua määrittämään mukautetun profiilin avatarin ja nimen Netflix-profiilillesi.
III. Windows-sovelluksen käyttäminen
Huomautus: Netflixin profiilikuvan muuttamisvaihtoehdot voivat olla rajoitettuja Netflixin Windows-sovelluksessa.
Vaihe 1: Avaa Netflix Windows -sovellus ja napsauta vasemmassa yläkulmassa olevaa hampurilaiskuvaketta.

Vaihe 2: Napsauta tästä profiiliasi.

Vaihe 3: Napsauta oikeasta yläkulmasta Hallitse.
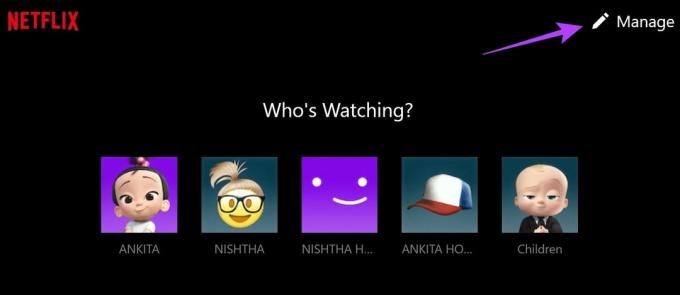
Vaihe 4: Siirry asiaankuuluvaan profiiliin ja napsauta kynäkuvaketta.
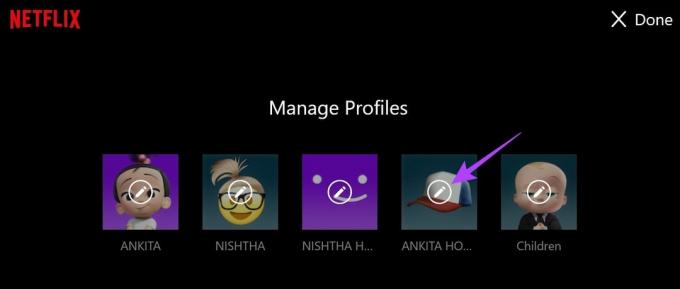
Vaihe 5: Napsauta uudelleen kynäkuvaketta profiilikuvassa.
Vaihe 6: Napsauta vaihtoehtojen luettelosta vastaavaa avataria.
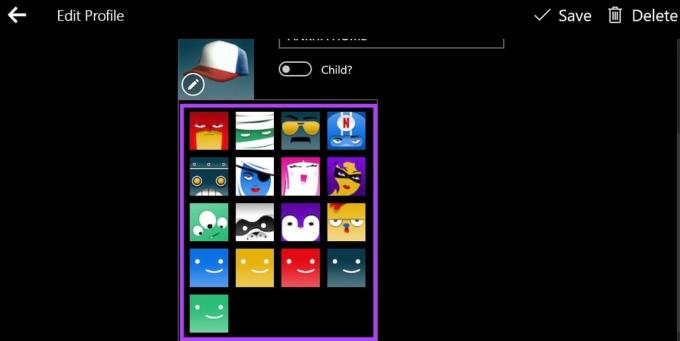
Vaihe 7: Voit myös napsauttaa profiilisi nimeä ja muuttaa sitä vastaavasti.
Vaihe 8: Napsauta sitten oikeassa yläkulmassa Tallenna.
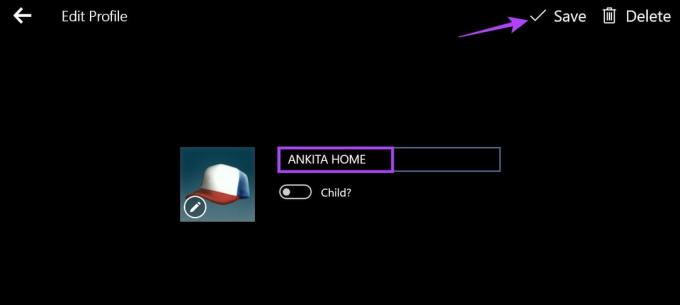
Tämä muuttaa Netflix-profiilikuvasi mieltymystesi mukaan. Vaikka Macille ei ole Netflix-sovellusta, voit tarkistaa oppaastamme kiertotavan, jonka avulla voit lataa ja asenna Netflix MacBookiin.
IV. On Fire TV Stick
Vaihe 1: Avaa sovellus valitsemalla Fire TV Stickissä Netflix.
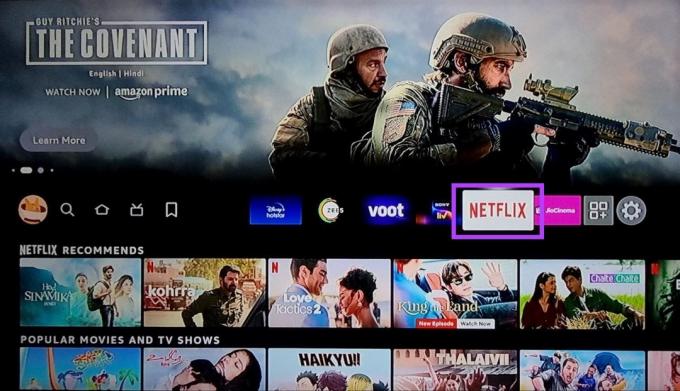
Vaihe 2: Siirry nyt asiaankuuluvaan profiiliin ja napsauta sen vieressä olevaa kynäkuvaketta.

Vaihe 3: Valitse tässä kuvake.
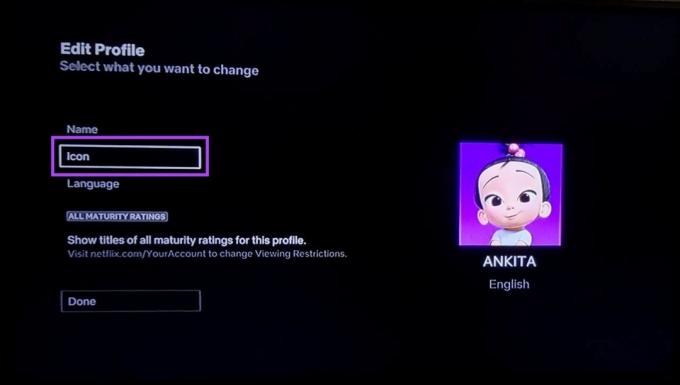
Vaihe 4: Valitse käytettävissä olevien kuvakkeiden luettelosta kuvake, jota haluat käyttää Netflix-profiilissasi.
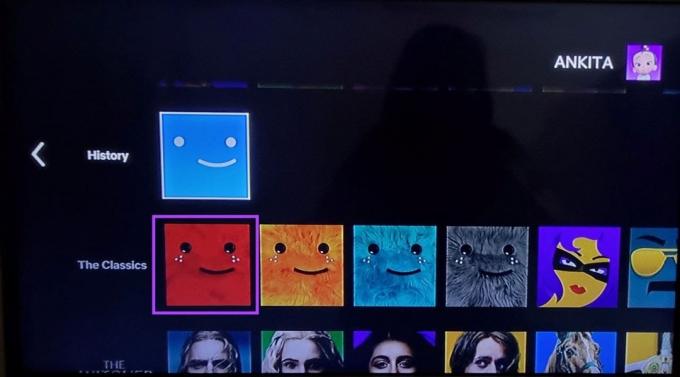
Vaihe 5: Valitse tässä "Tehdään se".

Vaihe 6: Voit myös vierittää ylöspäin ja valita Nimi, jos haluat muuttaa Netflix-profiilisi nimeä.

Vaihe 7: Tee tässä tarvittavat muutokset näppäimistöllä. Valitse sitten Valmis.

Vaihe 8: Tallenna muutokset valitsemalla Valmis.
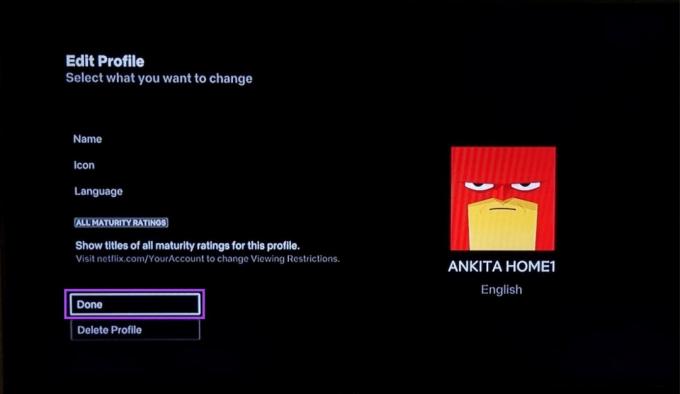
Tämä auttaa sinua määrittämään mukautetun profiilikuvan Netflix-profiilillesi.
Lue myös:Fire TV Stickin käyttäminen, jos kaukosäätimesi katoaa
Usein kysytyt kysymykset Netflix-profiilikuvasi mukauttamisesta
Vaikka näin ei yleensä tapahdu, Netflix saattaa vaihtaa profiilikuvaasi, jos tällä hetkellä asetettu avatar ei ole enää saatavilla Netflixin kirjastossa.
Kyllä, ei ole rajoituksia saman avatarin asettamiselle kaikille Netflix-profiileillesi. Suosittelemme kuitenkin erilaisten avatarien asettamista erottamaan ne helposti.
Vaihda Netflix-profiilikuvasi
Toivomme, että tämä artikkeli auttoi sinua ymmärtämään paremmin mukautetun profiilikuvan asettamisen Netflixissä. Lisäksi, jos haluat siirtyä uudelle Netflix-tilille, tarkista selitys siirtää Netflix-profiilisi uudelle tilille.
Päivitetty viimeksi 26. heinäkuuta 2023
Yllä oleva artikkeli saattaa sisältää kumppanilinkkejä, jotka auttavat tukemaan Guiding Techiä. Se ei kuitenkaan vaikuta toimitukselliseen eheyteemme. Sisältö pysyy puolueettomana ja autenttisena.

Kirjoittanut
Ankita on sydämeltään kirjailija, ja hän kirjoittaa mielellään Android- ja Windows-ekosysteemeistä Guiding Techissä. Vapaa-ajallaan hänet löytää tutkimassa tekniikkaan liittyviä blogeja ja videoita. Muuten voit saada hänet kiinni kannettavaan tietokoneeseen, noudattamaan määräaikoja, kirjoittamaan käsikirjoituksia ja katsomaan ohjelmia (millä tahansa kielellä!) yleensä.