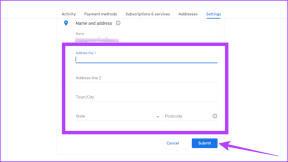7 parasta tapaa korjata kaavat, jotka eivät toimi Microsoft Excel for Windowsissa
Sekalaista / / July 29, 2023
Excel-kaavat ovat arvokkaita erilaisiin laskelmiin ja tietojen analysointiyksinkertaisista aritmeettisista operaatioista monimutkaisiin rahoitusmalleihin. Joskus saattaa tuntua hämmentävältä, jos kaava ei toimi tai laske odotetulla tavalla Excelissä. Jos kohtaat saman, tässä oppaassa on joitain vinkkejä, joista on apua.

Sen selvittäminen, miksi Excel-kaavasi eivät laske, voi olla haasteellista, varsinkin kun työskentelet suuren tietomäärän kanssa. Tämä opas sisältää hyödyllisiä vinkkejä, jotka auttavat sinua navigoimaan kaavaongelmien sokkelossa ja saamaan ne taas toimimaan Excelissä. Joten katsotaanpa.
1. Tarkista kaava kahdesti
Ensimmäinen toimintatapasi on tarkistaa kaava syntaksivirheiden varalta. Jos sinä tehdä virheitä sisään tullessasi kaavaa, Excel käsittelee merkintää tekstinä eikä näytä tuloksia. Tämä tapahtuu yleensä työskennellessäsi pitkien kaavojen kanssa.
Tarkista ja korjaa kaava huolellisesti Excelissä ja tarkista, ratkaiseeko se ongelman.
2. Ota automaattinen laskenta käyttöön
Oletusarvoisesti Microsoft Excel päivittää kaavan tulokset automaattisesti, kun vaihdat riippuvaisiin arvoihin. Näin ei kuitenkaan välttämättä tapahdu, jos asetat laskentavaihtoehdon manuaaliseksi. Tässä on mitä voit tehdä muuttaaksesi sen.
Vaihe 1: Avaa Excel-työkirja ja siirry Kaavat-välilehteen.

Vaihe 2: Napsauta Laskentavaihtoehdot ja valitse Automaattinen.

Kun teet yllä olevat muutokset, kaavan tulosten pitäisi päivittyä automaattisesti.
3. Pakota Excel laskemaan uudelleen
Excel saattaa joskus epäonnistua kaavan tulosten näyttämisessä tai päivittämisessä tilapäisten häiriötekijöiden vuoksi. Voit korjata tämän pakottamalla Excelin laskemaan solut uudelleen. Voit pakottaa Excelin laskemaan nykyisen taulukon painamalla Shift + F9-pikanäppäintä. Jos haluat Excelin laskevan koko työkirjan, paina sen sijaan F9.
4. Tarkista, onko kaava muotoiltu tekstiksi
Näkyvätkö Excel-kaavasi pelkkänä tekstinä? Näin voi tapahtua, jos muotoilet vahingossa kaavat sisältävät solut tekstiksi. Näin voit muuttaa sen.
Vaihe 1: Avaa Excel-työkirja ja valitse solu, joka näyttää kaavan tekstinä.

Vaihe 2: Napsauta Koti-välilehden Numero-osiossa avattavaa valikkoa ja valitse Yleiset.
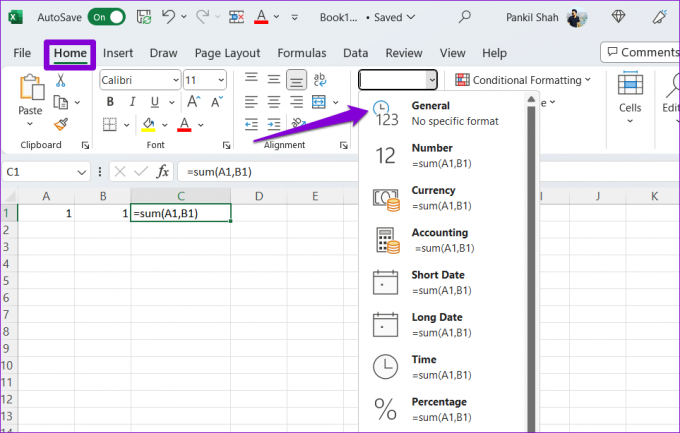
Vaihe 3: Kaksoisnapsauta soluasi ja paina Enter ottaaksesi kaavan käyttöön uudelleen.
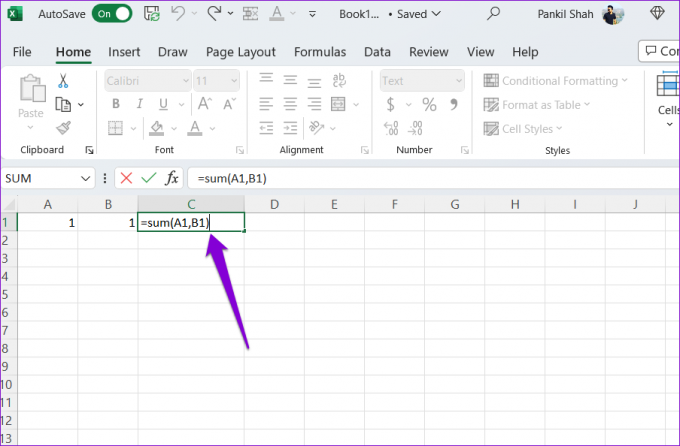
5. Poista Näytä kaavat -painike käytöstä
Excelin Näytä kaavat -vaihtoehto on hyödyllinen, kun haluat tarkastella kaavoja laskentataulukossasi. Jos kuitenkin jätät tämän vaihtoehdon päälle, Excel näyttää kaavat, ei niiden tuloksia. Voit poistaa sen käytöstä siirtymällä Excel-työkirjan Kaavat-välilehteen. Napsauta sitten Näytä kaavat -painiketta Kaavan tarkastus -osiossa.
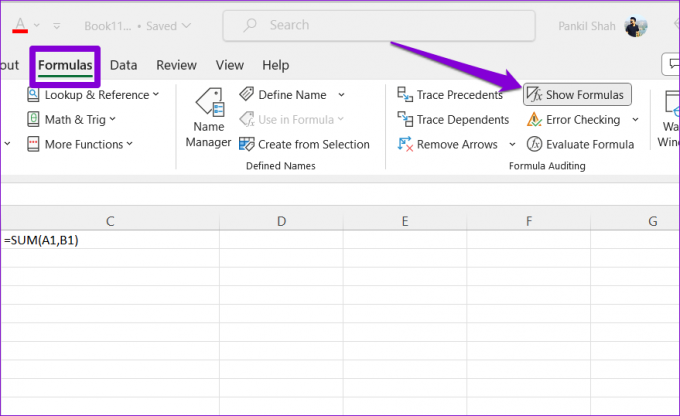
6. Jäljitä ja muokkaa riippuvaisia soluja
Kaavasi eivät välttämättä toimi oikein Excelissä, jos riippuvaiset solut sisältävät odottamattomia arvoja tai ne on muotoiltu tekstiksi. Voit korjata tämän tarkistamalla ja muokkaa soluja että kaava viittaa. Näin voit toimia.
Vaihe 1: Avaa Excel-työkirja ja valitse solu, joka sisältää kaavan, joka ei laske oikein.
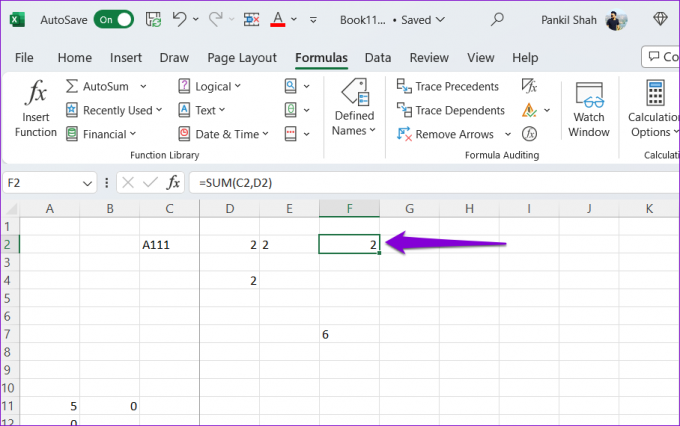
Vaihe 2: Napsauta Kaavat-välilehden Trace Dependents -painiketta. Excel näyttää sitten nuolen, joka osoittaa riippuvaisia soluja kohti.

Vaihe 3: Kaksoisnapsauta riippuvia soluja muokataksesi niitä. Napsauta sitten yläreunassa olevaa Poista nuolet -painiketta.
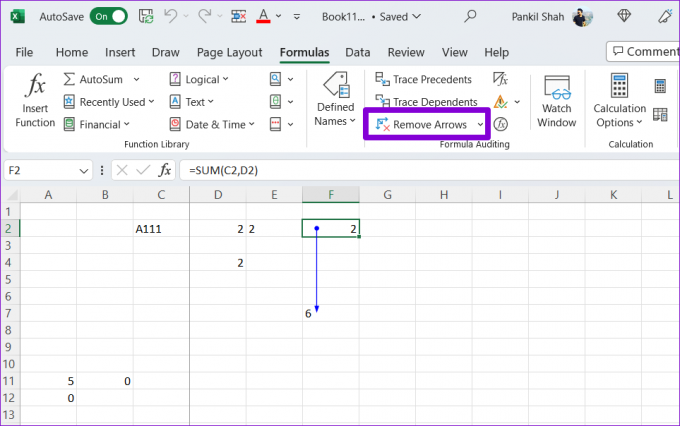
7. Tarkista kiertokirjeet
Toinen syy, miksi kaavasi saattavat lakata toimimasta Excelissä, johtuu pyöreistä viittauksista. Tämä tapahtuu, kun kaava viittaa epäsuorasti itseensä. Näin voit tunnistaa pyöreät viittaukset Excel-laskentataulukossasi ja korjata ne.
Vaihe 1: Käynnistä Excel tietokoneellasi ja avaa työkirja.
Vaihe 2: Napsauta Kaavat-välilehden Error Checking -painiketta ja valitse Circular References. Alivalikossa Excel näyttää kaikki solut, jotka sisältävät pyöreän viitekaavan.
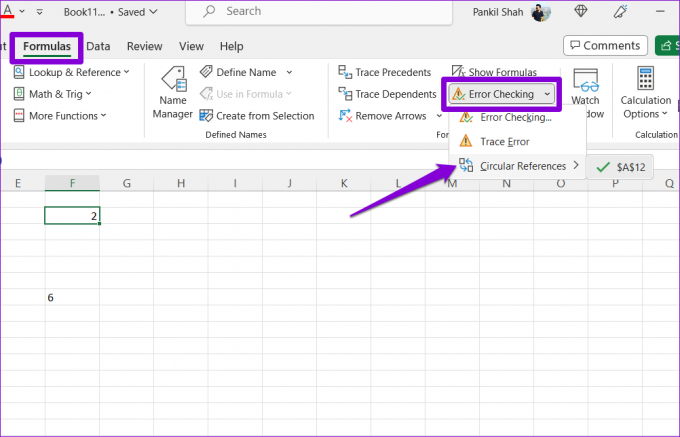
Vaihe 3: Valitse ongelmallinen solu alivalikosta löytääksesi sen arkilta. Sen jälkeen kaksoisnapsauta sitä muokataksesi sitä.
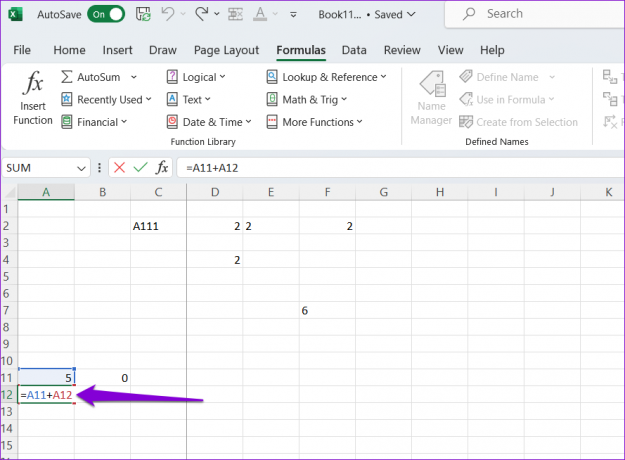
Kaaoksesta selkeyteen
Usein pienet ja merkityksettömältä vaikuttavat virheet, kuten kirjoitusvirheet tai virheellinen muotoilu, saavat kaavat lakkaamaan toimimasta Microsoft Excelissä. Yhden yllä olevista vinkeistä pitäisi auttaa korjaamaan ongelma ja saamaan Excel-kaavasi laskemaan uudelleen. Käytä niitä kaikkia ja kerro meille alla olevissa kommenteissa, mikä toimii sinulle.
Päivitetty viimeksi 26. kesäkuuta 2023
Yllä oleva artikkeli saattaa sisältää kumppanilinkkejä, jotka auttavat tukemaan Guiding Techiä. Se ei kuitenkaan vaikuta toimitukselliseen eheyteemme. Sisältö pysyy puolueettomana ja autenttisena.

Kirjoittanut
Pankil on ammatiltaan rakennusinsinööri, joka aloitti matkansa kirjailijana EOTO.techissä. Hän liittyi äskettäin Guiding Techiin freelance-kirjoittajaksi käsittelemään ohjeita, selityksiä, ostooppaita, vinkkejä ja temppuja Androidille, iOS: lle, Windowsille ja Webille.