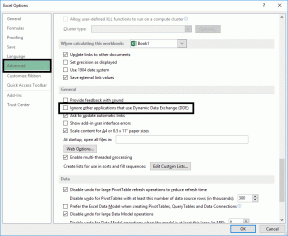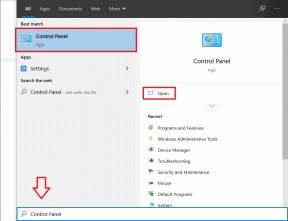Kuinka pysäyttää automaattinen varmuuskopiointi iCloudiin iPhonessa, iPadissa ja Macissa
Sekalaista / / July 29, 2023
Kuten Google Drive Androidissa, iCloud tallentaa kaikki tietosi iPhonesta, iPadista ja Macista. Voit ottaa varmuuskopion ja säästää tallennustilaa Apple-laitteessasi ja käyttää sitä mistä tahansa kirjautumalla sisään Apple-tilillesi. Koska oletusarvoinen iCloud-tallennustila on vain 5 Gt, voit valita päivitä tallennustilapakettisi.

Mutta jos käytät enimmäkseen Apple-laitteesi sisäistä tallennustilaa, haluat varmasti poistaa iCloudin automaattisen varmuuskopioinnin käytöstä säästääksesi tietoja ja jatkuvaa synkronointia taustalla. Tässä viestissä jaamme vaiheet automaattisen varmuuskopioinnin lopettamiseksi iCloudiin iPhonessa, iPadissa ja Macissa.
Pysäytä automaattinen iCloud-varmuuskopiointi iPhonessa
Aloitetaan vaiheista, joilla estetään iPhoneasi varmuuskopioimasta tietoja iCloud-tilillesi. Voit aina valita tyhjennä iCloud-tallennustila jos tulee täyteen. Mutta sen estämiseksi on parempi lopettaa tietojesi varmuuskopiointi, etenkin tilapäisesti tarvittavien tietojen varmuuskopiointi.
Vaihe 1: Avaa Asetukset iPhonessa.

Vaihe 2: Napauta profiilisi nimeä yläreunassa.

Vaihe 3: Napauta iCloud.

Vaihe 4: Vieritä alas ja valitse iCloud Backup.

Vaihe 5: Poista automaattinen varmuuskopiointi käytöstä poistamalla kytkin "Varmuuskopioi tämä iPhone" -kohdan vieressä.

Vaihe 6: Vahvista napauttamalla Sammuta alareunassa.

Voit myös poistaa käytöstä Varmuuskopioi mobiilitiedon kautta.

Poista käytöstä App Backup iCloudiin iPhonessa
Voit myös estää tiettyjen sovellusten varmuuskopioinnin iCloudiin iPhonellasi. Tämä koskee viestisovelluksia, kuten WhatsApp ja Telegram, joiden varmuuskopioita tarvitaan, kun vaihdat uuteen laitteeseen tai kirjaudut uudelleen tilillesi.
Vaihe 1: Avaa Asetukset iPhonessa.

Vaihe 2: Napauta profiilisi nimeä yläreunassa.

Vaihe 3: Napauta iCloud.

Vaihe 4: Napauta Näytä kaikki.

Vaihe 5: Vieritä alas nähdäksesi kaikki sovellukset, jotka käyttävät iCloudia tietojen varmuuskopiointiin. Voit napauttaa sovelluksen vieressä olevaa kytkintä poistaaksesi sen varmuuskopioinnin käytöstä.
Voit seurata samoja vaiheita, jos olet iPad-käyttäjä. Haluatko saada takaisin osan iCloud-tallennustilasta? Lue oppaamme poista kuvia iCloudista, mutta ei iPhonesta.
Pysäytä automaattinen iCloud-varmuuskopiointi iPadissa
Jos olet iPad-käyttäjä, voit lopettaa iCloud-varmuuskopioinnin poistamatta kaikkea.
Vaihe 1: Avaa Asetukset iPadissasi.

Vaihe 2: Napauta profiilisi nimeä vasemmassa yläkulmassa.

Vaihe 3: Vieritä alas ja napauta iCloud oikeanpuoleisessa valikossa.

Vaihe 4: Napauta iCloud-varmuuskopiointi.

Vaihe 5: Poista ominaisuus käytöstä napauttamalla Varmuuskopioi tämä iPad -kohdan vieressä olevaa kytkintä.

Pysäytä automaattinen iCloud-varmuuskopiointi Macissa
Mac-käyttäjänä voit valita ulkoisen kiintolevyn tietojen tallentamiseen. Mutta USB-porttien puute saattaa pakottaa sinut jatkamaan iCloudin käyttöä nopeaa käyttöä varten. Näin voit estää automaattisen varmuuskopioinnin iCloudiin Macissasi.
Vaihe 1: Avaa Spotlight-haku painamalla Komento + Välilyönti pikanäppäin, kirjoita Järjestelmäasetukset, ja paina Return.

Vaihe 2: Napsauta profiilisi nimeä vasemmassa yläkulmassa.

Vaihe 3: Napsauta oikeanpuoleisesta valikosta iCloud.

Vaihe 4: Valitse iCloud Drive.

Vaihe 5: Pysäytä varmuuskopiointi sammuttamalla iCloud Driven vieressä oleva kytkin. Napsauta sitten Valmis.

Poista käytöstä App Backup iCloudiin Macissa
Näin voit poistaa käytöstä tiettyjen sovellustietojen varmuuskopioinnin iCloudiin Macissasi.
Vaihe 1: Avaa Spotlight-haku painamalla Komento + Välilyönti pikanäppäin, kirjoita Järjestelmäasetukset, ja paina Return.

Vaihe 2: Napsauta profiilisi nimeä vasemmassa yläkulmassa.

Vaihe 3: Napsauta oikeanpuoleisesta valikosta iCloud.

Vaihe 4: Napsauta Näytä kaikki.

Vaihe 5: Napsauta kytkintä sen sovelluksen vieressä, jonka tietojen varmuuskopiointi on lopetettava.
Voit myös lukea julkaisumme, jos olet kohtaat virheitä yhdistäessäsi Macin iCloudiin.
Tallenna iCloud-tallennustila
Nämä vaiheet auttavat sinua säästämään iCloud-tallennustilaasi pysäyttämällä automaattisen varmuuskopioinnin iPhonessa, iPadissa ja Macissa. Voit käyttää iCloudia, jos käytät Windows-tietokonetta. Alkuperäisten sovellusten lisäksi Apple on myös ottanut käyttöön iCloud Photos -integroinnin Windows 11:n oletusvalokuvasovellukseen. Voit myös käytä iCloud-kuvia Microsoft Photosin kanssa Windows 11 -tietokoneellasi.
Päivitetty viimeksi 21. kesäkuuta 2023
Yllä oleva artikkeli saattaa sisältää kumppanilinkkejä, jotka auttavat tukemaan Guiding Techiä. Se ei kuitenkaan vaikuta toimitukselliseen eheyteemme. Sisältö pysyy puolueettomana ja autenttisena.