6 parasta tapaa korjata Microsoft Outlook, joka ei tallenna luonnoksia Windowsissa
Sekalaista / / July 29, 2023
Microsoft Outlook tallentaa lähettämättömät tai osittain kirjoitetut sähköpostisi Luonnokset-kansioon. Tämä antaa sinulle mahdollisuuden palata näihin sähköposteihin myöhemmin sen sijaan, että joutuisit kirjoittamaan ne kokonaan uudelleen. Vaikka se on kätevää, voi joskus olla kun Microsoft Outlook epäonnistuu tallentaaksesi luonnoksesi Windows-tietokoneellesi.
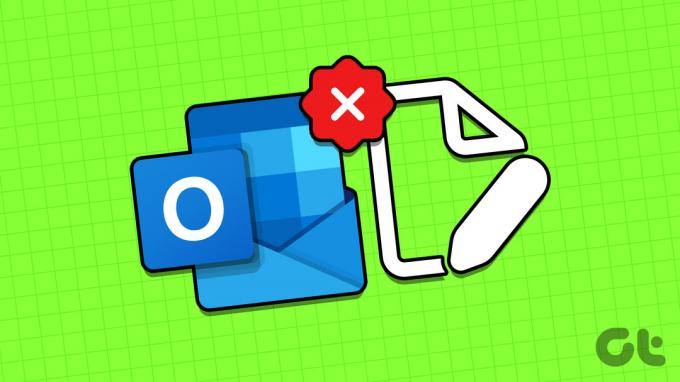
Älä huoli, luonnoksia ei tarvitse tallentaa muualle manuaalisesti. Alla jaamme muutamia tehokkaita vianetsintävinkkejä, joiden avulla Outlookin pitäisi tallentaa luonnoksesi kuten ennen.
1. Määritä Outlook tallentamaan sähköposti automaattisesti luonnoksiksi
Aloita varmistamalla, että Outlook on määritetty tallentamaan lähettämättömät sähköpostit automaattisesti Luonnokset-kansioon. Näin voit tehdä sen.
Vaihe 1: Avaa Outlook-sovellus tietokoneellasi ja napsauta Tiedosto-valikkoa vasemmassa yläkulmassa.

Vaihe 2: Valitse Asetukset vasemmasta sivupalkista.

Vaihe 3: Siirry Outlookin asetukset -ikkunassa vasemman sivupalkin Sähköposti-välilehteen. Valitse valintaruutu "Tallenna automaattisesti kohteet, joita ei ole lähetetty tämän monen minuutin jälkeen" ja kirjoita haluamasi kesto sen viereiseen tekstiruutuun.
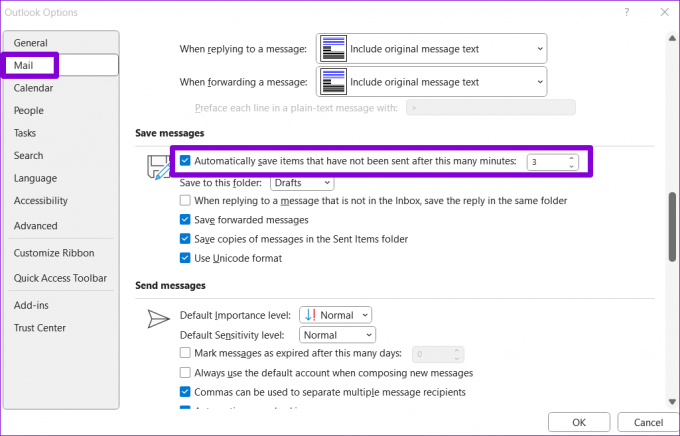
Vaihe 4: Valitse avattavasta valikosta Luonnokset-kansio ja paina OK.

Yritä luoda toinen luonnos ja katso, tallentaako Outlook sen.
2. Käytä Outlook-hakua luonnoksen paikantamiseen
Joskus Outlook ei ehkä järjestä luonnoksia oikein, mikä vaikeuttaa niiden löytämistä. Tämä voi antaa vaikutelman, että Outlook ei luonnosta tietokoneellesi. Voit kokeilla käyttämällä Outlookin hakua palkkia löytääksesi luonnoksesi ja katsoaksesi, toimiiko se.
Vaihe 1: Avaa Outlook-sovellus ja siirry Luonnokset-kansioon vasemmasta sivupalkista.

Vaihe 2: Kirjoita sähköpostiluonnoksen aihe hakukenttään ja paina Enter.
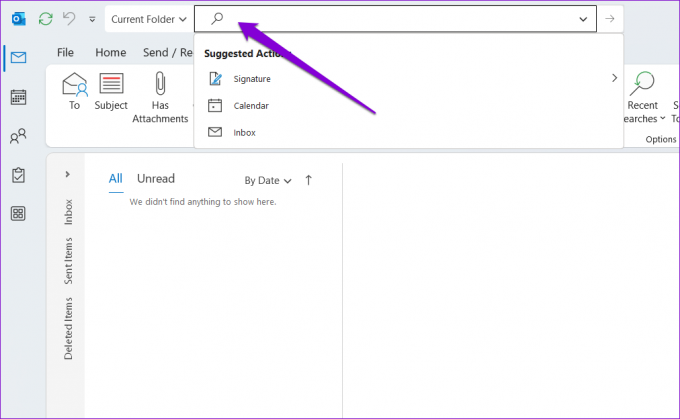
3. Poista välimuistitila käytöstä Outlookissa
Kun välimuistitila on käytössä, Outlook tallentaa kopion postilaatikostasi paikalliseen datatiedostoon. Tämä ominaisuus voi kuitenkin joskus aiheuttaa ongelmia ja estää Outlookia tallentamasta luonnoksiasi. Voit tarkistaa tämän mahdollisuuden poistamalla tämän ominaisuuden hetkellisesti käytöstä seuraamalla alla olevia ohjeita.
Vaihe 1: Avaa Outlook-sovellus ja napsauta Tiedosto-valikkoa vasemmassa yläkulmassa.

Vaihe 2: Napsauta Tiedot-välilehdellä Tiliasetukset ja valitse luettelosta Tiliasetukset.

Vaihe 3: Valitse sähköpostitilisi ja napsauta Muuta-painiketta.
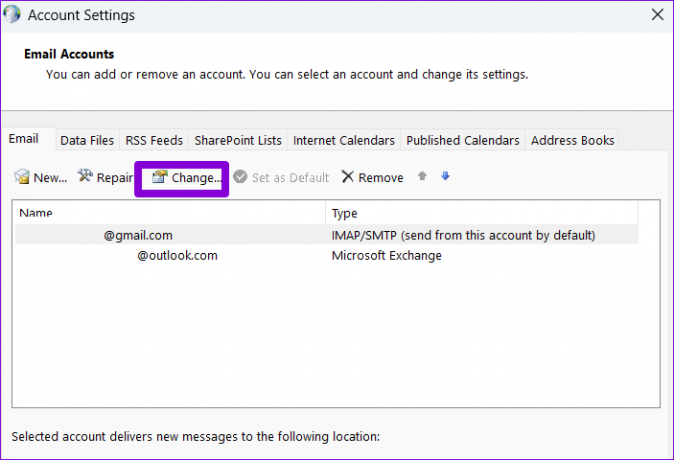
Vaihe 4: Tyhjennä Käytä välimuistitilaa sähköpostin lataamiseen Outlook-datatiedostoon -valintaruutu ja paina Seuraava tallentaaksesi muutokset.
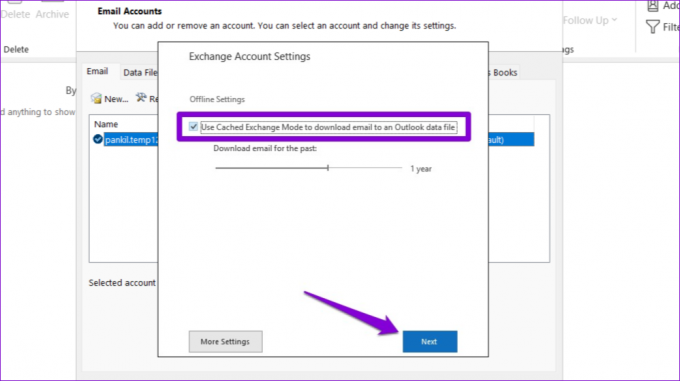
Käynnistä Outlook-sovellus uudelleen ja tarkista, onko ongelma edelleen olemassa.
4. Tarkista, onko luonnos saatavilla Outlookin verkkosovelluksessa
Joskus tietokoneesi Outlook-sovelluksen ongelmat voivat estää sitä näyttämästä luonnoksia niiden tallennuksen jälkeen. Jos näin on, luonnoksesi pitäisi näkyä Outlook verkkoon.
Vaihe 1: Avaa Microsoft Outlook -sivusto haluamallasi selaimella. Kirjaudu sitten tilillesi, jos et ole vielä kirjautunut.
Käy Outlook for Webissä
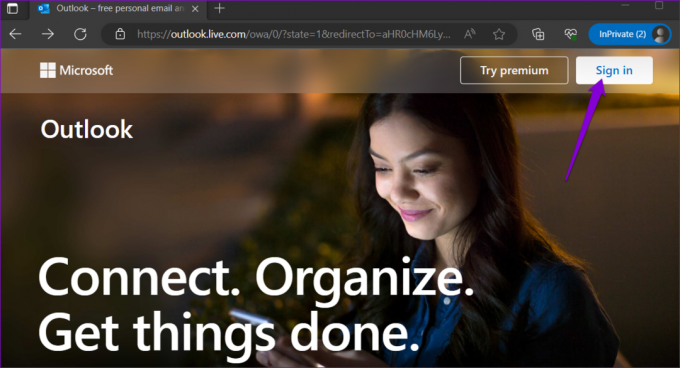
Vaihe 2: Siirry Luonnokset-kansioon ja katso, löydätkö sähköpostisi. Voit myös käyttää yläreunan hakupalkkia löytääksesi tietyn luonnoksen nopeasti.

Jos luonnoksesi näkyvät Outlookin verkkosovelluksessa, on mahdollista, että viallinen apuohjelma tai jokin muu ongelma aiheuttaa Outlook-sovelluksen virheellisen toiminnan tietokoneellasi.
5. Avaa Outlook vikasietotilassa
Kun avaat Outlook-sovelluksen vikasietotilassa, voit käyttää sovellusta ilman apuohjelmia. Tämä voi auttaa sinua määrittämään, eikö Outlook voi tallentaa luonnoksia kolmannen osapuolen apuohjelman aiheuttamien häiriöiden vuoksi.
Käynnistä Outlook vikasietotilassa pitämällä CTRL-näppäintä painettuna ja kaksoisnapsauttamalla Outlookin pikakuvaketta. Napsauta Kyllä, kun vahvistuskehote tulee näkyviin.

Jos Outlook tallentaa ja näyttää luonnoksesi tavalliseen tapaan vikasietotilassa, voit poistaa kaikki apuohjelmat käytöstä ja ottaa ne uudelleen käyttöön yksitellen löytääksesi tietyn ongelman aiheuttavan apuohjelman. Näin
Vaihe 1: Napsauta Outlook-sovelluksen oikeassa yläkulmassa olevaa Tiedosto-valikkoa.

Vaihe 2: Käytä vasenta sivupalkkia siirtyäksesi kohtaan Asetukset.

Vaihe 3: Siirry Outlookin asetukset -ikkunassa Apuohjelmat-välilehteen. Käytä Manage-kohdan vieressä olevaa avattavaa valikkoa ja valitse COM-apuohjelmat. Napsauta sitten Go-painiketta.

Vaihe 4: Poista valinnat kaikista valintaruuduista, jos haluat poistaa lisäosat käytöstä, ja napsauta OK.

Kun olet suorittanut yllä olevat vaiheet, käynnistä Outlook uudelleen normaalitilassa ja ota apuohjelmat käyttöön yksi kerrallaan, kunnes ongelma toistuu. Kun olet löytänyt ongelmallisen lisäosan, harkitse sen poistamista.
6. Suorita Office Repair Tool -työkalu
Jos Outlook ei voi tallentaa luonnoksia yllä olevien korjausten jälkeen, voit korjata sovelluksen Microsoft Officen korjaustyökalulla. Tämä työkalu voi automaattisesti etsiä ja korjata yleisiä ongelmia kaikissa toimistoissasi sovelluksia, mukaan lukien Outlook. Näin voit suorittaa sen.
Vaihe 1: Napsauta hiiren kakkospainikkeella Käynnistä-kuvaketta ja valitse luettelosta Asennetut sovellukset.

Vaihe 2: Vieritä alas löytääksesi Microsoft Office -tuotteen luettelosta. Napsauta sen vieressä olevaa kolmen vaakapisteen valikkokuvaketta ja valitse Muokkaa.

Vaihe 3: Valitse Quick Repair -vaihtoehto ja napsauta Korjaa.

Jos ongelma jatkuu, toista yllä olevat vaiheet ja suorita online-korjaus, jotta voit yrittää perusteellisempaa korjaustoimintoa. Tämän jälkeen Outlook-luonnosten ei pitäisi kadota.

Tallenna ajatuksesi
Voi olla hankalaa, kun Outlook lopettaa luonnosten tallentamisen ja pakottaa sinut kirjoittamaan viestisi uudelleen. Ennen kuin luovutat ja vaihdat toiseen sähköpostisovellukseen, korjaa taustalla oleva ongelma noudattamalla yllä olevia vinkkejä.
Päivitetty viimeksi 27. kesäkuuta 2023
Yllä oleva artikkeli saattaa sisältää kumppanilinkkejä, jotka auttavat tukemaan Guiding Techiä. Se ei kuitenkaan vaikuta toimitukselliseen eheyteemme. Sisältö pysyy puolueettomana ja autenttisena.

Kirjoittanut
Pankil on ammatiltaan rakennusinsinööri, joka aloitti matkansa kirjailijana EOTO.techissä. Hän liittyi äskettäin Guiding Techiin freelance-kirjoittajaksi käsittelemään ohjeita, selityksiä, ostooppaita, vinkkejä ja temppuja Androidille, iOS: lle, Windowsille ja Webille.



