7 tapaa korjata suojauskäytäntö estää kameran käytön Androidissa
Sekalaista / / July 29, 2023
Takana ovat ajat, jolloin piti pakata raskas kamera lomalle. Ellet ole ammattivalokuvaaja, älypuhelimesi tekee hyvää työtä. Joskus älypuhelimesi kuitenkin kohtaa häiriön ja kamera kieltäytyy toimimasta. Yksi tällainen ongelma, joka voi estää sinua käyttämästä kameraa, on "Suojauskäytäntö estää kameran käytön" Android-laitteissa.

Tässä artikkelissa haluamme näyttää sinulle, kuinka voit korjata ongelman. Virheilmoitus näkyy enimmäkseen Samsung-laitteissa. Jos kuitenkin kohtaat saman myös toisessa laitteessa, luetellut menetelmät auttavat sinua ratkaisemaan ongelman. Mutta ymmärrämme ensin, miksi ongelma ilmenee.
Miksi puhelimessani näkyy "Turvallisuuspolitiikka rajoittaa kameran käyttöä"
Jos Android-laitteesi kamerasovellusta ei voi käyttää muutamien suojausasetusten vuoksi, saatat nähdä virheilmoituksen "Turvakäytäntö estää kameran käytön". Tässä on joitain muita syitä, jotka voivat aiheuttaa ongelman:
- Kamerasovelluksella ei ole tarvittavia käyttöoikeuksia.
- Turvallisuuteen liittyvissä asetuksissa on muutamia virheellisiä määrityksiä.
- Laitteeseesi on vaikuttanut ohjelmistovirhe.
- Kamerasovellus koostuu vioittuneista tiedoista ja välimuistista.
Seuraavassa osiossa käsittelemme yllä olevia syitä ja tarjoamme sinulle käytännön menetelmiä ongelman ratkaisemiseksi.
Androidin suojauskäytännön kameran käyttöä rajoittavan ongelman korjaaminen
Tässä on seitsemän helppoa tapaa korjata "Suojauskäytäntö estää kameran käytön" -ongelman Android-puhelimellasi.
Huomautus: Käytimme OnePlus-laitetta ohjeiden esittelyyn. Vaiheet pysyvät samoina myös muille Android-laitteille.
1. Sammuta anturit ja käynnistä uudelleen
Android-puhelimessasi on piilotettu vaihtoehto, jonka avulla voit sammuttaa kaikki anturit, ja kameraanturi on yksi niistä. Jos kameran anturia täydentävässä ohjelmistossa on virhe, anturin sammuttaminen ja uudelleen käynnistäminen auttaa korjaamaan ongelman.
Meidän on ensin ota kehittäjäasetukset käyttöön.
Huomautus: Nämä ovat kokeellisia ominaisuuksia, jotka on tarkoitettu kehittämiseen. Jatka varovasti ja omalla vastuullasi.
Vaihe 1: Avaa Asetukset-sovellus ja napauta Tietoja laitteesta.
Vaihe 2: Napauta Versio.


Vaihe 3: Napauta useita kertoja Build-numeroa, kunnes saat viestin "Olet nyt kehittäjätilassa!"

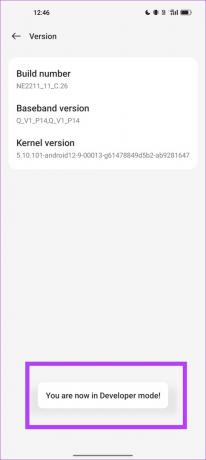
Vaihe 4: Meidän on nyt avattava kehittäjävaihtoehdot. Avaa Lisäasetukset-valikko asetussovelluksessa.
Vaihe 5: Napauta Kehittäjäasetukset.

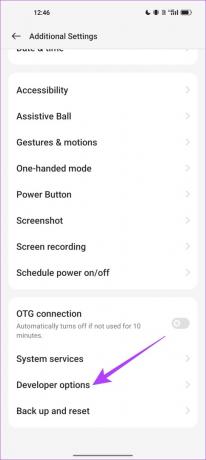
Vaihe 6: Napauta "Pika-asetukset kehittäjälaatat".
Vaihe 7: Kytke Anturit pois päältä -kytkin päälle.


Vaihe 8: Avaa nyt pika-asetusvalikko ja poista anturit käytöstä kytkemällä Anturit pois -painike päälle.
Vaihe 9: Sammuta Sensors Off -painike muutaman sekunnin kuluttua.

2. Ota kamerasovelluksen käyttöoikeudet käyttöön
Jos kamerasovelluksellasi ei ole lupaa käyttää kameran antureita, et voi käyttää sovellusta ja ottaa kuvia. Näin voit ottaa Kamera-sovelluksen käyttöoikeudet käyttöön.
Vaihe 1: Napauta pitkään Kamera-sovelluksen kuvaketta sovelluslaatikossasi. Napauta sovelluksen tietokuvaketta.
Vaihe 2: Napauta Käyttöoikeudet.

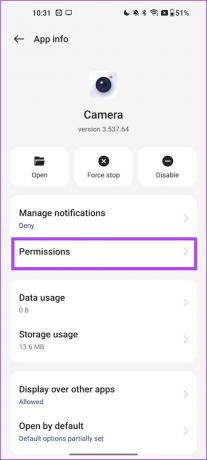
Vaihe 3: Varmista, että Kameran käyttöoikeus ei ole Ei sallittu -osiossa. Jos on, valitse Kamera ja napauta "Salli vain sovellusta käytettäessä" -vaihtoehtoa.


3. Käynnistä laite uudelleen
Jos taustalla on jokin vika, joka vaikuttaa kamerasovellukseen ja anturiin, laitteen sammuttaminen voi ratkaista virheen. Kun käynnistät puhelimesi uudelleen, vian uudelleen ilmaantuminen on vähäistä, ja voit käyttää kameraa ilman ongelmia.

4. Tyhjennä välimuisti ja tiedot
Välimuistissa on väliaikaiset tiedostot ja komponentit offline-tilassa, jotta sovellus latautuu nopeasti uudelleen. Ajan mittaan kertyneet välimuistitiedot voivat kuitenkin johtaa roskatiedostoihin, jotka voivat suorittaa virheitä. Siksi tyhjennä kamerasovelluksen välimuisti, niin voit ratkaista ongelman.
Vaihe 1: Napauta pitkään Kamera-sovelluksen kuvaketta sovelluslaatikossasi. Napauta sovelluksen tietokuvaketta.
Vaihe 2: Napauta Tallennustilan käyttö.

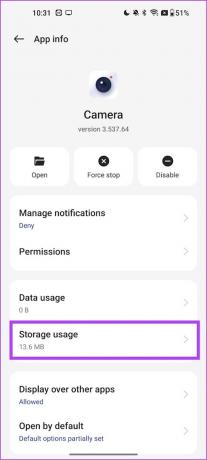
Vaihe 3: Napauta Tyhjennä välimuisti ja Tyhjennä tiedot.
Huomautus: Kun tyhjennät tiedot, kaikki kameran asetukset palautetaan oletusasetuksiin.

5. Poista kamerasovellus käytöstä ja ota se käyttöön
Kamera-sovelluksen poistaminen käytöstä voi tyhjentää kaikki tiedot ja palauttaa sovelluksen alkuperäiseen tilaan. Siksi tämä voi poistaa kaikki kamerasovellukseen vaikuttavat virheet. Näin voit poistaa kamerasovelluksen käytöstä ja ottaa sen uudelleen käyttöön.
Huomautus: Jos poistat sovelluksen käytöstä, kaikki tiedot ja välimuisti tyhjennetään. Tämä tarkoittaa, että kaikki kameran asetukset nollautuvat.
Vaihe 1: Napauta pitkään Kamera-sovelluksen kuvaketta sovelluslaatikossasi. Napauta sovelluksen tietokuvaketta.
Vaihe 2: Napauta Poista käytöstä.

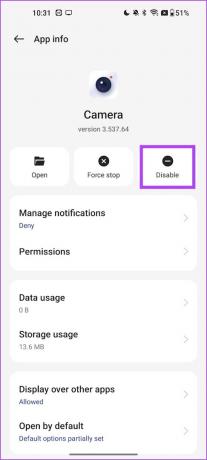
Vaihe 3: Vahvista napauttamalla Poista sovellus käytöstä. Napauta nyt Ota käyttöön ottaaksesi sovelluksen uudelleen käyttöön.


6. Päivitä laite
Jos monet käyttäjät valittavat "Suojauskäytäntö estää kameran käytön" -virheilmoituksesta, laitevalmistaja julkaisee varmasti päivityksen ongelman korjaamiseksi. Varmista siksi, että päivität Android-puhelimesi ohjelmiston uusimpaan versioon.
Vaihe 1: Avaa Asetukset-sovellus.
Vaihe 2: Napauta Tietoja laitteesta.

Vaihe 3: Napauta Ohjelmistoversio.
Vaihe 4: Varmista, että ohjelmistoversio on ajan tasalla. Jos ei, saat vaihtoehdon päivittää ohjelmisto.

7. Nollaa laite
Jos mikään yllä olevista menetelmistä ei auta, voit nollata Android-laitteesi. Tämä palauttaa kaikki asetukset ja määritykset oletusarvoihinsa. Siten ratkaistaan virheellisistä määrityksistä aiheutuvat ongelmat. Näin voit palauttaa Android-laitteesi tehdasasetukset.
Vaihe 1: Avaa Asetukset-sovellus.
Vaihe 2: Napauta Lisäasetukset.

Vaihe 3: Napauta "Varmuuskopioi ja palauta".
Vaihe 4: Napauta Palauta puhelin.

Vaihe 4: Palauta laitteesi tehdasasetukset valitsemalla Palauta kaikki asetukset.

Tämä on kaikki mitä sinun tarvitsee tietää kuinka korjata "Turvallisuuskäytäntö estää kameran käytön" -ongelma Androidissa. Jos sinulla on lisäkysymyksiä, voit katsoa alla olevaa UKK-osiota.
Usein kysytyt kysymykset Android-suojauskäytännöstä, joka estää kameran käytön
Ei. Kamera-sovellusta ei voi poistaa Android-laitteeltasi.
Löydät käytöstä poistetut sovellukset kohdasta Asetukset > Sovellukset > Poistetut sovellukset.
Et voi tyhjentää järjestelmäsovellusten tietoja muutamilla laitteilla. Voit kuitenkin poistaa sovelluksen käytöstä, joka tyhjentää kaikki tiedot ja välimuistin, ja ottaa sen uudelleen käyttöön.
Älä koskaan epäonnistu hetken vangitsemisessa
Toivomme, että tämä artikkeli auttaa sinua ottamaan kuvia Android-laitteellasi ilman ongelmia. Jos sinulla on kuitenkin enemmän ongelmia, katso oppaamme korjaa kaikenlaiset Android-kamerasovelluksen ongelmat.
Päivitetty viimeksi 27. heinäkuuta 2023
Yllä oleva artikkeli saattaa sisältää kumppanilinkkejä, jotka auttavat tukemaan Guiding Techiä. Se ei kuitenkaan vaikuta toimitukselliseen eheyteemme. Sisältö pysyy puolueettomana ja autenttisena.



