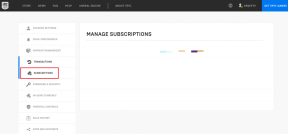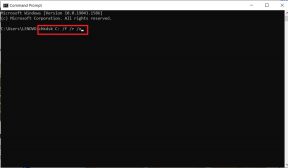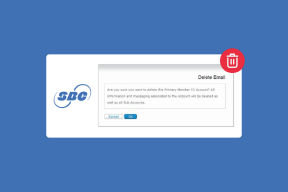3 tapaa käyttää Google Lensiä tekstin kopioimiseen kuvasta
Sekalaista / / July 29, 2023
"Voiko Google Lens poimia tekstiä kuvasta?" Onko se kysymys, joka toi sinut tänne? Sinulla on herkkua. Google Lensin avulla käyttäjät voivat poimia ja kopioida tekstiä sisäänrakennetun optisen merkintunnistuksen (OCR) avulla. Voit kopioida tekstiä kamerallasi reaaliaikaisesti tulostetusta tekstistä tai valokuvista puhelimellasi. Kopioitu teksti voidaan sitten liittää mihin tahansa puhelimesi sovellukseen.
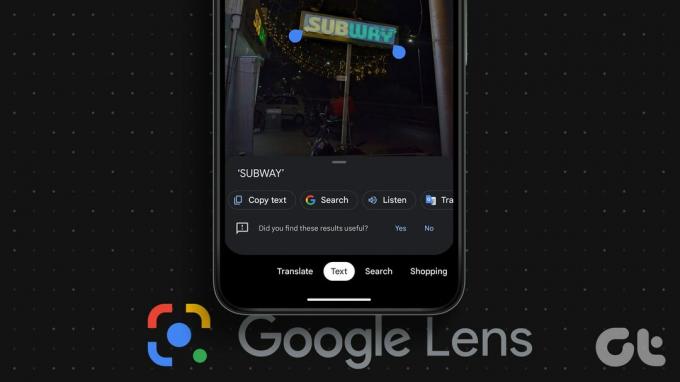
Mielenkiintoisempaa on, että voit jopa kopioida tekstin puhelimesi kuvasta tietokoneellesi Google Lensin avulla. Tekstin kopioimisen lisäksi voit käytä Google Lensiä kääntää tai edes kuunnella valittua tekstiä. Opitaan erilaisia tapoja käyttää Google Lensiä tekstin kopioimiseen kuvasta Androidilla tai iPhonella.
1. Poimi tekstiä kuvasta reaaliajassa
Seuraa näitä ohjeita, jos haluat kopioida tekstiä kuvasta Androidilla ja iPhonella Google Lensillä:
Vaihe 1: Avaa Google-sovellus puhelimessasi. Tämä sovellus on esiasennettu Android-puhelimiin, mutta sinun on asennettava se iOS: ään.
Lataa Google App (iOS)
Vaihe 2: Napauta Google Lens -kuvaketta Google-sovelluksen hakupalkissa. Napauta sitten Teksti-välilehteä.
Provinkki: Voit napauttaa Google Lens -kuvaketta Google-hakupalkki puhelimesi aloitusnäytöllä yhtä hyvin.

Vaihe 3: Jos nyt haluat kopioida tekstiä käsin kirjoitetusta asiakirjasta kirjoittamatta tai fyysisestä asiakirjasta reaaliajassa, osoita kamera kuvaa kohti. Napauta sitten Capture-painiketta.

Vaihe 4: Kuvassa oleva teksti korostetaan. Napauta Valitse kaikki -painiketta valitaksesi koko tekstin ja sen jälkeen Kopioi teksti.
Teksti kopioidaan puhelimesi leikepöydälle, jonka voit liittää minne tahansa.

Tai paina mitä tahansa tekstin kohtaa ja valitse haluamasi teksti vetämällä valintaosoittimia. Napauta Kopioi teksti -painiketta alareunassa olevasta vaihtoehtoluettelosta. Voit myös kääntää tai kuunnella tekstin.

Kärki: Tutustu parhaat työkalut fonttien poimimiseen PDF-tiedostosta verkossa.
2. Kopioi tekstiä kameran rullakuvista
Voit myös poimia tekstiä kuvasta, kuten kuvakaappauksista, puhelimellasi Google Lensin avulla. Tällä menetelmällä voit käyttää Google Lensiä joko Google-sovelluksesta yllä olevan menetelmän mukaisesti tai käyttämällä Google Kuvat -sovellusta. Jälkimmäinen on esiasennettu melkein kaikkiin Android-puhelimiin. Tarkastetaan molemmat menetelmät.
Kärki: Voit myös käyttää alla olevia tapoja kopioida käsin kirjoitettuja muistiinpanoja kirjoittamatta.
Googlen hakupalkin käyttäminen
Vaihe 1: Avaa Google-sovellus puhelimessasi.
Vaihe 2: Napauta Google Lens -kuvaketta ja valitse Teksti-välilehti.

Vaihe 3: Paina Galleria-kuvaketta nähdäksesi puhelimeesi tallennetut kuvat. Valitse valokuva, josta haluat kopioida tekstin.

Vaihe 4: Google Lens korostaa kuvan tekstiä. Napauta Valitse kaikki ja sen jälkeen Kopioi teksti kopioidaksesi koko kuvasi tekstin.
Tai napauta mitä tahansa tekstin kohtaa ja valitse haluamasi osa tekstistä korostuskytkimillä. Paina sitten Kopioi teksti.

Google Photos -sovelluksen käyttäminen
Vaihe 1: Käynnistä Google Kuvat -sovellus puhelimessasi. Jos käytät tätä sovellusta ensimmäistä kertaa, sinulta kysytään, haluatko varmuuskopioida valokuvat. Valitse Ei.
Vaihe 2: Napauta Kirjasto-välilehteä ja valitse Valokuvat laitteessa -osiossa kansio, joka sisältää valokuvan.

Vaihe 3: Valitse sitten kuva.
Vaihe 4: Napauta Google Lens -kuvaketta alareunassa ja valitse Teksti-välilehti.

Vaihe 5: Paina Valitse kaikki Kuvasta löytynyt teksti -osiossa ja sen jälkeen Kopioi teksti.
Tai valitse tekstiä manuaalisesti napauttamalla mitä tahansa tekstiä ja vetämällä sitten sinistä valintapalkkia. Napauta lopuksi Kopioi teksti.

Kärki: Opi kuinka varmista, että Google-kuvat ovat yksityisiä.
3. Kopioi teksti kuvista verkossa
Onneksi voit käyttää Google Lensiä tekstin poimimiseen ja kopioimiseen mistä tahansa verkossa saatavilla olevasta kuvasta. Jotta tämä menetelmä toimisi, sinun on käytettävä Google-hakua missä tahansa selaimessa tai Chrome-selaimessa.
Google-haun käyttäminen
Vaihe 1: Avaa Google-haku millä tahansa puhelimesi selaimella ja etsi kuva.
Vaihe 2: Siirry kuvaan, jonka tekstin haluat kopioida.
Vaihe 3: Näet Google Lens -kuvakkeen kuvan vasemmassa alakulmassa. Napauta sitä. Google Lens korostaa tekstin.
Vaihe 4: Kopioi kaikki teksti napauttamalla Kopioi teksti. Voit myös kopioida tekstin manuaalisesti.

Chrome-selaimen käyttäminen
Chrome-selaimella voit käytä Google Lens -hakua millä tahansa verkkosivustolla tekstin poimimiseksi kuvista alla olevan kuvan mukaisesti:
Vaihe 1: Avaa verkkosivusto, jossa on kuva, josta haluat kopioida tekstiä.
Vaihe 2: Paina sitten kuvaa pitkään ja valitse "Hae kuvaa Google Lensillä".

Vaihe 3: Napauta Teksti-välilehteä ja valitse Valitse kaikki ja sitten Kopioi teksti kopioidaksesi koko kuvan tekstin.

Tekstin kopioiminen puhelimellasi olevasta kuvasta tietokoneeseen
Google Lens tarjoaa alkuperäisen ominaisuuden, jolla voit kopioida tekstiä puhelimessasi olevasta kuvasta kannettavaan tietokoneeseen. Muista, että sinun on oltava kirjautuneena samalle Google-tilille tietokoneesi Chrome-selaimessa, jota käytät puhelimessasi.
Kun tämä on tehty, tässä on vaiheet tekstin kopioimiseksi tietokoneelle matkapuhelimesta. Näytämme vaiheet yhdellä menetelmällä, mutta voit käyttää mitä tahansa yllä olevista menetelmistä.
Vaihe 1: Napauta Google Lens -kuvaketta Google-sovelluksessa ja paina Teksti-välilehteä.

Vaihe 2: Ota kuva tai valitse kuva, josta haluat kopioida tekstiä tietokoneelle.
Vaihe 3: Napauta Valitse kaikki valitaksesi koko tekstin tai napauta mitä tahansa ja valitse teksti.
Vaihe 4: Selaa sitten alareunassa olevaa vaihtoehtoluetteloa, eli kopioi tekstiä, kuuntele, käännä jne., kunnes näet Kopioi tietokoneelle. Napauta sitä.

Vaihe 5: Käytettävissä olevat tietokoneet tulevat näkyviin. Napauta sitä tietokonetta, johon haluat kopioida tekstin.

Vaihe 6: Tietokoneellesi tulee ilmoitus, että teksti on kopioitu. Paina Ctrl + V liittääksesi tekstin haluamaasi paikkaan tietokoneellasi.

Kärki: Tietää kuinka synkronoida leikepöytä PC: n ja Androidin välillä.
Usein Kysytyt Kysymykset
Et voi käyttää Google Lensiä tekstin poimimiseen PDF-tiedostosta. Voit kuitenkin ottaa kuvakaappauksia jokaisesta sivusta ja kopioida sitten tekstiä näistä kuvakaappauksista Google Lensin avulla.
Kyllä sinä voit käytä Google Lensiä kääntämiseen kuvakaappauksia. Avaa kuvakaappaus Google Lensissä ja napauta alareunassa olevaa Kääntäjä-välilehteä.
Kopioi teksti muilla alustoilla
Näin voit käyttää Google Lensiä tekstin kopioimiseen kuvasta. Samoin tiedä miten poimia tekstiä kuvasta Windows PC: ssä. Opi myös kuinka kopioi tekstiä Instagram-viestistä.
Päivitetty viimeksi 21. heinäkuuta 2023
Yllä oleva artikkeli saattaa sisältää kumppanilinkkejä, jotka auttavat tukemaan Guiding Techiä. Se ei kuitenkaan vaikuta toimitukselliseen eheyteemme. Sisältö pysyy puolueettomana ja autenttisena.

Kirjoittanut
Mehvish Mushtaq on koulutukseltaan tietokoneinsinööri. Hänen rakkautensa Androidia ja vempaimia kohtaan sai hänet kehittämään ensimmäisen Android-sovelluksen Kashmiriin. Hänet tunnetaan nimellä Dial Kashmir, ja hän voitti Intian presidentiltä arvostetun Nari Shakti -palkinnon. Hän on kirjoittanut teknologiasta useiden vuosien ajan, ja hänen suosikkiteemojaan ovat Android-, iOS-/iPadOS-, Windows- ja verkkosovelluksiin liittyvät ohjeet, selitykset, vinkit ja temput.