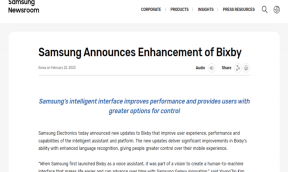10 parasta tapaa korjata Windowsissa juuttunut Xbox-pelien asennus
Sekalaista / / July 30, 2023
Microsoftin PC Game Pass on epäilemättä yksi parhaista tarjouksista pelaamisessa. Yritys tarjoaa Xbox-sovelluksen Windowsille, jolla voit ladata, päivittää ja hallita suosikkipelejäsi. Microsoftin toistuvien päivitysten jälkeenkään Xbox-kokemus ei ole täysin virheetön Windowsissa. Monet ovat valittaneet Xbox-sovellus ei avaudu, ilmoitukset eivät toimi ja pelien asentaminen Windowsiin epäonnistuu.

Kuvittele, kun Xbox-pelin asennus jumissa 0 % tai 100 % käynnissä ja se estää sinua päivittämästä tai lataamasta haluamiasi nimikkeitä Windowsissa. Useat tekijät voivat vaikuttaa Xbox-pelien asennukseen tietokoneellesi. Tässä on parhaat vinkit ratkaistaksesi Xbox-sovelluksen pelien asennuksen, joka on juuttunut Windowsiin.
1. Käynnistä Xbox-sovellus uudelleen
Voit sulkea Xbox-sovelluksen kokonaan ja yrittää asentaa sovellukset uudelleen. Pelkkä X-merkin painaminen valikkorivillä ei sulje Xbox-sovellusta Windowsissa. Palvelut toimivat edelleen taustalla. Sinun täytyy painaa tehtäväpalkin ylänuolikuvaketta ja napsauttaa Xboxia hiiren kakkospainikkeella sulkeaksesi sovelluksen.

Käynnistä Xbox ja yritä asentaa pelit uudelleen.
2. Tarkista laiterajoitukset
Microsoft Storessa voit käyttää jopa 10 laitetta samanaikaisesti Microsoft-tililläsi. Jos olet ylittänyt rajan, on aika poistaa Microsoft-tilisi vanhoista Windows-laitteista.
Vaihe 1: Käy Microsoft-tililläsi verkossa ja kirjaudu sisään tilitiedoillasi.
Microsoft-tilit -sivu
Vaihe 2: Laajenna Laitteet ja valitse Näytä tiedot sen laitteen alta, jonka haluat poistaa.

Vaihe 3: Poista linkitys tilistäsi napsauttamalla Poista tämä laite.

3. Tarkista verkkoyhteys
Xbox-pelisi asennus voi juuttua 0 %:iin PC: n epäselvän verkkoyhteyden vuoksi. Yhdistä nopeaan Wi-Fi- tai Ethernet-verkkoon ja yritä uudelleen. Tarkista oma oppaamme, jos Wi-Fi ei toimi Windowsissa.
4. Tarkista Xbox-verkkokatkos
Palvelinpuolen suuri katkos voi olla todellinen syyllinen "Xbox for PC ei asenna pelejä" -ongelman takana. Voit käydä alla olevasta linkistä ja tarkistaa Xboxin tilan. Laajenna Kauppa ja tilaukset ja varmista, että lataus- ja asennuspalvelun vieressä lukee "Käytössä ja käynnissä".
Sinun on odotettava muutama päivä, kunnes uusi korkean profiilin nimike saapuu Xboxille. Tällaiset pelit saavat ennennäkemättömän kysynnän julkaisupäivinä, ja saatat kohdata ongelmia niiden asentamisessa ensimmäisten päivien aikana.

Vieraile Xbox-palvelimella
5. Käynnistä pelipalvelut uudelleen
Windows Gaming -palvelut ovat osa Xbox-sovellusta, joka tarjoaa sujuvan pelikokemuksen. Voit nollata sen ratkaistaksesi ongelmia, jotka liittyvät pelien asentamiseen Xbox-sovelluksesta Windowsissa.
Vaihe 1: Avaa Asetukset painamalla Windows + I -pikanäppäintä ja siirry Sovellukset-valikon Asennetut sovellukset -kohtaan.

Vaihe 2: Vieritä kohtaan Pelipalvelut ja napsauta sen vieressä olevaa kolmen vaakasuuntaisen pisteen valikkoa. Avaa Lisäasetukset.
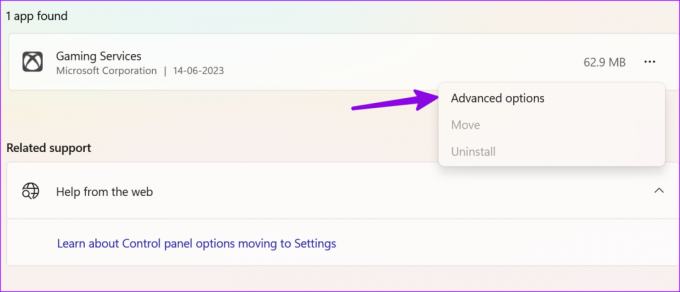
Vaihe 3: Paina Lopeta. Käynnistä tietokoneesi uudelleen ja asenna pelejä Xboxilta ilman ongelmia.
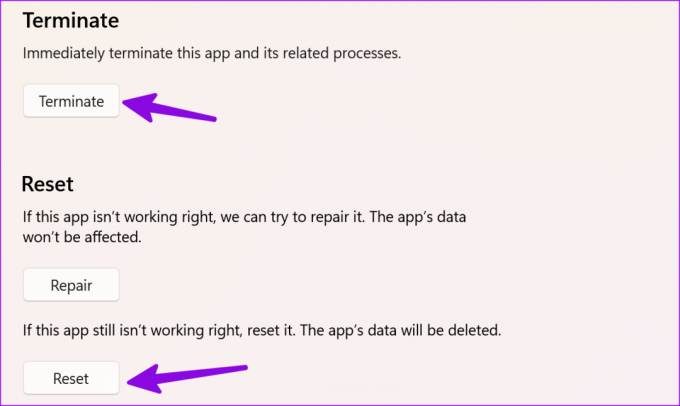
Jos kohtaat edelleen ongelmia, yritä nollata pelipalvelut samasta valikosta.
6. Tarkista Windows-tallennustila
Jos tietokoneesi tallennustila ei riitä, Xbox-pelin asennus voi juuttua Windows-tietokoneeseen.
Vaihe 1: Siirry Windowsin asetuksiin painamalla Windows + I -pikanäppäintä.
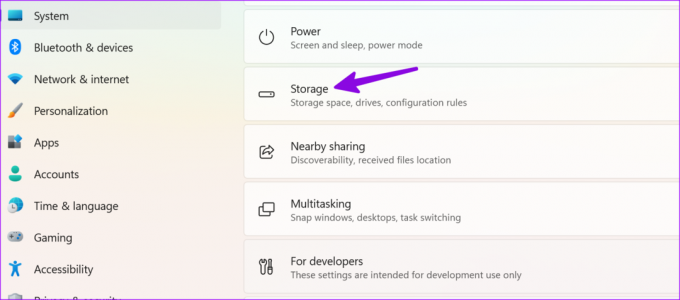
Vaihe 2: Valitse Tallennustila ja tarkista C:-aseman tila.

Jos levytila on todellakin vähissä, lue oma oppaamme vapauttaa tallennustilaa Windowsissa.
7. Tarkista Xbox Games -asennusasema
Yritätkö asentaa Xbox-pelejä ulkoiseen asemaan tai paikkaan? Palaa C:\XboxGames-oletussijaintiin ja yritä uudelleen.
Vaihe 1: Avaa Xbox-sovellus ja napsauta profiiliasi vasemmassa yläkulmassa. Mene asetuksiin.

Vaihe 2: Valitse Yleiset ja etsi Pelin asennusvaihtoehdot. Napsauta Muuta kansiota ja aseta C:/XboxGames oletuskansioksi pelien ja niihin liittyvien tiedostojen tallentamiseen.

Sulje sovellus ja yritä asentaa sovelluksia Xboxista ilman ongelmia.
8. Tarkista aikavyöhyke
Väärät kellonajan ja päivämäärän asetukset voivat olla syynä siihen, että Xbox-pelin asennus juuttuu tietokoneellesi.
Vaihe 1: Avaa Asetukset-sovellus painamalla Windows + I -pikanäppäintä ja valitse Aika ja kieli. Avaa Päivämäärä ja aika -valikko.

Vaihe 2: Valitse sopiva aikavyöhyke sijaintisi perusteella.

9. Korjaa Xbox-sovellus PC: ssä
Jos Xbox-sovellus toimii Windowsissa, korjaa se asetuksista. Se on yksi tehokkaista tavoista ratkaista yleisiä Xbox-ongelmia.
Vaihe 1: Avaa Asennetut sovellukset Windowsin asetuksista (tarkista yllä olevat vaiheet).
Vaihe 2: Napsauta kolmen pisteen valikkoa Xboxin vieressä ja avaa Lisäasetukset.

Vaihe 3: Valitse Korjaa ja käy läpi näytön ohjeet.
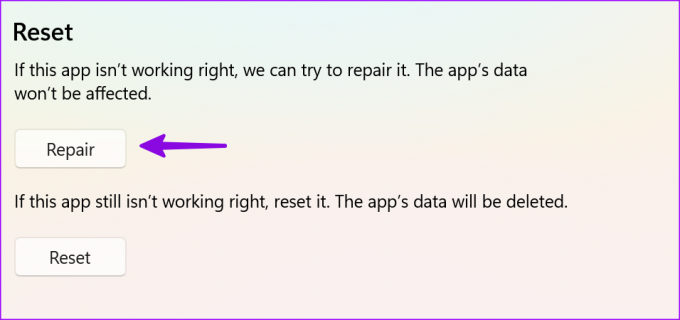
10. Päivitä Xbox ja Windows
Vanhentunut Xbox-sovellus ja Windows-käyttöjärjestelmä voivat aiheuttaa ongelmia pelin asentamisessa sovelluksesta.
Vaihe 1: Käynnistä Microsoft Store ja siirry sivupalkista kirjastoon. Asenna odottavat Xbox-päivitykset tietokoneellesi.

Vaihe 2: Avaa Windowsin asetukset ja valitse Windows Update. Lataa ja asenna uusimmat Windows-päivitykset tietokoneellesi.

Kun olet suorittanut Windowsin asennuksen, käynnistä Xbox ja asenna suosikkinimikkeesi nopeasti.
Hallitse Xbox-pelejä kuin ammattilainen
Jos tietokoneessasi on Windows Insider -versiot, se voi aiheuttaa yhteensopimattomuuden useiden Xbox-pelien kanssa. Voit lukea Microsoftin oppaan poistumalla Windows Insider -ohjelmasta. Mikä temppu toimi sinulle? Jaa havaintosi kommenteissa.
Päivitetty viimeksi 28. kesäkuuta 2023
Yllä oleva artikkeli saattaa sisältää kumppanilinkkejä, jotka auttavat tukemaan Guiding Techiä. Se ei kuitenkaan vaikuta toimitukselliseen eheyteemme. Sisältö pysyy puolueettomana ja autenttisena.

Kirjoittanut
Parth työskenteli aiemmin EOTO.tech: llä teknisten uutisten parissa. Hän työskentelee tällä hetkellä freelancerina Guiding Techissä ja kirjoittaa sovellusten vertailusta, opetusohjelmista, ohjelmistovinkkeistä ja temppuista sekä sukeltaa syvälle iOS-, Android-, macOS- ja Windows-alustoihin.