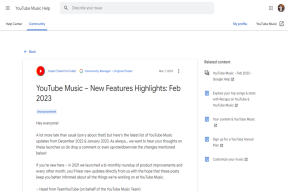6 helppoa tapaa ottaa harmaasävyt käyttöön iPhonessa ja iPadissa
Sekalaista / / August 01, 2023
Jos käytät jatkuvasti iPhonea tai iPadia, silmäsi saattavat joskus tuntua väsyneiltä. Tämä voi johtua useimmiten laitteesi näytön liian kirkkaista väreistä. Voit mykistää ne ottamalla harmaasävyt käyttöön iPhonessa ja iPadissa. Jatka lukemista tietääksesi kuinka.

Silmien suojaamisen lisäksi harmaasävytoiminnon käyttöönotto iPhonessa ja iPadissa on esteettömyysasetus, jonka avulla ihmiset, joilla on värisokeus tai muita visuaalisia haasteita, voivat käyttää laitteen sisältöä helposti. Tämä asetus voi myös auttaa, jos akku on vähissä.
Katsotaanpa tässä huomautuksessa kuutta tapaa ottaa harmaasävy käyttöön iPhonessa tai iPadissa.
1. Käytä asetuksia poistaaksesi värit käytöstä iPhonessa
iOS- tai iPadOS-laitteesi Asetukset-valikkoa voidaan käyttää useimpien tärkeiden toimintojen ja ominaisuuksien käyttöönottoon tai poistamiseen. Joten ei ole yllättävää, että voit tehdä iPhonen tai iPadin näytön mustavalkoiseksi Asetukset-valikon avulla.
Tee se noudattamalla alla olevia ohjeita.
Vaihe 1: Avaa Asetukset ja napauta Esteettömyys.
Vaihe 2: Napauta tässä kohtaa "Näyttö ja tekstin koko".

Vaihe 3: Vieritä alas ja valitse Värisuodattimet.
Vaihe 4: Kytke nyt värisuodattimien kytkin päälle. Varmista, että Harmaasävy on valittu vaihtoehdoista.

Tämä ottaa harmaasävyt käyttöön välittömästi Apple-laitteessasi.
2. Tee näytöstäsi mustavalkoinen Sirin avulla
Jos Siri on otettu käyttöön laitteessasi, voit myös "Hei Siri" -komennolla herättää Sirin ja ottaa mustavalkoisen tilan käyttöön iPhonessa tai iPadissa äänikomennolla. Näin
Vaihe 1: Käytä "Hei Siri" ottaaksesi Sirin käyttöön.
Vaihe 2: Sano sitten komento "Ota harmaasävy päälle".
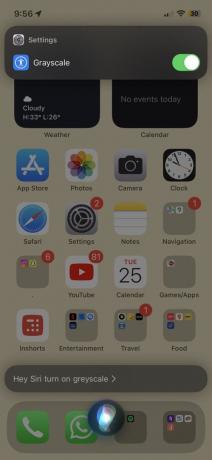
Tämä poistaa välittömästi kaikki värit laitteesi näytöltä. Lisäksi, jos et pysty käyttämään Siriä, tutustu oppaastamme korjaa Siri, joka ei toimi iPhonessa tai iPadissa.
3. Helppokäyttötoiminnon pikakuvakkeen käyttäminen
Kuten nimestä voi päätellä, esteettömyyspikakuvakkeet voivat auttaa tekemään iOS- tai iPadOS-laitteestasi helpommin käytettävyyden yhdellä napin painalluksella. Tämä voi toimia myös, jos haluat ottaa käyttöön tietyt värisuodattimet, kuten harmaasävyt, laitteessasi. Näin voit tehdä sen.
Vaihe 1: Avaa Asetukset ja napauta Esteettömyys.
Vaihe 2: Vieritä alas ja napauta Esteettömyyspikakuvake.
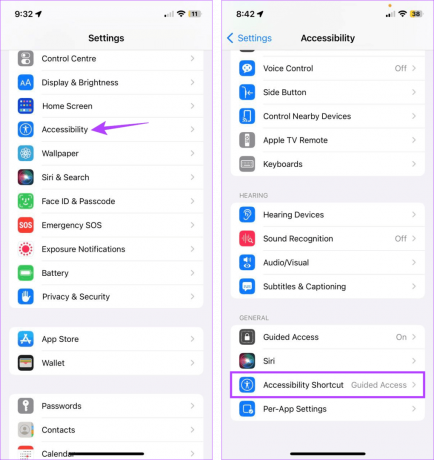
Vaihe 3: Napauta täällä Värisuodattimet.
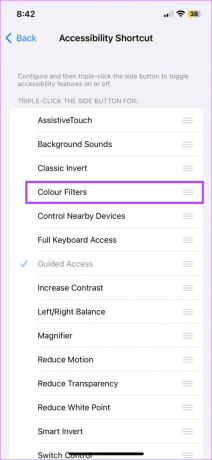
Ota nyt harmaasävytila käyttöön tai poista se käytöstä välittömästi painamalla iOS- tai iPadOS-laitteen sivupainiketta tai kotipainiketta kolminkertaisesti.
4. Ohjauskeskukseen pikakuvakkeen lisääminen
Sen lisäksi, että otat käyttöön esteettömyyspikakuvakkeen, voit myös lisätä sen laitteesi ohjauskeskukseen. Tällä tavalla voit ottaa harmaasävyt heti käyttöön käyttämällä Ohjauskeskuksen esteettömyyskuvaketta. Näin
Vaihe 1: Avaa Asetukset ja napauta Ohjauskeskus.
Vaihe 2: Napauta tässä + -kuvaketta esteettömyystoimintojen pikakuvakkeiden edessä.

Vaihe 3: Vedä nyt alas näytön yläreunasta avataksesi Ohjauskeskuksen.
Vaihe 4: Paina tässä pitkään esteettömyyskuvaketta.
Vaihe 5: Napauta vaihtoehdoista Värisuodattimet.

Tämä ottaa harmaasävyt käyttöön iPhonen tai iPadin esteettömyysvalikosta.
5. Mukautetun pikakuvakkeen luominen
Jos et halua mennä Asetukset-valikkoon tai käyttää Ohjauskeskusta ottaaksesi harmaasävyt käyttöön iPhonessa tai iPadissa, voit määrittää sen sijaan pikakuvakkeen. Tällä tavalla sinun tarvitsee vain napauttaa pikakuvaketta, jolloin iPhonesi tai iPadisi näyttö muuttuu välittömästi mustavalkoiseksi. Tee se noudattamalla alla olevia ohjeita.
Vaihe 1: Avaa Pikakuvakkeet-sovellus ja napauta oikeassa yläkulmassa olevaa +-kuvaketta.
Vaihe 2: Tässä napauta Lisää toiminto.

Vaihe 3: Napauta hakupalkkia, kirjoita Värisuodattimet, ja valitse sopiva hakutulos.
Vaihe 4: Aseta vaihtoehdoista tarvittaessa muuttuja ja napauta Seuraava.

Vaihe 5: Siirry nyt äskettäin luotuun pikakuvakkeeseen ja napauta kolmen pisteen kuvaketta.
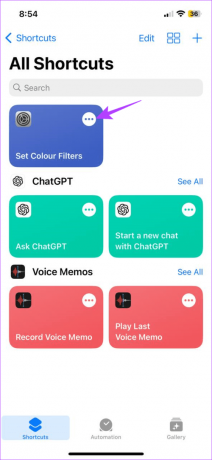
Vaihe 6: Napauta alaspäin osoittavaa nuolikuvaketta.
Vaihe 7: Napauta valikkovaihtoehdoista 'Lisää aloitusnäyttöön'.
Vaihe 8: Napauta Lisää.
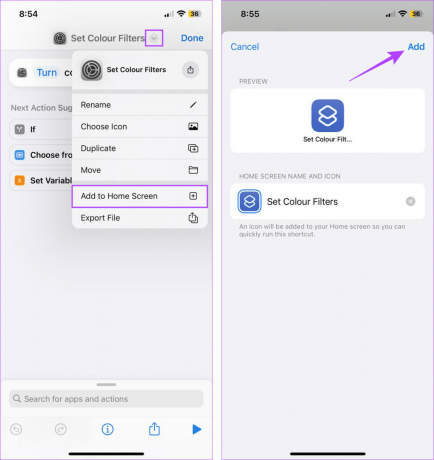
Tämä lisää pikakuvakkeen laitteesi aloitusnäyttöön.
6. Automaatioiden asettaminen
Harmaasävytilan käyttöönoton automaation määrittäminen auttaa säästämään vaivaa, joka aiheutuu iPhonen tai iPadin harmaasävytilan jatkuvasta kytkemisestä päälle ja pois päältä. Voit myös lisätä erityisiä laukaisimia varmistaaksesi, että harmaasävyt kytkeytyvät päälle, kun kaikki asetetut ehdot täyttyvät.
Määritä se iPhonessa tai iPadissa noudattamalla alla olevia ohjeita.
Vaihe 1: Avaa Pikakuvakkeet-sovellus ja napauta valikkovaihtoehdoista Automaatio.
Vaihe 2: Napauta täällä "Luo henkilökohtainen automaatio".
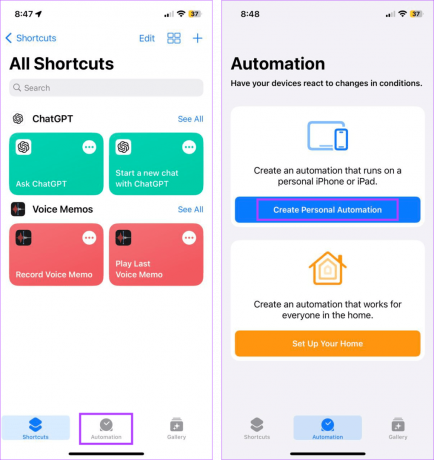
Vaihe 3: Valitse automaation liipaisin. Esittelytarkoituksiin käytämme "Kellonaika" -vaihtoehtoa.
Vaihe 4: Valitse tästä sopivat vaihtoehdot koskien sitä, milloin haluat automaation olevan käytössä, ja napauta Seuraava.
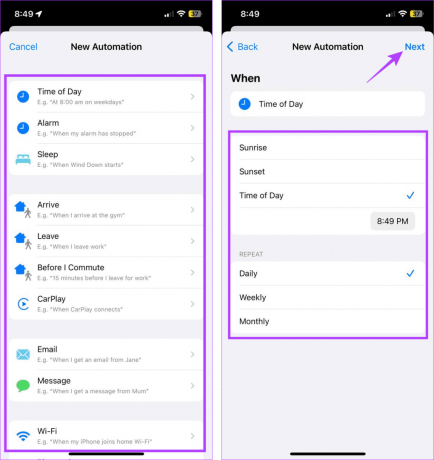
Vaihe 5: Napauta nyt Lisää toiminto.
Vaihe 6: Kirjoita hakupalkkiin Värisuodattimet ja napauta Aseta värisuodattimet -vaihtoehtoa.

Vaihe 7: Napauta Valmis.
Vaihe 8: Aseta poikkeuksia, jos mahdollista, ja napauta Seuraava.
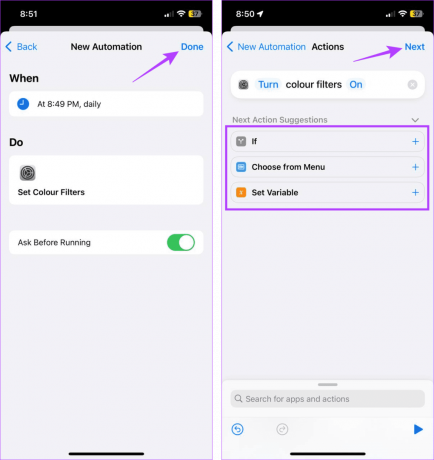
Odota nyt, että automaatio ottaa automaattisesti käyttöön mustavalkotilan asetettuna aikana ja päivinä.
Lue myös:Kuinka korjata automaatio, joka ei toimi Pikakuvakkeet-sovelluksessa
Usein kysyttyä iPhonen tai iPadin näytön mustavalkoiseksi tekemiseen
Kyllä, voit aina poistaa harmaasävy- tai mustavalkotilan käytöstä iPhonessa ja iPadissa. Sinun tarvitsee vain avata Asetukset-valikko ja poistaa värisuodattimet käytöstä yllä mainittujen vaiheiden avulla. Voit myös käyttää Siriä harmaasävyjen poistamiseen käytöstä Apple-laitteellasi äänikomennoilla.
Jos sinulla on ongelmia palauttaa iPhonesi värit normaaleihin, yritä sammuttaa harmaasävyt manuaalisesti. Jos se ei toimi, käynnistä laite uudelleen ja yritä uudelleen. Tarkista lisäksi, onko laitteesi akku tarpeeksi ladattu. Jos huomaat merkkejä fyysisistä vaurioista, ota yhteyttä Applen tukeen ongelman korjaamiseksi.
Poista värit käytöstä iPhonessa ja iPadissa
Toivomme, että tässä artikkelissa mainitut menetelmät auttoivat sinua ottamaan harmaasävyt käyttöön iPhonessa tai iPadissa. Lisäksi, jos olet kyllästynyt katsomaan mustavalkoisia sävyjä, harkitse iPhonen värit käänteisiksi sen sijaan.
Päivitetty viimeksi 31. heinäkuuta 2023
Yllä oleva artikkeli saattaa sisältää kumppanilinkkejä, jotka auttavat tukemaan Guiding Techiä. Se ei kuitenkaan vaikuta toimitukselliseen eheyteemme. Sisältö pysyy puolueettomana ja autenttisena.

Kirjoittanut
Ankita on sydämeltään kirjailija, ja hän kirjoittaa mielellään Android- ja Windows-ekosysteemeistä Guiding Techissä. Vapaa-ajallaan hänet löytää tutkimassa tekniikkaan liittyviä blogeja ja videoita. Muuten voit saada hänet kiinni kannettavaan tietokoneeseen, noudattamaan määräaikoja, kirjoittamaan käsikirjoituksia ja katsomaan ohjelmia (millä tahansa kielellä!) yleensä.