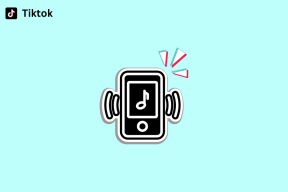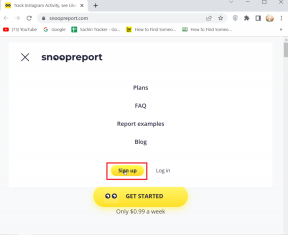Korjaa Unreal Enginen poistuminen D3D-laitteen katoamisen vuoksi
Sekalaista / / November 28, 2021
Oletko kova pelaaja ja tykkäät pelata pelejä online-suoratoistoyhteisöissä, kuten Steamissä? Onko sinulla Unreal Enginen poistuminen tai D3D-laitevirheitä? Leuka pystyyn! Tässä artikkelissa käsittelemme Unreal Enginen poistumista D3D-laitteen katoamisen vuoksi ja teemme pelikokemuksestasi sujuvan ja keskeytyksetön.

Sisällys
- Korjaa Unreal Enginen poistuminen D3D-laitteen katoamisen takia
- Syyt Unreal Enginen poistumiseen D3D-laitteen katoamisen vuoksi
- Tapa 1: Poista Game Boost -asetukset käytöstä
- Tapa 2: Vaihda ensisijainen näytönohjain.
- Tapa 3: Poista sisäänrakennettu grafiikka käytöstä
- Tapa 4: Poista Windowsin palomuuri- ja virustorjuntaohjelma käytöstä.
- Tapa 5: Poista ylikellotus ja SLI-tekniikka käytöstä
- Tapa 6: Poista pelin koko näytön tila käytöstä
- Tapa 7: Tarkista pelitiedostojen eheys Steamissä
Korjaa Unreal Enginen poistuminen D3D-laitteen katoamisen takia
Unreal Enginen poistuminen D3D-laitteen katoamisen vuoksi voi olla erittäin jatkuvaa ja ärsyttävää, ja sen on raportoitu esiintyvän useissa Unreal Enginen käyttämissä peleissä. Tällaisia virheitä esiintyy useimmiten järjestelmä- ja peliasetuksista, joita laitteesi ei voi tukea. Näin tapahtuu, koska pelaajat pyrkivät nostamaan keskusyksikön (CPU) ja grafiikkaprosessoriyksikön (GPU) maksimitasoilleen.
Prosessorin ylikellotus parantaa pelin suorituskykyä, mutta johtaa myös erilaisiin virheisiin, mukaan lukien tämä.Syyt Unreal Enginen poistumiseen D3D-laitteen katoamisen vuoksi
- Vanhentunut grafiikkaohjain: Usein vanhentunut näytönohjain aiheuttaa tämän ongelman ilmaantumisen.
- Virheellinen asennus: Steam-tiedostojen epätäydellinen asennus voi myös aiheuttaa tämän virheen.
- Vanhentunut Unreal Engine: Lisäksi tämä ongelma voi ilmetä, jos Unreal Engineä ei ole päivitetty uusimpaan versioon.
- Näytönohjainten välinen ristiriita: Jos oletus- ja erilliset näytönohjaimet toimivat samanaikaisesti tietokoneessa, tämä voi myös aiheuttaa erilaisia ongelmia.
- Kolmannen osapuolen virustorjuntaohjelma: On mahdollista, että järjestelmääsi asennettu virustorjuntaohjelma estää Unreal Engine -ohjelman erehdyksessä.
Keskustelemme nyt erilaisista ratkaisuista tämän virheen korjaamiseksi Windows 10 -järjestelmissä.
Tapa 1: Poista Game Boost -asetukset käytöstä
Tiettyjä uusia ominaisuuksia, kuten Game Booster, on lisätty uusimpiin näytönohjainajureihin, jotta peli toimii sujuvasti ilman häiriöitä. Nämä asetukset aiheuttavat kuitenkin myös ongelmia, kuten Unreal Engine Exiting -virheen ja D3D-laitevirheen.
Huomautus: Tässä käyttämämme kuvat koskevat AMD: n grafiikkaasetuksia. Voit toteuttaa samanlaisia vaiheita NVIDIA-grafiikassa.
1. Avata AMD Radeon ohjelmisto asetukset napsauttamalla hiiren kakkospainikkeella työpöytää.
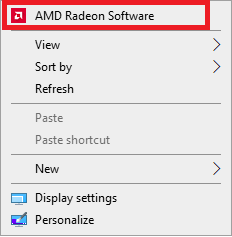
2. Valitse Pelaaminen Vaihtoehto, joka sijaitsee AMD-ikkunan yläosassa, kuten kuvassa.
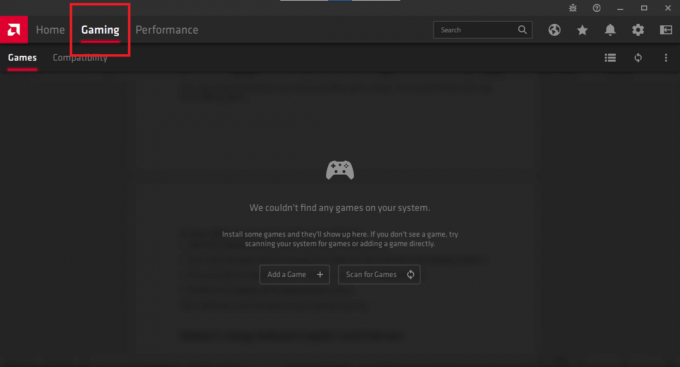
3. Valitse nyt peli joka aiheuttaa sinulle ongelmia. Se näkyy Peli-ikkunassa. Meidän tapauksessamme pelejä ei ole vielä ladattu.
4. Alla Grafiikka välilehti, napsauta Radeon Boost.
5. Poista käytöstä se kytkemällä pois päältä Radeon Boost vaihtoehto.
Tapa 2: Vaihda ensisijainen näytönohjain
Nykyään kovat pelaajat käyttävät ulkoisia näytönohjainkortteja pöytäkoneissaan parantaakseen pelikokemusta. Nämä näytönohjaimet lisätään suorittimen ulkopuolelle. Jos kuitenkin käytät sisäänrakennettua ja ulkoista näytönohjainta samanaikaisesti, tämä voi aiheuttaa konflikti tietokoneen sisällä ja johtaa Unreal Enginen poistumiseen D3D-laitteen katoamisen vuoksi virhe. Siksi on suositeltavaa käyttää pelejä vain erillisellä näytönohjaimella.
Huomautus: Esimerkkinä otamme käyttöön NVIDIA-näytönohjaimen ja poistamme oletusnäytönohjaimen käytöstä.
1. Valitse NVIDIA Ohjauspaneeli napsauttamalla hiiren kakkospainikkeella työpöytää.

2. Klikkaus Hallitse 3D-asetuksia vasemmasta ruudusta ja vaihda kohtaan Ohjelman asetukset -välilehti oikeanpuoleisessa ruudussa.
3. Sisään Valitse mukautettava ohjelma avattavasta valikosta Epätodellinen moottori.
4. Toisesta pudotusvalikosta, jonka otsikko on Valitse tälle ohjelmalle haluamasi näytönohjain, valita Tehokas NVIDIA-prosessori, kuten korostettuna.

5. Klikkaa Käytä ja poistu.
Käynnistä tietokone uudelleen ja yritä suorittaa moduuli/peli varmistaaksesi, että Unreal Enginen poistuminen D3D-laitteen katoamisen vuoksi on korjattu.
Tapa 3: Poista sisäänrakennettu grafiikka käytöstä
Jos näytönohjaimen asetuksen muuttaminen ei voinut korjata Unreal Enginen poistumista D3D: n takia Jos laite katoaa, saattaa olla hyvä idea poistaa sisäänrakennettu grafiikka väliaikaisesti käytöstä kortti. Tämä välttää ristiriitaongelmat kahden näytönohjaimen välillä kokonaan.
Huomautus: Sisäänrakennetun grafiikan poistaminen käytöstä ei vaikuta tietokoneesi toimintaan.
Voit poistaa sisäänrakennetun näytönohjaimen käytöstä Windows 10 -tietokoneessa noudattamalla näitä ohjeita:
1. Tuoda markkinoille Laitehallinta kirjoittamalla sama kohtaan Windows-haku palkki, kuten kuvassa.

2. Kaksoisnapsauta Näytön sovittimet, kuten korostettu, laajentaa sitä.
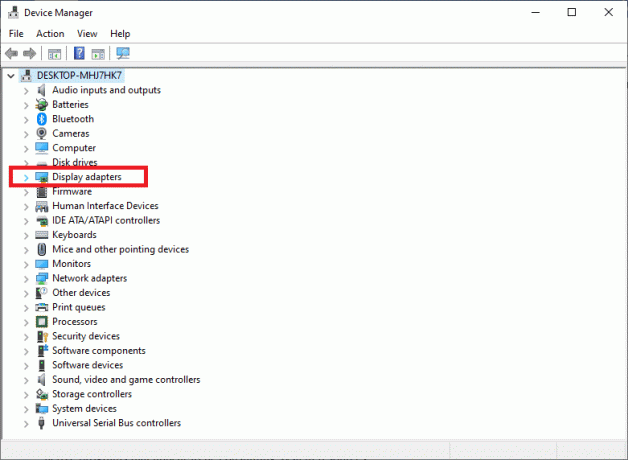
3. Napsauta hiiren kakkospainikkeella sisäänrakennettu näyttösovitin ja valitse Poista käytöstälaite.
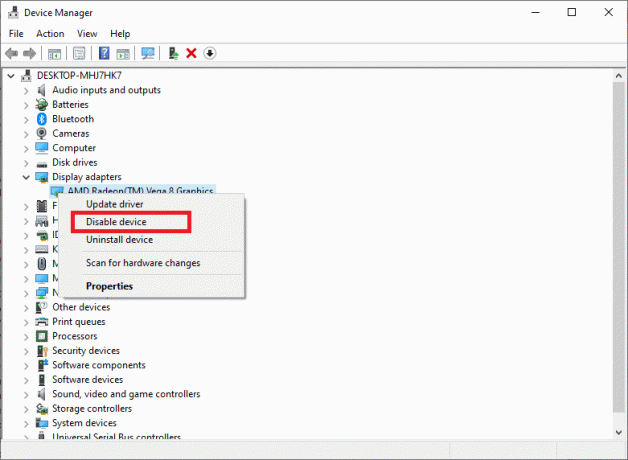
Käynnistä järjestelmä uudelleen ja nauti pelaamisesta.
Lue myös:Päivitä näytönohjaimet Windows 10:ssä
Tapa 4: Poista Windowsin palomuuri- ja virustorjuntaohjelma käytöstä
Virustorjuntaohjelmisto on osoittautunut siunaukseksi, kun on kyse tietokoneiden suojaamisesta haittaohjelmilta ja troijalaisilta. Samoin Windows Defender Firewall on Windows-järjestelmissä tarjolla oleva sisäänrakennettu suojaus. Joissakin tapauksissa virustorjunta tai palomuuri saattaa kuitenkin virheellisesti havaita varmennetun ohjelman haittaohjelmaksi ja estää sen toiminnan. useammin paljon resursseja kuluttavia sovelluksia. Tämä saattaa aiheuttaa Unreal Enginen sulkemisen D3D-laitteen katoamisvirheen vuoksi. Siksi niiden käytöstä poistamisen pitäisi auttaa.
Huomautus: Voit poistaa nämä sovellukset käytöstä pelatessasi pelejä. Muista kytkeä ne takaisin päälle sen jälkeen.
Poista Windows Defenderin palomuuri käytöstä seuraavasti:
1. Tyyppi Windows Defenderin palomuuri in Hakulaatikko ja käynnistä se kuvan mukaisesti.

2. Klikkaa Ota Windows Defenderin palomuuri käyttöön tai poista se käytöstä vaihtoehto, joka sijaitsee vasemmassa ruudussa.
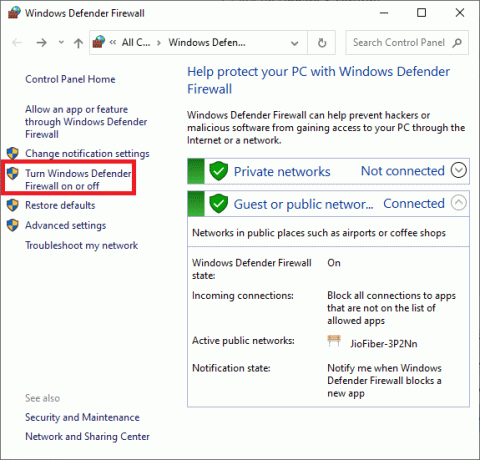
3. Tarkista merkitty vaihtoehto Poista Windows Defenderin palomuuri käytöstä (ei suositella).
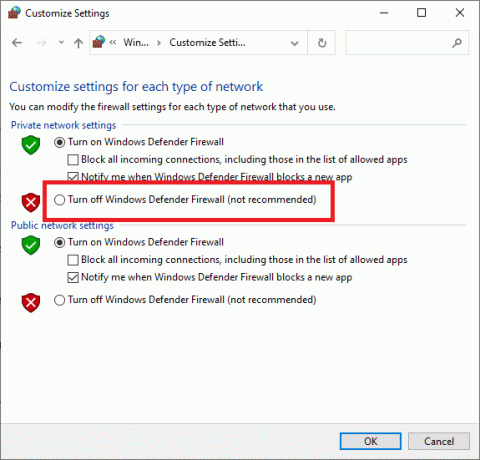
4. Tee niin kaikille tyypeille Verkkoasetukset ja napsauta OK. Tämä sammuttaa palomuurin.
Suorita samat vaiheet ja etsi samanlaisia vaihtoehtoja poistaaksesi järjestelmääsi asennetun kolmannen osapuolen virustorjuntaohjelman. On suositeltavaa poista kolmannen osapuolen virustorjunta jos se aiheuttaa ongelmia useiden ohjelmien kanssa.
Tapa 5: Poista ylikellotus ja SLI-tekniikka käytöstä
Ylikellotus on loistava pelin parannusominaisuus, ja se voi todella saada näytönohjaimesi ja prosessorisi toimimaan parhaalla mahdollisella tasolla. Jotkut pelit, kuten Unreal engine, eivät kuitenkaan sovellu käytettäväksi sellaisissa ylikellotetuissa ympäristöissä. Tällaiset asetukset voivat johtaa Unreal Engine Exiting - ja D3D-laitevirheisiin. Siksi, Poista ylikellotusohjelmisto käytöstä olet asentanut tietokoneellesi ja yritä suorittaa peli nähdäksesi, ratkaiseeko se ongelman.
Myös jos käytät SLI tai Skaalautuva linkkiliitäntä näytönohjainkorteillesi, sitten sinun täytyy Poista käytöstä se myös. NVIDIA on kehittänyt teknologian käyttämään sekä oletusarvoisia että erillisiä näytönohjaimia yhdessä pelaamiseen. Silti on raportoitu, että Unreal-moottori ei toimi kunnolla, kun SLI oli käytössä. Erillisen näytönohjaimen käytön pitäisi toimia oikein hyvin. Näin voit tehdä sen:
1. Tuoda markkinoille NVIDIA Ohjauspaneeli napsauttamalla hiiren kakkospainikkeella tyhjää kohtaa Työpöytä.
2. Kaksoisnapsauta kohtaa 3D-asetukset -vaihtoehto vasemmasta paneelista ja napsauta sitten Määritä SLI, Surround, PhysX vaihtoehto.
3. Valitse vieressä oleva valintaruutu Poista SLI käytöstä alla SLI-kokoonpano, kuten alla olevassa kuvassa korostetaan.
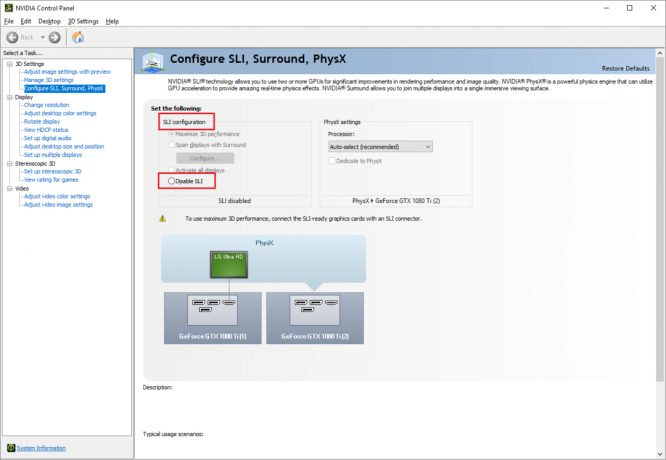
4. Klikkaa Käytä ja poistu.
5. Käynnistä uudelleen järjestelmääsi toteuttamaan nämä muutokset ja käynnistämään sitten pelin.
Lue myös: Kuinka katsella Hidden Games -pelejä Steamissa?
Tapa 6: Poista pelin koko näytön tila käytöstä
Joissakin peleissä on myös ongelmia toiminnassa, kun koko näytön tila on käytössä. Mitä tahansa teetkin, peli ei vain toimi tässä tilassa. Tällaisissa tapauksissa sinun tulee yrittää ajaa peli a Ikkunatila. Voit tehdä tämän helposti pelin sisäisten asetusten kautta. Monissa äskettäin julkaistuissa peleissä on nämä asetukset. Poista pelin koko näytön tila käytöstä ja tarkista, voisiko tämä korjata Unreal Enginen poistumisen D3D-laitteen katoamisen vuoksi.
Tapa 7: Tarkista pelitiedostojen eheys Steamissä
Jos haluat pelata online-pelejä Steamin kautta, voit hyödyntää tämän suositun pelialustan tarjoamaa hämmästyttävää ominaisuutta. Tämän työkalun avulla voit korjata vioittuneisiin tai puuttuviin pelitiedostoihin liittyviä ongelmia, jos sellaisia on, ja nauttia sujuvasta pelaamisesta. Klikkaa tästä lukeaksesi kuinka voit varmistaa Unreal Engine -tiedostojen eheyden Steamissä.
Usein kysytyt kysymykset (FAQ)
Q1. Mikä aiheuttaa D3D-laitteen katoamisvirheen?
Unreal Enginen tekijöiden mukaan tämä ongelma ilmenee tyypillisesti, kun tietokonegrafiikkaa tai laitteistokomponentteja ei ole synkronoitu Unreal Enginen kanssa oikein. Tämä aiheuttaa sen, että se ei toimi D3D-laitteiden kanssa.
Q2. Lisääkö ajurien päivittäminen FPS: ää?
Kyllä, asennettujen ohjainten päivittäminen voi lisätä FPS: ää eli kehyksiä sekunnissa huomattavasti. Muutamissa tapauksissa kuvanopeuksien on tiedetty nousevan jopa 50 prosenttia. Ei vain, vaan ajurien päivittäminen myös tasoittaa pelikokemusta vapauttamalla häiriöitä.
Suositus:
- 14 tapaa alentaa pingiä ja parantaa online-pelaamista
- Kuinka aloittaa live-lähetys Discordissa?
- Kuinka poistua Discord-palvelimelta?
- Korjaa Discord Overlay ei toimi
Toivomme, että pystyit korjaa Unreal Enginen poistuminen D3D-laitteen katoamisen takia toteuttamalla oppaassamme lueteltuja menetelmiä. Jos sinulla on kysyttävää tai ehdotuksia, pudota ne alla olevaan kommenttiosaan.