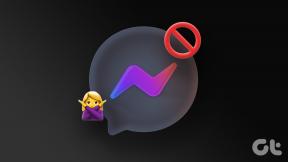Erätiedostojen (BAT) luominen ja tarkasteleminen Windows 11:ssä
Sekalaista / / August 04, 2023
Vaikka Windows tekee ohjelmien asentamisesta ja poistamisesta helppoa, jotkin niistä edellyttävät monimutkaisten vaiheiden suorittamista PowerShellissä tai komentokehotteessa. Nautitpa komentokehotteen käytöstä tai et, komentojen kokoelma voi automatisoida tehtäviä ja tehdä työstäsi helppoa. Sen avulla voit parantaa tuottavuuttasi.

Jos sinun on suoritettava toistuva tehtävä tietokoneellasi, voit luoda sille erätiedoston. Mutta mikä on erätiedosto? Näemme, mikä erätiedosto on ja milloin sinun tulee käyttää sitä. Selitämme myös, kuinka voit luoda ja tarkastella erätiedostoja (BAT) Windows 11:ssä. Joten aloitetaan.
Mikä on erätiedosto?
Erätiedosto on automaattinen komentosarja, joka sisältää sarjassa suoritettavia komentoja, ja nämä komennot eivät vaadi käyttäjän syötteitä, ellei toisin ole määritetty. Kaikki tietokoneellasi olevat tiedostot, joiden tunniste on .BAT, ovat yleensä erätiedostoja.
Erätiedosto kirjoitetaan yksinkertaisella komentosarjakielellä, joka sisältää komentoja, silmukoita, ehtoja ja muita rakenteita. Voit tehdä .BAT-tiedoston Notepadilla tai millä tahansa muulla tekstieditorilla.

Erätiedostot ovat hyödyllisiä toistuviin tehtäviin, kuten ohjelmien avaamiseen ja toimintojen suorittamiseen, kuten kopioimiseen tai tiedostojen poistaminen. On kuitenkin monia muita tilanteita, joissa voit käyttää erätiedostoa. Tarkastellaan niitä.
- Voit muuttaa tietokoneen asetuksia erätiedoston avulla. Voit esimerkiksi suorittaa komentotiedoston sivulataustyökalujen kerralla, joita ei ole esiasennettu Windowsiin.
- Erätiedosto voi auttaa sinua luomaan erityisen ympäristön, jota tarvitaan ohjelmistoprojektin kehittämiseen.
- Voit kirjoittaa komentojonotiedoston ohjeistamaan tietokonetta komentojen järjestyksestä ja riippuvuuksista. Tämä varmistaa, että kaikki komennot suoritetaan oikein ilman tai vähiten väliintuloa.
- Voit käyttää erätiedostoa Luo varmuuskopio ja siirtää tietoja hakemistojen välillä. Voit esimerkiksi luoda ja suorittaa erätiedoston kopioidaksesi tiedostoja paikasta toiseen.
- Erätiedostoa voidaan käyttää yhdessä Windowsin Tehtävien ajoituksen kanssa tehtävien automatisoimiseen tiettynä ajankohtana.
Muista asioita, kun suoritat erätiedostoa
On useita näkökohtia, jotka sinun on otettava huomioon, kun suoritat erätiedostoa. Niiden laiminlyönti voi tehdä järjestelmästäsi epävakaan ja aiheuttaa erilaisia virhekoodeja.
- Sinun on varmistettava, että suoritat erätiedoston oikeasta hakemistosta. Väärä tiedostopolku tai hakemisto voi johtaa odottamattomiin tietokoneen toimintaan tai virheisiin.
- Erätiedosto suoritetaan rivi riviltä, mikä tarkoittaa, että kirjoitusvirhe tai puuttuva komento voi tehdä koko komentosarjan hyödyttömäksi. Varmista siis, että kaikki BAT-tiedoston komennot ovat oikeassa järjestyksessä.
- Järjestelmämuutosten tekemiseen tarvitaan erätiedosto järjestelmänvalvojan luvat. Varmista siis, että sinulla on järjestelmänvalvojan oikeudet tietokoneeseen.
- Koska erätiedosto voi muuttaa järjestelmän asetuksia, sinun on käsiteltävä niitä oikein ja suojattava ne joutumasta haitallisten agenttien käsiin.
- Toisin kuin muissa Windows-sovelluksissa, erätiedostolla ei ole virheraportointimekanismia. Jos erätiedosto epäonnistuu, sinun on käytävä läpi kaikki siinä olevat komennot yksitellen virheen havaitsemiseksi.
Nyt kun tiedät hieman erätiedostoista, katsotaanpa, kuinka voit luoda näkymän erätiedoston (.BAT) Windows 11:ssä.
Eräkomentosarjatiedoston (.BAT) luominen Windows 11:ssä
BAT-tiedoston tekeminen Windows 11:ssä on erittäin helppoa. Voit käyttää Muistio-ohjelmaa tai mitä tahansa tekstieditoria Windows-tietokoneellasi. Tässä on vaiheittaiset ohjeet sen tekemiseen:
Vaihe 1: Avaa Käynnistä-valikko painamalla Windows-näppäintä.
Vaihe 2: Tyyppi Muistilehtiö hakupalkissa ja paina Enter.

Vaihe 3: Tyyppi @kaiku pois ja paina Enter siirtyäksesi seuraavalle riville. Tämä komento poistaa käytöstä koko skriptin näytön – tämä tarkoittaa, että et näe komentosarjaa sen suorituksen aikana.

Vaihe 4: Tyyppi otsikko ja kirjoita sitten erätiedostosi otsikko. Paina sitten Enter.

Vaihe 5: Tyyppi kaiku ja kirjoita teksti, jonka haluat näyttää tulosnäytössä. Tämän jälkeen paina Enter.

Vaihe 6: Tyyppi tauko ja paina Enter. Tämä osoittaa erätiedoston lopun. Se pitää myös Komentokehote-ikkunan auki, joka muuten olisi suljettu, kun komento on suoritettu onnistuneesti.

Vaihe 7: Napsauta Tiedosto-vaihtoehtoa vasemmassa yläkulmassa ja valitse pikavalikosta Tallenna nimellä.

Vaihe 8: Anna erätiedostolle oikea nimi ja tallenna se BAT-tunnisteella, esimerkiksi hello.bat.

Suorita komentotiedosto siirtymällä kohti erätiedoston sijaintia ja kaksoisnapsauttamalla sitä. Näyttöön tulee komentokehote-ikkuna, jossa näkyy erätiedoston tulos.

Yllä oleva oli yksinkertainen esimerkki erätiedostosta. Vastaavasti voit luoda ja suorittaa erätiedoston suorittaaksesi monimutkaisempia toimintoja, kuten korjataan puuttuvaa gpedit.msc-virhettä.
Batch Script -tiedoston (.BAT) tarkasteleminen Windows 11:ssä
Saattaa olla tilanteita, joissa haluat tarkastella erätiedoston sisältöä. Se voi johtua siitä, että epäilet tiedostoa tai haluat muokata sen sisältöä. Onneksi on olemassa useita tapoja tarkastella erätiedostoa Windows 11:ssä. Tietenkin voit avata minkä tahansa erätiedoston Muistio-sovelluksella. Pitkän komentoluettelon katseleminen voi kuitenkin olla tylsää ja kirjoitusvirheen jättäminen siihen voi pilata komentotiedoston. Katsotaanpa kätevimpiä tapoja esikatsella .BAT-tiedostoa.
1. File Explorerin käyttäminen
Nopein tapa tarkastella erätiedoston sisältöä on Windowsin Resurssienhallinnan esikatseluvaihtoehto. Näin voit ottaa tämän vaihtoehdon käyttöön ja tarkastella erätiedostoa sen avulla:
Vaihe 1: Avaa Resurssienhallinta painamalla Windows + E -pikanäppäintä.
Vaihe 2: Napsauta Näytä-painiketta yläreunassa ja valitse Esikatselu-ruutu.

Vaihe 3: Siirry erätiedoston sijaintiin.
Vaihe 4: Napsauta erätiedostoa nähdäksesi sen sisällön esikatseluruudussa.

Komentorivityökalut, kuten Command Prompt ja Windows PowerShell näyttää erätiedoston tulosteen ja sen sisällön. Näin voit käyttää komentokehotetta erätiedoston katseluun:
Vaihe 1: Napsauta komentotiedostoa hiiren kakkospainikkeella ja valitse pikavalikosta Kopioi poluksi.

Vaihe 2: Avaa Käynnistä-valikko, kirjoita Komentokehote hakupalkissa ja valitse oikeasta ruudusta Suorita järjestelmänvalvojana.

Vaihe 3: Tyyppi lisää ja sen jälkeen kopioitu polku ja paina Enter. Joten komento näyttää tältä:
more “copied path”
Näet erätiedoston sisällön tuloksessa.

Voit tarkastella erätiedostoa PowerShellillä seuraavasti:
Vaihe 1: Kopioi erätiedoston polku edellä mainittujen vaiheiden mukaisesti.

Vaihe 2: Käynnistä Käynnistä-valikko, kirjoita Windows PowerShellja valitse Suorita järjestelmänvalvojana -vaihtoehto.

Vaihe 3: Tyyppi saada sisältöä sen jälkeen kopioitu polku ja paina sitten Enter. Joten komento näyttää tältä:
hanki sisältöä "kopioitu polku"

PowerShell näyttää erätiedoston sisällön tuloksessa.

3. Microsoft PowerToysin käyttäminen
Microsoft PowerToys on loistava työkalu, joka auttaa tehokäyttäjiä parantamaan tuottavuuttaan. Tämän työkalun avulla voit myös tarkastella erätiedoston sisältöä. Näin:
Vaihe 1: Käynnistä Käynnistä-valikko, kirjoita PowerToys hakupalkissa ja paina Enter.

Vaihe 2: Valitse vasemmasta sivupalkista Peek ja ota käyttöön Ota kurkistus käyttöön -kytkin.

Vaihe 3: Napsauta Aktivoinnin pikakuvakkeen vieressä olevaa kynäkuvaketta.

Vaihe 4: Määritä pikanäppäinyhdistelmä käynnistääksesi kurkistusominaisuuden. Varmista, että pikanäppäin alkaa Windows-, Alt- tai Shift-näppäimellä. Napsauta sitten Tallenna.

Vaihe 5: Siirry erätiedoston sijaintiin.
Vaihe 6: Napsauta erätiedostoa ja paina kurkistustoimintonäppäinyhdistelmää.

4. Selaimen käyttäminen
Voit käyttää suosikkiselaimesi nähdäksesi erätiedoston sisällön. Alla on ohjeet erätiedostojen katseluun Google Chromella. Vaiheet ovat samanlaiset kaikilla muilla selaimilla.
Vaihe 1: Siirry erätiedoston sijaintiin, napsauta sitä hiiren kakkospainikkeella ja valitse "Kopioi poluksi" -vaihtoehto.

Vaihe 2: Avaa Käynnistä-valikko, kirjoita Google Chrome ja paina Enter.

Vaihe 3: Liitä kopioitu osoite osoitepalkkiin ja poista lainausmerkit siitä. Paina sitten Enter.

Google Chrome näyttää erätiedoston sisällön.

Kaikki erätiedostoista
Halusitpa suorittaa toistuvan tehtävän tai automatisoida prosessin, voit käyttää erätiedostoa. Mutta entä jos haluat varmistaa tiedoston turvallisuuden ennen sen suorittamista? Voit tehdä sen tarkastelemalla erätiedoston sisältöä yllä olevilla menetelmillä.
Päivitetty viimeksi 10. heinäkuuta 2023
Yllä oleva artikkeli saattaa sisältää kumppanilinkkejä, jotka auttavat tukemaan Guiding Techiä. Se ei kuitenkaan vaikuta toimitukselliseen eheyteemme. Sisältö pysyy puolueettomana ja autenttisena.