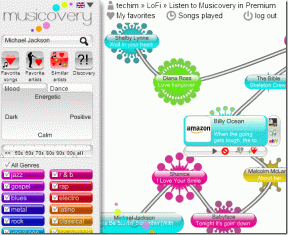Google Mapsin käyttäminen Windows PC: ssä
Sekalaista / / August 04, 2023
Google Maps on epäilemättä paras navigointijärjestelmä. Yrityksen alkuperäiset sovellukset ovat saatavilla Androidille, iPhonelle, tabletille ja verkossa. Vaikka useimmat käyttäjät haluavat Google Maps mobiililaitteella ja tabletti, verkkoversio voi olla hyödyllinen tietyissä tilanteissa. Vaikka se ei ole saatavana Windows-tietokoneissa, voit käyttää alla olevaa temppua käyttääksesi Google Mapsia Windows PC: ssä.
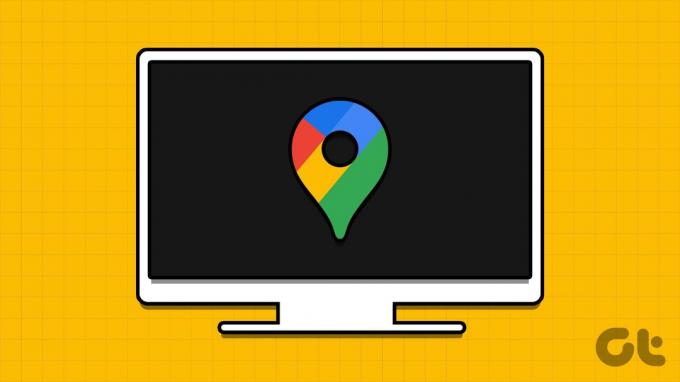
Google Maps työpöydällä tarjoaa suuren kankaan, jolla voit tarkistaa matkasi tiedot kätevästi. Sinun ei tarvitse avata verkkoselainta tarkistaaksesi navigointitiedot. Voit asentaa Google Mapsin verkkosovellukseksi ja kiinnittää sen Windowsin tehtäväpalkkiin.
Lataa Google Maps for Windows Microsoft Edgen kautta
Voit asentaa Google Mapsin Windowsiin käyttämällä oletusarvoista Chromium-pohjaista Microsoft Edge -selainta. Sinun ei tarvitse asentaa kolmannen osapuolen sovellusta suorittaaksesi työn loppuun. Tässä on mitä sinun on tehtävä.
Vaihe 1: Käynnistä Microsoft Edge -selain ja avaa Google Maps napsauttamalla alla olevaa linkkiä.
Käy Google Mapsissa
Vaihe 2: Kirjaudu sisään Google-tilisi tiedoilla.
Vaihe 3: Napsauta sovelluskuvaketta yläreunan osoitepalkissa. Se pyytää sinua asentamaan Google Maps -sovelluksen. Vahvista sama.

Vaihe 4: Microsoft Edge avaa lisäysikkunan Google Mapsilla.
Vaihe 5: Voit kiinnittää sen tehtäväpalkkiin, Käynnistä-valikkoon, luoda työpöydälle pikakuvakkeen tai käynnistää sovelluksen kirjautumisen yhteydessä.
Vaihe 6: Valitse sopivat vaihtoehdot ja paina Salli.

Google Maps toimii alkuperäisenä sovelluksena Windowsissa. Voit etsiä sitä Käynnistä-valikosta, lisätä sen sovelluskansioon ja käyttää sitä käynnistämättä selainta.
Voit luoda verkkosovelluksia useilta usein käytetyiltä verkkosivustoilta Windowsissa ja hallita niitä Edge-selaimella (lisätietoja myöhemmin).
Lataa Google Maps Google Chromen kautta Windowsissa
Vaikka Microsoft Edge on parantunut paljon viime vuosina, monet silti mieluummin Google Chromea webin selaamiseen. Jos kuulut heihin, asenna Google Maps Windowsiin alla olevien ohjeiden avulla.
Vaihe 1: Käynnistä Google Chrome Windows-tietokoneellasi.
Vaihe 2: Siirry Google Mapsiin ja kirjaudu sisään Google-tilisi tiedoillasi.
Käy Google Mapsissa
Vaihe 3: Napsauta kolmen pystysuoran pisteen valikkoa oikeassa yläkulmassa ja valitse Asenna Google Maps.

Vahvista sama napsauttamalla Asenna. Verkkosovellus näyttää ja tuntuu samalta kuin yllä.

Asenna Google Maps Windowsiin BlueStacksin kautta
BlueStacks on Android-simulaattori Android-sovellusten suorittamiseen Windowsissa. Voit käyttää sitä Google Mapsin Android-version suorittamiseen tietokoneellasi. Temppu vaatii kolmannen osapuolen ohjelmiston Windowsissa. Asenna ensin BlueStacks Windowsiin alla olevan linkin avulla ja käy läpi alla olevat vaiheet.
Vaihe 1: Avaa BlueStacks-asennustiedosto ja lataa ohjelmisto Windows-koneellesi. Asennusaika saattaa riippua Windows-tietokoneesi ominaisuuksista.

Lataa BlueStacks Windowsissa
Varmista, että muodostat yhteyden vahvaan Wi-Fi-verkkoon ennen asennusta. Yritys suosittelee myös kaikkien virustentorjuntaohjelmistojen poistamista käytöstä Windowsissa.
Vaihe 2: Valitse Play Kauppa BlueStacksin etusivulta. Kirjaudu sisään Google-tilisi tiedoilla.

Vaihe 3: Etsi Google Maps ja lataa sovellus tietokoneellesi valitsemalla Asenna.

Vaihe 4: Google Maps käyttää samanlaista käyttöliittymää kuin Android Windowsissa.
Yllä oleva temppu kestää jonkin aikaa Windows-koneissa, joissa on alhaiset prosessorit. Suosittelemme pysymään Google Maps -verkkosovelluksessa.
Kokemuksemme Google Mapsin käytöstä Windowsissa
Tässä on joitain havaintojamme käyttämällä Google Mapsia Windowsissa.
- Google Maps -verkkosovellus on täynnä ominaisuuksia Windowsissa. Siinä on kaikki olennaiset ominaisuudet seuraavan matkasi suunnittelua varten.
- Google Maps -verkkosovellus integroituu hyvin järjestelmääsi. Suorituskykykin on riittävä.
- Google Maps BlueStacksin kautta voi olla buginen kokemus joillekin. Se on yksinkertaisesti heidän Android-sovelluksensa suuri versio, eikä sitä ole optimoitu isolle näytölle.
Poista Google Maps Windowsista
Voit poistaa Google Maps -verkkosovelluksen Windowsissa muutamalla napsautuksella.
Vaihe 1: Avaa Google Maps Windowsissa.
Vaihe 2: Napsauta kolmen vaakapisteen valikkoa ja valitse Sovellusasetukset.

Vaihe 3: Se avaa Google Mapsin uudelle selaimen välilehdelle.
Vaihe 4: Napsauta Poista asennus poistaaksesi sovelluksen.
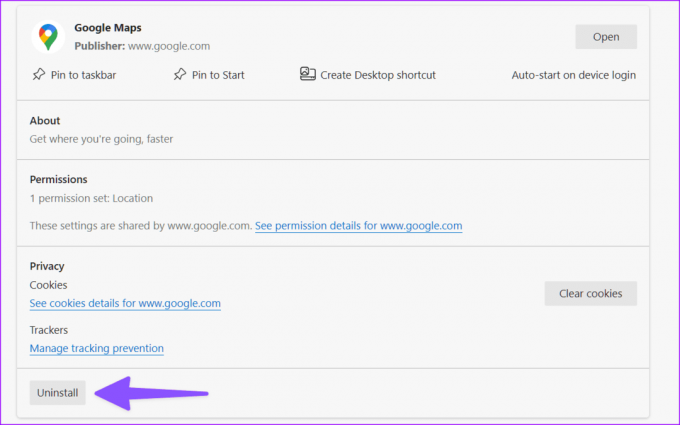
Google Maps -vaihtoehto Windowsissa
Jos et halua verkkosovelluksen tai BlueStacksin käyttävän Google Mapsia Windowsissa, käytä oletusarvoista Maps-sovellusta. Se on Microsoftin näkemys Google Mapsista työpöytäkäyttäjille. Älä kuitenkaan odota tarkkoja tuloksia. Se toimii parhaiten vain Yhdysvalloissa ja muilla valituilla alueilla.
Lataa Windows Maps
Suunnittele lomamatkasi tyylikkäästi
Suuren kankaan ansiosta Google Maps -verkko voi olla hyödyllinen yksityiskohtaisten reittiohjeiden tarkistamiseen. Jos käytät palvelua usein Windowsissa, asenna sovellus työpöydälle käyttämällä jotakin yllä olevista temppuista.
Päivitetty viimeksi 10. heinäkuuta 2023
Yllä oleva artikkeli saattaa sisältää kumppanilinkkejä, jotka auttavat tukemaan Guiding Techiä. Se ei kuitenkaan vaikuta toimitukselliseen eheyteemme. Sisältö pysyy puolueettomana ja autenttisena.

Kirjoittanut
Parth työskenteli aiemmin EOTO.tech: llä teknisten uutisten parissa. Hän työskentelee tällä hetkellä freelancerina Guiding Techissä ja kirjoittaa sovellusten vertailusta, opetusohjelmista, ohjelmistovinkkeistä ja temppuista sekä sukeltaa syvälle iOS-, Android-, macOS- ja Windows-alustoihin.