Apple Weather -sovelluksen käyttäminen iPhonessa
Sekalaista / / August 04, 2023
Apple tarjoaa esiasennetun Weather-sovelluksen iPhoneen. Sovellus näyttää 24 tunnin ja 10 päivän ennusteet kaikilla tärkeillä yksityiskohdilla, kuten lämpötila, UV, kosteus, tuuli jne. Jos olet etsinyt iPhone Weather -sovellusopasta, olet päässyt oikealle sivulle. Tässä selitämme kaikki ominaisuudet ja kerromme, kuinka Sää-sovellusta käytetään iPhonessa.
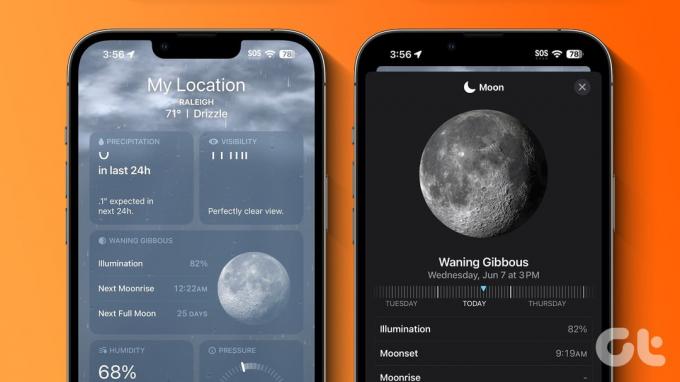
Viestin loppuun mennessä opit navigoimaan ja lukemaan Sää-sovellusta. Opit myös sääkartan käytön, paikkojen lisäämisen, lämpötilan muuttamisen ja paljon muuta. Aloitetaan.
Huomautus: Jos haluat käyttää Weather-sovellusta iPhonessa, varmista, että olet myöntänyt sijaintilupa. Siirry kohtaan Asetukset > Tietosuoja ja suojaus > Sijaintipalvelut > Sää. Ota Tarkka sijainti käyttöön. Valitse myös "Käytettäessä sovellusta tai widgetejä".
Kuinka navigoida ja lukea Apple Weather -sovellusta
Avaa Apple Weather -sovellus iPhonessa. Sovelluksen aloitusnäytön yläreunasta löydät nykyisen lämpötilan sekä päivän ennustetut korkeat ja matalat lämpötilat.

Kärki: Opi kuinka lisää sää, päivämäärä ja aika aloitusnäyttöön.
24 tunnin ennustekortti
Nykyisen lämpötilan alapuolella oleva kortti näyttää odotetun maksimilämpötilan ja sääolosuhteet seuraavan 24 tunnin aikana. Pyyhkäise vasemmalle tässä kortissa nähdäksesi kunkin tunnin ennusteen. Näet myös auringonnousun ja -laskun ajat tässä kortissa. Napauta tätä korttia nähdäksesi 24 tunnin ennusteen yksityiskohtaisesti.

10 päivän ennustekortti
Seuraavaksi saat 10 päivän ennustekortin, jossa näet kunkin päivän odotetun minimi- (vasemmalla) ja maksimilämpötilan (oikealla). Päivän vieressä oleva kuvake edustaa sateen mahdollisuutta.

Katso tuuli-, tunne-, kosteus- ja muita kortteja
Vieritä alas 10 päivän ennustekortin alapuolelle nähdäksesi muut kortit, kuten UV-indeksi, auringonlasku, tuuli, sademäärä, tunne, kosteus, näkyvyys ja paine. Näet näissä korteissa tiedot nykyisestä päivämäärästä ja kellonajasta. Napauta mitä tahansa korttia nähdäksesi lisätietoja siitä.

Laskeudut näytölle, jossa näet valitun parametrin kaavion. Paina kaaviota pitkään ja liu'uta sormea oikealle tai vasemmalle nähdäksesi odotetut olosuhteet 24 tunnin ajan. Voit myös muuttaa ja tarkastella tietoja yläreunassa olevista päivämääristä toiselle päivälle.
Vaihtoehtoisesti voit muuttaa ja vaihtaa toiseen parametriin napauttamalla pientä alanuolta. Valitse sitten haluamasi parametri.

Kärki: Tutustu parhaat sää-widget-sovellukset iPhonelle.
Kuinka tarkastella odotettua lämpötilaa tai muita ennusteita tunnissa tuleville päivämäärille
Voit tarkastella yksityiskohtaisia tietoja lämpötilasta, UV-indeksistä, kosteudesta, sateesta jne. 10 päivän ajalta napauttamalla mitä tahansa korttia aloitusnäytön alareunassa yllä olevan kuvan mukaisesti.
Vaihtoehtoisesti toimi seuraavasti:
Vaihe 1: Napauta Sää-sovelluksen aloitusnäytössä 10 päivän ennusteessa päivää, jonka lämpötila-aluetta haluat tarkastella.
Uusi näyttö tulee näkyviin. Tämä on sama näyttö, jonka näet, jos napautat mitä tahansa muuta korttia, kuten UV-indeksiä, tuuli jne., Sää-sovelluksen aloitusnäytössä.
Vaihe 2: Paina ja pidä painettuna mitä tahansa kaavion kohtaa ja liikuta sormea oikealle tai vasemmalle näyttääksesi odotetun lämpötilan kyseisen päivän 24 tunnilta.

Vaihe 3: Napauta oikeassa yläkulmassa olevaa pientä alanuolta muuttaaksesi kyseisen päivän parametria. Voit tarkastella odotettua tuulta, ennustetta, kosteutta, näkyvyyttä ja muita olosuhteita samalla tavalla. Palaa takaisin painamalla X-kuvaketta oikeassa yläkulmassa.

Kärki: Opi hankkimaan ankarat säähälytykset iPhonessa.
Sääkartan katselu
Haluatko seurata säätä Sää-sovelluksella? Apple Weather -sovellus tarjoaa myös toiminnon tähän. Sääkartan avulla saat lintuperspektiivistä näkymän valitun alueen lämpötilasta, ilmanlaadusta ja sateista.
Voit tarkastella ja käyttää sääkarttaa seuraavasti:
Vaihe 1: Napauta Kartta-kuvaketta Sää-sovelluksen vasemmassa alakulmassa.

Vaihe 2: Lähennä ja loitonna nyt kahdella sormella vaihtaaksesi sijaintia. Tai siirrä karttaa vetämällä sitä yhdellä sormella. Tältä näytöltä löydät seuraavat kolme kuvaketta:
- GPS: Tämä kuvake vie sinut nykyiseen sijaintiisi kartalla.
- Kolmen palkin kuvake: Napauta tätä kuvaketta vaihtaaksesi sääkartan useiden tai Sää-sovellukseen lisättyjen suosikkikaupunkiesi välillä.
- Pinokuvake: Kolmannen kuvakkeen, joka näyttää pinolta, avulla voit vaihtaa näytön lämpötilan, sateen ja ilmanlaadun välillä.

Vaihe 3: Palaa edelliseen näyttöön napauttamalla Valmis.
Tutustu yksityiskohtaiseen oppaaseemme käytä sääkarttaa Apple Weather -sovelluksessa.
Kuinka lisätä paikkoja sääsovellukseen
Apple Weather -sovelluksen avulla voit tarkastella useiden paikkojen säätä. Voit helposti lisätä tai poistaa kaupunkeja sovelluksesta.
Noudata näitä ohjeita lisätäksesi uuden kaupungin iPhone Weather -sovellukseen:
Vaihe 1: Avaa Sää-sovellus iPhonessa ja napauta kolmen palkin kuvaketta oikeassa alakulmassa.
Täällä näet nykyisen kaupunkisi sekä muut lisäämäsi kaupungit.

Vaihe 2: Napauta yläreunan hakupalkkia ja kirjoita kaupungin nimi. Valitse kaupunki hakutuloksista.

Vaihe 3: Valitun kaupungin säätiedot tulevat näkyviin. Jos haluat nähdä tiedot vain kerran, napauta yläreunassa olevaa Peruuta-painiketta. Jos kuitenkin haluat tarkistaa kaupungin säätiedot säännöllisesti, napauta Lisää-painiketta.

Se siitä. Kaupunki näkyy Sää-sovelluksen suosikkikaupunkien luettelossa. Samaten toista vaiheet lisätäksesi lisää paikkoja seurataksesi sääolosuhteita.
Kärki: Opi kuinka lisää iPhonen sääsovelluksen kuvake aloitusnäytölle.
Kuinka muuttaa sääpaikkaa
Kun olet lisännyt useita kaupunkeja Sää-sovellukseen, näet pieniä pisteitä sovelluksen alareunassa. Nämä pisteet edustavat lisättyjä paikkoja. Pyyhkäise oikealle tai vasemmalle Weather-sovelluksen aloitusnäytössä vaihtaaksesi suosikkikaupunkiesi välillä.

Vaihtoehtoisesti napauta oikeassa alakulmassa olevaa kolmen palkin kuvaketta saadaksesi yleiskuvan suosikkipaikoistasi. Napauta mitä tahansa sijaintia nähdäksesi sen yksityiskohtaiset tiedot.

Provinkki: Näet eri paikkojen paikallisen ajan ja lämpötilan.
Jos haluat asettaa minkä tahansa sijainnin sääsovelluksen oletussijaintiksi, napauta sitä suosikkipaikkojen luettelosta ja sulje sovellus. Periaatteessa iPhone Weather -sovellus näyttää viimeksi käytetyn sijainnin aina, kun avaat sovelluksen.
Kaupunkien poistaminen tai uudelleenjärjestely
Vaihe 1: Käynnistä Sää-sovellus ja napauta kolmen palkin kuvaketta.

Vaihe 2: Napauta kolmen pisteen kuvaketta ja valitse valikosta Muokkaa luetteloa.

Vaihe 3: Napauta punaista (-) poistokuvaketta sen kaupungin vieressä, jonka haluat poistaa Weather-sovelluksesta, ja napauta Roskakori-kuvaketta.

Provinkki: Toinen tapa poistaa kaupunki on pyyhkäisemällä vasemmalle sijaintiluettelossa olevasta sijainnista ja napauttamalla sitten roskakorikuvaketta.
Vaihe 4: Järjestä kaupunkeja pitämällä kaupunkia painettuna ja vetämällä sitä ylös- tai alaspäin ja jätä se haluamaasi paikkaan.
Vaihe 5: Tallenna muutokset napauttamalla Valmis.
Huomautus: Sijaintiluettelosi synkronoidaan Apple-laitteidesi kanssa, joille olet kirjautunut sisään Apple ID.
Kuinka muuttaa Celsius Fahrenheitiksi iPhonessa
Voit muuttaa lämpötilan C: sta F: ksi tai päinvastoin iOS Weather -sovelluksessa seuraavasti:
Vaihe 1: Napauta Apple Weather -sovelluksen alareunassa olevaa kolmen palkin kuvaketta.

Vaihe 2: Napauta yläreunassa olevaa kolmen pisteen kuvaketta ja valitse Celsius tai Fahrenheit mieltymystesi mukaan.

Provinkki: Toinen tapa vaihtaa Celsiuksen ja Fahrenheitin välillä on siirtyä iPhonen Asetukset > Sää.
Apple Weather -sovelluksen symbolien ja kuvakkeiden merkitys iPhonessa
Olet varmasti huomannut erilaisia kuvakkeita ja symboleja iPhone Weather -sovelluksessa. Tässä on lyhyt katsaus tärkeimpiin kuvakkeisiin:
Mitä viivat tarkoittavat Weather-sovelluksessa
Palkki tai viivat korkean ja matalan lämpötilan välillä näyttää kunkin päivän lämpötila-alueen tai lämpötilan leviämisen. Päivän alin lämpötila näkyy palkin vasemmassa päässä ja korkein oikealla puolella.
Toinen tapa tarkastella tätä on, jos se on lyhyt palkki. Se tarkoittaa, että ennustettu lämpötila ei vaihtele paljon; mutta jos se on pitkä palkki, lämpötilassa on suurempi vaihtelu. Lisäksi tänään -palkissa oleva piste näyttää nykyisen lämpötilan alueella.
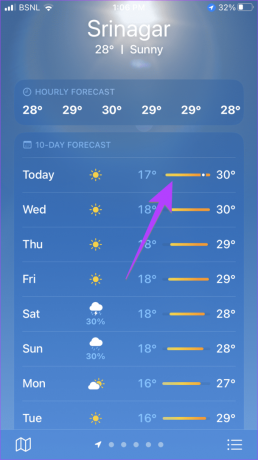
Esimerkiksi, jos minimi- ja maksimilämpötilat ovat 17 ja 30 astetta ja nykyinen lämpötila on 24 astetta, löydät pisteen jostain keskeltä. Myöhemmin päivän aikana näet pisteen liikkuvan oikealle.
Sää Lämpötilan värit
Huomaat myös, että palkissa on eri värejä. Periaatteessa lämpötila-alueen mukaan määritetään eri väri. Tässä on kunkin lämpötilavärin merkitys:
- Tummansininen: Erittäin kylmä (alle 0 °C tai 32 °F)
- Vaaleansininen: Kylmä (0–15 °C tai 32–59 °F)
- Vihreä: Keskitaso (15–20 °C tai 59–68 °F)
- Keltainen: Hieman lämmin (20–25 °C tai 68–77 °F)
- Oranssi: Lämmin (25–30 °C tai 77–86 °F)
- Punainen: Erittäin kuuma (yli 30 °C tai 86 °F)
Voit myös tarkistaa nämä lämpötilavärit avaamalla sääkartan lämpötilatekijän. Lämpötilan värit näkyvät vasemmalla.
Muut symbolit Apple Weather Appissa
Applella on opas, jossa luetellaan suosittuja symboleja Weather-sovelluksessa. Esimerkiksi yksinkertainen pilvikuvake tarkoittaa, että taivas on pilvinen. Samoin kolme viivaa auringon, kuun tai pilven alla edustaa sumua, kun taas kaksi viivaa auringon, kuun tai pilven alla edustavat sumuisia olosuhteita.
Usein kysytyt kysymykset Apple Weather -sovelluksen käytöstä
Kyllä, voit kysyä Siriltä sääolosuhteista. Sano vain "mikä on sää", "kuinka tuuli on", "sataako" jne.
Voit asentaa a kolmannen osapuolen sääsovellus App Storesta, jos et pidä iPhonen alkuperäisestä sääsovelluksesta.
Katso nuolen aloituskohtaa, jossa näet pienen ympyrän. Sieltä tuuli puhaltaa. Useimmissa sääsovelluksissa tuulinuoli näyttää pisteen, josta tuuli puhaltaa, eikä sitä, mihin tuuli puhaltaa. Jos olet edelleen hämmentynyt, napauta Tuuli-korttia, joka näyttää tuulen suunnan lyhenteinä.
Apple Weather -sovellus saa sen tietoja useista lähteistä kuten kansalliset sääpalvelut, QWeather jne.
iPhone Weather App selitetty
Näin voit käyttää Weather-sovellusta iPhonessasi. Jos sovellus ei toimi kunnolla, lue kuinka korjata Weather-sovelluksen ongelmat iPhonessa. Jos löysit jotain mielenkiintoista, jota emme maininneet, jaa se alla olevissa kommenteissa.



