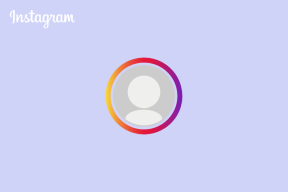Korjaa Task Host -ikkuna estää sammutuksen Windows 10:ssä
Sekalaista / / November 28, 2021
Korjaa Task Host -ikkuna estää sammutuksen Windows 10:ssä: Jos olet äskettäin päivittänyt Windows 10:een tai päivittänyt Windowsin, saatat kohdata ongelman, kun yrität sammuttaa tietokoneesi ja näyttöön tulee virheilmoitus, jossa sanotaan "Tehtäväisäntäikkuna: 1 sovelluksen sulkeminen ja sammuttaminen (Jos haluat palata ja tallentaa työsi, napsauta Peruuta ja lopeta tarvittava). Task Host pysäyttää taustatehtävät“.
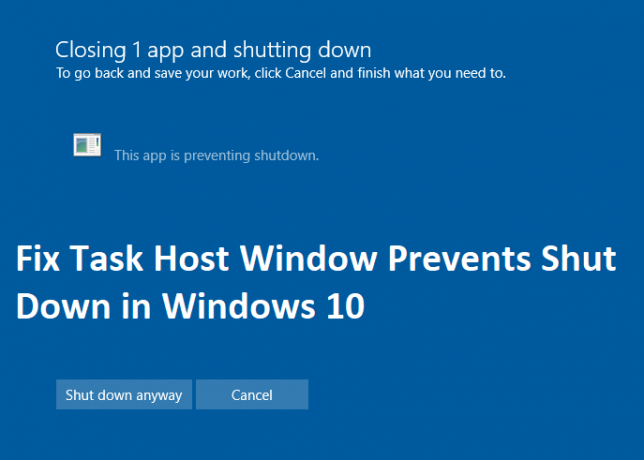
Taskhost.exe on Task Host, joka on yleinen isäntäprosessi Windows 10:lle. Kun sammutat tietokoneesi, kaikki käynnissä olevat ohjelmistot on suljettava yksi kerrallaan, mutta joskus ohjelmisto saattaa katketa, jolloin et voi sulkea sitä. Pohjimmiltaan Task Host -prosessin tehtävänä on keskeyttää sammutusprosessi tarkistaakseen, olivatko kaikki käynnissä olevat ohjelmat suljettuja tietojen menettämisen välttämiseksi.
Task Host on yleinen prosessi, joka toimii isäntänä prosesseille, jotka suoritetaan DLL-tiedostoista EXE-tiedostojen sijaan. Esimerkki tästä on Word-tiedosto tai Windows Media Player olisi auki ja vaikka yrität silti sammuttaa tietokoneen, tehtäväisäntäikkuna estää sammutuksen ja näet virheilmoituksen viesti. Joten tuhlaamatta aikaa katsotaan kuinka korjata Task Host -ikkuna estää sammutuksen Windows 10:ssä alla lueteltujen menetelmien avulla.
Sisällys
- Korjaa Task Host -ikkuna estää sammutuksen Windows 10:ssä
- Tapa 1: Poista nopea käynnistys käytöstä
- Tapa 2: Suorita Virran vianmääritys
- Tapa 3: Käynnistä tietokoneesi vikasietotilaan
- Tapa 4: Suorita puhdas käynnistys
- Tapa 5: Suorita SFC ja DISM
- Tapa 6: Muokkaa WaitToKillServiceTimeout
- Tapa 7: Muuta tilin asetuksia
- Tapa 8: Varmista, että Windows on ajan tasalla
- Tapa 9: Suorita CCleaner ja Malwarebytes
- Tapa 10: Luo uusi käyttäjätili
Korjaa Task Host -ikkuna estää sammutuksen Windows 10:ssä
Varmista luo palautuspiste, jos jokin menee pieleen.
Tapa 1: Poista nopea käynnistys käytöstä
1.Paina Windows Key + R ja kirjoita ohjata ja paina Enter avataksesi Ohjauspaneeli.

2. Napsauta Laitteisto ja ääni napsauta sitten Virta-asetukset.

3. Valitse sitten vasemmasta ikkunaruudusta "Valitse, mitä virtapainikkeet tekevät.“

4. Napsauta nyt "Muuta asetuksia, jotka eivät ole tällä hetkellä käytettävissä.“

5.Poista valinta “Ota nopea käynnistys käyttöön” ja napsauta Tallenna muutokset.

Tapa 2: Suorita Virran vianmääritys
1. Kirjoita "vianetsintä" Windowsin hakupalkkiin ja napsauta Ongelmien karttoittaminen.

2. Valitse seuraavaksi vasemmasta ikkunaruudusta Näytä kaikki.
3. Valitse sitten Tietokoneen vianmääritys -luettelosta Tehoa.

4. Noudata näytön ohjeita ja anna virran vianmäärityksen suorittaa.

5.Käynnistä tietokoneesi uudelleen, kun prosessi on valmis, ja tarkista, pystytkö siihen Korjaa Task Host -ikkuna estää sammutuksen Windows 10 -ongelmassa.
Tapa 3: Käynnistä tietokoneesi vikasietotilaan
Kun tietokoneesi käynnistyy vikasietotilaan, yritä suorittaa sovelluksia, joita käytät yleensä, ja käytä niitä muutaman minuutin ajan ja yritä sitten sammuttaa tietokoneesi. Jos pystyt sammuttamaan tietokoneen ilman virheitä, ongelma johtuu ristiriidosta kolmannen osapuolen sovelluksen kanssa.
Tapa 4: Suorita puhdas käynnistys
Joskus kolmannen osapuolen ohjelmistot voivat olla ristiriidassa järjestelmän kanssa ja siksi aiheuttaa tämän ongelman. Jotta Korjaa Task Host -ikkuna estää sammutuksen Windows 10 -ongelmissa, sinun täytyy suorittaa puhdas käynnistys tietokoneellesi ja diagnosoi ongelma vaihe vaiheelta.

Tapa 5: Suorita SFC ja DISM
1.Paina Windows Key + X ja napsauta sitten Komentorivi (järjestelmänvalvoja).

2. Kirjoita seuraavaksi cmd: hen ja paina Enter:
Sfc /scannow. sfc /scannow /offbootdir=c:\ /offwindir=c:\windows (Jos yllä oleva epäonnistuu, kokeile tätä)

3. Odota yllä olevan prosessin päättymistä ja käynnistä tietokoneesi uudelleen sen jälkeen.
4. Avaa uudelleen cmd ja kirjoita seuraava komento ja paina Enter jokaisen jälkeen:
a) Dism /Online /Cleanup-Image /CheckHealth. b) Dism /Online /Cleanup-Image /ScanHealth. c) Dism /Online /Cleanup-Image /RestoreHealth

5.Anna DISM-komennon suorittaa ja odota sen päättymistä.
6. Jos yllä oleva komento ei toimi, kokeile alla olevaa:
Dism /Kuva: C:\offline /Cleanup-Image /RestoreHealth /Lähde: c:\test\mount\windows. Dism /Online /Cleanup-Image /RestoreHealth /Lähde: c:\test\mount\windows /LimitAccess
Huomautus: Korvaa C:\RepairSource\Windows korjauslähteen sijainnilla (Windowsin asennus- tai palautuslevy).
7. Käynnistä tietokoneesi uudelleen tallentaaksesi muutokset ja katsoaksesi, pystytkö siihen Korjaa Task Host -ikkuna estää sammutuksen Windows 10:ssä.
Tapa 6: Muokkaa WaitToKillServiceTimeout
1.Paina Windows Key + R ja kirjoita regedit ja paina Enter avataksesi rekisterieditorin.

2.Siirry seuraavaan rekisteriavaimeen:
HKEY_LOCAL_MACHINE\SYSTEM\CurrentControlSet\Control
3. Varmista, että valitset Ohjaus kuin oikeanpuoleisessa ikkunaruudussa kaksoisnapsauta WaitToKillServiceTimeout.

4. Muuta sen arvo 2000 ja napsauta sitten OK.

5. Siirry nyt seuraavalle polulle:
HKEY_CURRENT_USER\Ohjauspaneeli\Työpöytä
6. Napsauta hiiren kakkospainikkeella työpöytää ja valitse sitten Uusi > Merkkijonoarvo. Nimeä tämä merkkijono nimellä WaitToKillServiceTimeout.

7. Nyt kaksoisnapsauta sitä muuttaaksesi sen arvoksi 2000 ja napsauta OK.

8. Poistu rekisterieditorista ja käynnistä uudelleen tallentaaksesi muutokset.
Tapa 7: Muuta tilin asetuksia
Jos olet äskettäin päivittänyt Windowsin Creators Fall Update 1709 -päivitykseen, tiliasetusten muuttaminen näyttää korjaavan ongelman.
1. Paina Windows Key + I avataksesi Asetukset ja napsauta sitten Tili.

2. Napsauta vasemmanpuoleisesta valikosta Kirjautumisvaihtoehdot.
3. Vieritä sitten kohtaan Tietosuoja sammuta tai poista käytöstä kytkin “Käytä kirjautumistietojani laitteeni automaattisen asennuksen viimeistelemiseen päivityksen tai uudelleenkäynnistyksen jälkeen“.

4.Käynnistä tietokoneesi uudelleen tallentaaksesi muutokset ja katsoaksesi, pystytkö siihen Korjaa Task Host -ikkuna estää sammutuksen Windows 10 -ongelmassa.
Tapa 8: Varmista, että Windows on ajan tasalla
1.Paina Windows Key + I ja valitse Päivitys ja suojaus.

2. Napsauta seuraavaksi uudelleen Tarkista päivitykset ja varmista, että asennat kaikki odottavat päivitykset.

3. Kun päivitykset on asennettu, käynnistä tietokoneesi uudelleen ja katso, pystytkö siihen Korjaa Task Host -ikkuna estää sammutuksen Windows 10 -ongelmassa.
Tapa 9: Suorita CCleaner ja Malwarebytes
1. Lataa ja asenna CCleaner & Malwarebytes.
2.Suorita Malwarebytes ja anna sen tarkistaa järjestelmästäsi haitallisia tiedostoja.
3. Jos haittaohjelma löytyy, se poistaa ne automaattisesti.
4. Juokse nyt CCleaner ja Windows-välilehden "Cleaner"-osiossa suosittelemme tarkistamaan seuraavat puhdistettavat valinnat:

5. Kun olet varmistanut, että oikeat kohdat on tarkistettu, napsauta Run Cleaner, ja anna CCleanerin toimia.
6.Järjestelmän puhdistamiseksi edelleen valitse Rekisteri-välilehti ja varmista, että seuraavat asiat on tarkistettu:

7. Valitse Scan for Issue ja anna CCleanerin tarkistaa ja napsauta sitten Korjata valitut ongelmat.
8. Kun CCleaner kysyy "Haluatko varmuuskopioida muutokset rekisteriin?” valitse Kyllä.
9. Kun varmuuskopiointi on valmis, valitse Korjaa kaikki valitut ongelmat.
10. Käynnistä tietokoneesi uudelleen tallentaaksesi muutokset ja katsoaksesi, pystytkö siihen Korjaa Task Host -ikkuna estää sammutuksen Windows 10 -ongelmassa.
Tapa 10: Luo uusi käyttäjätili
1. Avaa painamalla Windows Key + I asetukset ja napsauta sitten Tilit.

2. Napsauta Perhe ja muut ihmiset -välilehti vasemmassa valikossa ja napsauta Lisää joku muu tähän tietokoneeseen Muut ihmiset alla.

3. Napsauta Minulla ei ole tämän henkilön kirjautumistietoja pohjalla.

4.Valitse Lisää käyttäjä ilman Microsoft-tiliä pohjalla.

5. Kirjoita nyt uuden tilin käyttäjänimi ja salasana ja napsauta Seuraava.

Suositus:
- NTBackup BKF -tiedoston palauttaminen Windows 10:ssä
- Korjaa 100 %:n levynkäyttö järjestelmän ja pakatun muistin mukaan
- Kuinka luoda Windows 10 -käynnistettävä USB-muistitikku
- Korjaa hiiren osoittimen viiveet Windows 10:ssä
Siinä sinulla on onnistunut Korjaa Task Host -ikkuna estää sammutuksen Windows 10:ssä mutta jos sinulla on vielä kysyttävää tästä oppaasta, kysy ne kommenttiosiossa.