Skannaaminen Windows 10:ssä – TechCult
Sekalaista / / August 10, 2023
Windows 10, laajalti käytetty käyttöjärjestelmä, sisältää hyödyllisen skannaustyökalun. Tämän sovelluksen avulla voit muuntaa fyysiset paperit, joissa on tekstiä ja valokuvia digitaalisiksi tiedostoiksi skannerin avulla. Se on erityisen hyödyllinen sinulle, jos olet opiskelija, joka pyrkii digitalisoimaan muistiinpanoja, tai yritysammattilainen, joka haluaa virtaviivaistaa työnkulkuasi. Otetaanpa siis selvää, kuinka voit skannata tehokkaasti Windows 10 -tietokoneella skanneristasi tai tulostimestasi.

Sisällysluettelo
Skannaus Windows 10:ssä
The Windowsin faksi ja skannaus työkalu, joka on täynnä ominaisuuksia, mahdollistaa fyysisten asiakirjojen ja kuvien sulautumisen sujuvasti digitaaliseen ympäristöösi. Enemmän kuin pelkkä skannaus, se tarjoaa erilaisia mahdollisuuksia, kuten vanhojen valokuva-albumien muuttamisen jaettaviksi muistot, tekstin muuntaminen muokattavaksi sisällöksi ja paperittoman elämäntavan luominen, joka parantaa päivittäistä elämääsi elämää.
Jos sinulla on skanneri, joka on liitetty Windows 10 -tietokoneeseesi, katsotaanpa, miten se tehdään skannaa valokuvia tai asiakirjoja. Näin voit tehdä sen:
Huomautus: Varmista, että skanneri on kytketty Windows 10 -tietokoneeseen ja kytketty päälle.
1. paina Windows-avain näppäimistöltäsi ja etsi Windowsin faksi ja skannaus sovellus.
Huomautus: Voit myös käyttää Windows Scan -sovellus.
2. Klikkaa Uusi skannaus sovelluksen vasemmasta yläkulmasta.
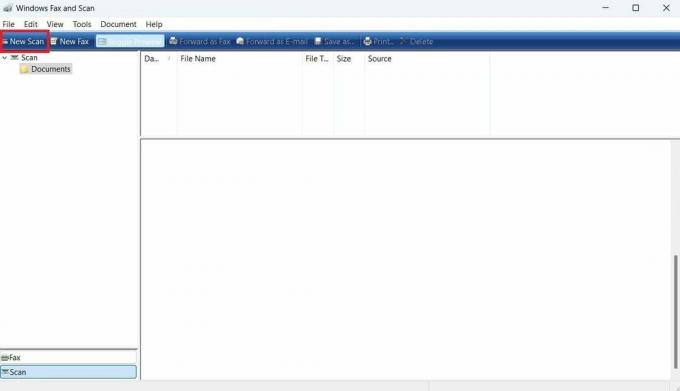
3. Valitse käytettävissä oleva skanneri olet vain kytkenyt päälle ja napsauttanut OK skannataksesi haluamasi asiakirjat Windows 10 -tietokoneella.
4. Aseta sitten seuraavat parametrit asiakirjalle tai valokuvalle, jonka haluat skannata, kuten:
- Värimuoto
- Tiedostotyyppi
- Resoluutio (DPI)
5. Valitse valintaruutu Esikatsele tai skannaa kuvia erillisinä tiedostoina vaihtoehto.
6. Aseta fyysinen kopio asiakirjasta, johon haluat skannata skanneri.
7. Napsauta nyt Skannata -vaihtoehto tietokoneellesi tallentaaksesi skannattu kopio tallennetaan kohtaan Skannatut asiakirjat kansio Windows 10 -tietokoneellasi.

Lue myös: 19 parasta skanneriohjelmistoa Windows 10:lle
Kuinka skannaan tulostimestani Windows 10:een Tietokone?
Voit seurata yllä olevassa otsikossa mainitut vaiheet skannataksesi tulostimestasi Windows-tietokoneellasi.
Mistä löydän skannauksia Windows 10:ssä?
Kun skannaat asiakirjan tai valokuvan tietokoneellasi, se tallennetaan kansioon Asiakirjat >Skannatut asiakirjat kansio oletuksena File Explorer -sovellus.
Vinkkejä skannaukseen Windows 10:ssä
Asiakirjojen skannaus Windows PC: llä on helppoa, kun noudatat näitä hyödyllisiä vinkkejä ja ohjeita:
- Aina varmista, että skanneri tai tulostin toimii oikein ennen kuin aloitat skannauksen. Jos kohtaat ongelmia, katso valmistajan käsikirjaa tai ota yhteyttä heidän asiakastukeen.
- Valitse sopiva resoluutio ja tiedostomuoto skannattua asiakirjaa tai valokuvaa varten. Suuremmat resoluutiot ovat ihanteellisia asiakirjoille tai valokuville, jotka vaativat enemmän yksityiskohtia, mutta ne voivat myös johtaa suurempiin tiedostokokoihin. JPEG- ja PDF-muotoja käytetään laajalti, ja ne voidaan avata ja jakaa helposti.
- Jos skannaat asiakirjaa useita sivuja, harkitse automaattisen asiakirjansyöttölaitteen käyttöä, jos skannerissasi on sellainen. Tämä voi säästää aikaa ja vaivaa, koska sinun ei tarvitse skannata jokaista sivua erikseen.
- Varaa aikaa aseta asiakirja tai valokuva oikein skannerin lasille tai ADF: lle. Tämä voi auttaa varmistamaan, että tuloksena oleva skannaus on selkeä ja luettavissa.
- Jos skannaat asiakirjaa, jossa on tekstiä, harkitse sen käyttöä OCR (Optical Character Recognition) -ohjelmisto muuntaaksesi skannatun asiakirjan muokattavaksi tekstiksi. Tämä voi säästää aikaa ja vaivaa, kun joudut tekemään muutoksia tai poimimaan tietoja asiakirjasta.
Lue myös: Korjaa Epson Scanner ei voi kommunikoida Windows 10:ssä
Seuraamalla ohjeita kuinka skannata Windows 10:ssä tietokoneella, voit helposti skannata ja tallentaa asiakirjoja tai valokuvia tietokoneellesi. Kerro meille mielipiteesi kommenttiosiossa ja pysy kuulolla saadaksesi lisää oivaltavia artikkeleita!
Pete on TechCultin vanhempi kirjailija. Pete rakastaa kaikkea teknologiaa ja on myös sydämestään innokas tee-se-itse-mies. Hänellä on vuosikymmenen kokemus ohjeiden, ominaisuuksien ja teknologiaoppaiden kirjoittamisesta Internetiin.



