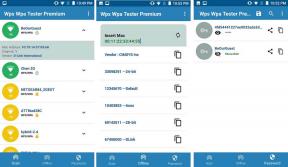Näytön ylikellotus: NVIDIA-, AMD- ja Intel-grafiikkasuorittimet
Sekalaista / / August 10, 2023
Kun pelaat, korkean suorituskyvyn näyttö voi vaikuttaa merkittävästi kokonaiskokemukseen. Yksi tapa rikkoa näytön rajoja ja vapauttaa sen täysi potentiaali on näytön ylikellotus. Tämä voi johtaa sileämpään ja reagoivampaan kuvaan, mikä voi olla erityisesti hyödyllistä pelaamiseen.

Tässä artikkelissa näytämme sinulle, kuinka näyttö ylikellotetaan käyttämällä NVIDIA-, AMD- ja Intel-grafiikkasuorittimia. Selitämme mikä monitori ylikellotus on, sen edut ja varotoimet, jotka sinun tulee tehdä varmistaaksesi onnistuneen ja turvallisen ylikellotuksen. Joten mennään asiaan.
Mikä on näytön ylikellotus
Näytön virkistystaajuudella tarkoitetaan sitä, kuinka monta kertaa sekunnissa näytöllä oleva kuva päivitetään. Suurempi virkistystaajuus johtaa tasaisempaan ja herkemmin kuvaan. Näytön ylikellotukseen kuuluu sen virkistystaajuuden lisääminen tehdasoletusarvoa pidemmälle.

Useimmissa näytöissä on vakiovirkistystaajuus 60 Hz, mikä tarkoittaa, että ne päivittävät kuvan näytöllä 60 kertaa sekunnissa. Monet nykyaikaiset näytöt pystyvät kuitenkin käsittelemään korkeampia virkistystaajuuksia, kuten 75 Hz, 100 Hz tai jopa 144 Hz, mikä johtaa tasaisempaan liikkeeseen ja vähentää liikkeen epäterävyyttä.
Tiedä, voidaanko näyttösi ylikellottaa
Ei, kaikki näytöt eivät tue ylikellotusta. Mahdollisuus ylikellottaa näyttöä riippuu useista tekijöistä, kuten näytön laitteistosta, laiteohjelmistosta ja valmistajan tiedoista.
Näytön ylikellotukseen kuuluu sen työntäminen näiden tehtaalla määritettyjen virkistystaajuuksien yli korkeamman virkistystaajuuden saavuttamiseksi. Joissakin tapauksissa OEM-valmistajat ilmoittavat, tukeeko heidän näyttönsä ylikellotusta vai ei.

Joissakin näytöissä voi olla vähän ylikellotustilaa, jolloin voit saavuttaa hieman oletusarvoa korkeamman virkistystaajuuden. Toiset eivät ehkä pysty ylikellottamaan laitteistorajoitusten tai valmistajan rajoitusten vuoksi.
Loppujen lopuksi se on hitti-ja kokeilumenetelmä löytää täydellinen ylikellotusasetus.
Onko näytön ylikellotus turvallista
Jos yritetään ylikellottaa näyttöä, joka ei tue sitä, tai työntäminen liian pitkälle sen ominaisuuksien yli, voi johtaa epävakauteen, visuaalisiin esineisiin tai jopa pysyvään vaurioon näytössä. Siksi on erittäin tärkeää olla varovainen ja ymmärtää siihen liittyvät riskit ennen kuin yrität ylikellottaa näyttöä.
Erinomainen tapa ylikellottaa on lisätä virkistystaajuutta 5 Hz: n välein. Tällä tavalla, jos kohtaat sellaisia artefakteja tai epävakautta, voit helposti palauttaa vakaat asetukset aiheuttamatta pysyvää vahinkoa monitori.
Kun tämä on poissa tieltä, katsotaanpa, kuinka voit ylikellottaa näyttöäsi.
Kuinka ylikellottaa näyttöä NVIDIA GPU: lla
NVIDIA-grafiikkasuorittimella varustetun näytön ylikellottamiseksi voit käyttää NVIDIA-ohjauspaneelia. Tässä ovat asiaan liittyvät vaiheet.
Vaihe 1: Varmista, että sinulla on uusimmat ohjaimet NVIDIA GPU: lle ja NVIDIA Control Panel asennettuna. Voit myös automatisoida prosessin NVIDIA GeForce Experiencen avulla.
Vaihtoehtoisesti voit myös päivitä NVIDIA-ohjaimesi ilman GeForce Experiencea, jos et halua asentaa GeForce Experience -työkalua.
NVIDIA GeForce Experience
Vaihe 2: Pidä Shift-näppäintä painettuna ja napsauta hiiren kakkospainikkeella tyhjää aluetta Windowsin työpöydällä. Napsauta NVIDIA Control Panel' avataksesi sen.
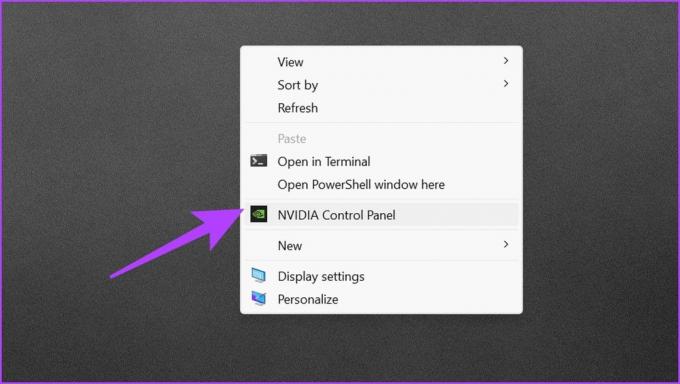
Vaihe 3: Napsauta Näyttö laajentaaksesi sen vaihtoehtoja. Valitse tässä Muuta resoluutiota.

Vaihe 4: Napsauta "Valitse resoluutio" -kohdasta Mukauta.

Vaihe 5: Uusi mukautusikkuna avautuu. Napsauta "Luo mukautettu resoluutio".

Vaihe 6: Sinut tervehditään NVIDIAn käyttöehtojen kanssa. Käy se läpi ja napsauta Hyväksy jatkaaksesi.

Vaihe 7: Syötä nyt valitsemasi virkistystaajuus hertseinä Näyttötila-osioon.

Vaihe 8: Kun olet valmis, napsauta Testaa tarkistaaksesi, toimiiko se. Jos kaikki näyttää hyvältä, napsauta Käytä tallentaaksesi asetukset.

Näytön virkistystaajuuden ylikellottaminen AMD GPU: lla
Jos omistat AMD GPU: n, näytön ylikellotusprosessi on hieman erilainen. Onneksi, samoin kuin NVIDIA, AMD tarjoaa AMD Software: Adrenalin Editionin näytön ylikellottamiseksi helposti. Näin voit tehdä sen.
Vaihe 1: Lataa ja asenna AMD Software: Adrenalin Edition tietokoneellesi. Varmista myös, että sinulla on uusimmat AMD-näytönohjaimet asennettuna.
Lataa AMD Software: Adrenalin Edition
Vaihe 2: Napsauta hiiren kakkospainikkeella tyhjää kohtaa työpöydälläsi ja valitse "AMD Software: Adrenalin Edition".

Vaihe 3: Kun työkalu käynnistyy, napsauta hammaspyörän hammasratasta oikeassa yläkulmassa päästäksesi Asetukset-valikkoon.

Vaihe 4: Vaihda Näyttö-välilehteen.

Vaihe 5: Sinun pitäisi nyt nähdä Mukautetut resoluutiot -osio. Sinun on kuitenkin ensin hyväksyttävä EULA, jotta voit määrittää mukautetut resoluutiot. Napsauta samaa vaihtoehtoa.

Vaihe 6: Napsauta I Accept jatkaaksesi.

Vaihe 7: Voit nyt luoda mukautettuja resoluutioita korkeammalla virkistystaajuudella. Voit tehdä sen napsauttamalla Luo uusi Mukautetut resoluutiot -osiossa.

Vaihe 8: Anna haluamasi virkistystaajuus. Kun olet valmis, napsauta Luo.

Vaihe 9: Löydät nyt mukautetun resoluution ja ylikellotetun virkistystaajuuden vaihtoehtona. Napsauta sitä testataksesi sitä ja varmistaaksesi sen vakauden.

Näytön ylikellottaminen Intelin GPU: lla käyttämällä CRU: ta
Intel tarjoaa Intel Graphics Command Centerin näytön asetusten säätämistä varten. Uudemmissa versioissa ei kuitenkaan ole asetuksiaan. Se yksinkertaisesti ohjaa sinut Windowsin näyttöasetuksiin.

Onneksi voit luoda mukautettuja resoluutioita suuremmalla virkistystaajuudella käyttämällä CRU: ta. Custom Resolution Utility eli CRU on kolmannen osapuolen ohjelmistotyökalu, jonka avulla voit luoda mukautettuja näyttötarkkuuksia ja virkistystaajuuksia näytöllesi. Sitä käytetään laajalti näytön ylikellotukseen ja näytön asetusten hienosäätöön.
Parasta on, että voit käyttää CRU: ta Intelin GPU: iden lisäksi myös Nvidian ja AMD GPU: iden kanssa. Näin voit käyttää CRU: ta näytön ylikellotukseen.
Vaihe 1: Lataa Custom Resolution Utility (CRU) -ohjelman uusin versio viralliselta verkkosivustolta tai hyvämaineisesta lähteestä. Kun olet valmis, pura ladatut tiedostot valitsemaasi kansioon.
Lataa CRU
Vaihe 2: Kaksoisnapsauta puretun kansion sisällä CRU.exe-tiedostoa käynnistääksesi sen.

Vaihe 3: Sinun pitäisi nähdä useita osioita, mukaan lukien Yksityiskohtaiset resoluutiot ja Vakioresoluutiot. Napsauta Lisää-painiketta Yksityiskohtaiset ratkaisut -osiossa.

Vaihe 4: Muuta virkistystaajuus haluamaasi numeroon. Kun olet valmis, napsauta OK lisätäksesi mukautetun resoluution.

Vaihe 5: Avaa nyt kansio, johon purit CRU-tiedostot. Kaksoisnapsauta restart64 käynnistääksesi näytönohjaimen uudelleen.
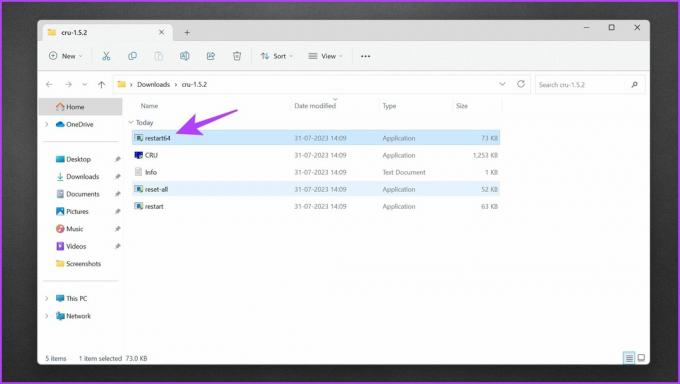
Vaihe 6: Näytön pitäisi muuttua mustaksi muutamaksi sekunniksi. Lähetä se, näytölle tulee ponnahdusikkuna, jossa lukee "Grafiikkaohjain käynnistetty uudelleen".
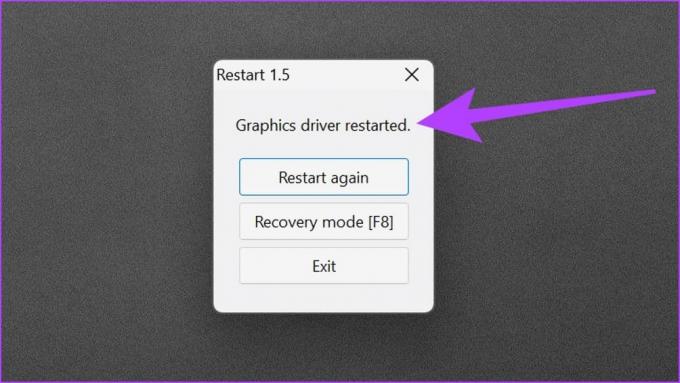
Ja siinä se. Voit nyt nauttia näytön korkeammasta virkistystaajuudesta. Joissakin tapauksissa uudempaa virkistystaajuutta ei ehkä ole käytetty, minkä voit korjata valitsemalla manuaalisesti oikean virkistystaajuuden ja resoluutio Windows-asetuksista.
Kuinka vahvistaa ylikellotus
Mukautetun virkistystaajuuden käyttäminen on vain puolet prosessista. On erittäin tärkeää tarkistaa näytön ylikellotusasetukset vakauden ja visuaalisen laadun varmistamiseksi ylikellotuksen jälkeen. Voit tehdä sen kokeilemalla pari asiaa.
- Ensinnäkin, käytä näyttöäsi normaalisti erilaisiin tehtäviin, kuten web-selailuun, videoiden katseluun ja eri sovellusten kanssa työskentelyyn. Kiinnitä huomiota visuaaliseen laatuun nähdäksesi, onko siinä esineitä tai vääristymiä.
- Pidä lisäksi näytön lämpötila tarkkana pitkän käytön aikana. Jos kaikki sujuu hyvin, yritä pelata pelejä määrittämäsi korkeammalla virkistystaajuudella. Jos virkistystaajuus on epävakaa, saatat huomata näytön repeytymistä, välkkymistä tai ylikuormitusta.
- Toinen tapa tarkistaa näytön ylikellotusasetukset on käyttää vertailutyökaluja. Eräs suosittu työkalu on Blur Busters UFO Test, joka näyttää liikkuvan UFO-kuvan, joka auttaa havaitsemaan kehysten ohittamisen tai virkistystaajuuden epäsäännöllisyydet.
UFO testi
Usein kysytyt kysymykset näytön ylikellotuksesta
Näytön ylikellotus voi lyhentää sen käyttöikää ja mitätöidä takuun. Sitä ei yleensä suositella pitkäaikaiseen käyttöön.
Ei, näytön ylikellotus ei lisää FPS: ää. Näytön ylikellotus voi lisätä näytön virkistystaajuutta, jolloin kuva näyttää tasaisemmalta. Se ei kuitenkaan lisää FPS: ää peleissäsi, jonka GPU voi renderöidä. Tätä varten sinun on joko ylikellotettava GPU tai päivitettävä laitteisto.
Se, kannattaako näytön ylikellottaa, riippuu henkilökohtaisista mieltymyksistä ja näytön ominaisuuksista. Jos näyttö tukee vakaata ylikellotusta ja käyttäjä arvostaa tasaisempaa liikettä pelaamisessa tai sisällön luomisessa, se voi olla sen arvoista. Näytön ylikellotuksen riskit ja rajoitukset on kuitenkin otettava huomioon.
Nauti tasaisemmasta virkistystaajuudesta
Siirtämällä näytön virkistystaajuuden oletusasetusten yläpuolelle, voit nauttia tasaisemmasta pelaamisesta, vähentyneestä liikkeen epäterävyydestä ja paremmasta vasteesta. On kuitenkin tärkeää edetä varovasti ja ymmärtää siihen liittyvät riskit. Muista tarkistaa näytön yhteensopivuus ja varmuuskopiointiasetukset ja käytä luotettavia kaapeleita ennen kuin yrität ylikellottaa.