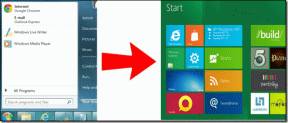8 parasta tapaa korjata "Microsoft Storea ei voi nollata" -ongelma Windows 11:ssä
Sekalaista / / August 11, 2023
Microsoft Store on paras lähde yhteensopivien sovellusten hankkimiseen Windows-tietokoneellesi. Voit asentaa monia ilmaisia sovelluksia ja pelejä. Jos Microsoft Store alkaa toimia, yleisin vianmääritystapa on nollata se. Mutta monet käyttäjät eivät voi nollata Microsoft Storea, eikä mitään tapahdu, kun he suorittavat WSreset-työkalun.

Tämä ongelma johtuu useista ongelmista, kuten puuttuvista järjestelmänvalvojan oikeuksista, korruptoituneesta Windows Store -asennuksesta tai puuttuvista järjestelmätiedostoista. Kokeile näitä kahdeksaa tapaa ratkaista ongelma nollaustyökalulla.
1. Yritä nollata korotetulla komentokehotteella
Ennen kuin yrität tehdä lisäkorjauksia, yritä suorittaa WSreset-työkalu uudelleen korotettu komentokehoteikkuna, eli järjestelmänvalvojan oikeuksilla. Voit tehdä sen seuraavasti:
Vaihe 1: Avaa Käynnistä-valikko painamalla Windows-näppäintä, kirjoita cmd hakupalkissa ja napsauta Suorita järjestelmänvalvojana -vaihtoehtoa.

Vaihe 2: Käyttäjätilien valvonta -ikkuna avautuu. Napsauta Kyllä-painiketta.

Vaihe 3: Kirjoita nyt seuraava komento ja suorita se painamalla Enter:
Wsreset.exe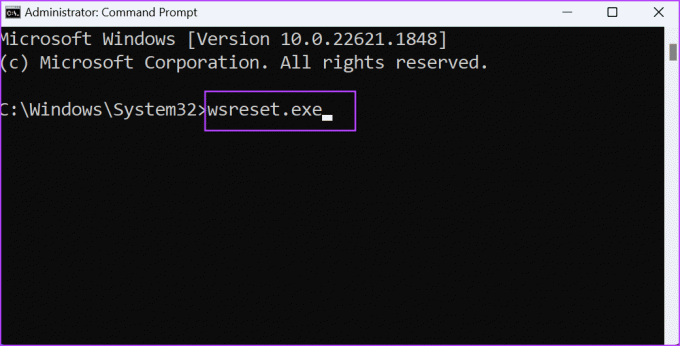
Tarkista, tapahtuuko nollaus onnistuneesti ja avautuuko Microsoft Store vai ei.
2. Ota sisäänrakennettu järjestelmänvalvojan tili käyttöön
Jos järjestelmänvalvojan oikeuksien myöntämisellä ei ollut vaikutusta, sinun on otettava sisäänrakennettu ominaisuus käyttöön järjestelmänvalvojan tili. Se antaa sinulle täyden hallinnan Windows-tietokoneellesi ja auttaa ratkaisemaan WSReset ei toimi -ongelman. Voit tehdä sen seuraavasti:
Vaihe 1: Avaa Käynnistä-valikko painamalla Windows-näppäintä, kirjoita cmd hakupalkissa ja napsauta Suorita järjestelmänvalvojana -vaihtoehtoa.

Vaihe 2: Käyttäjätilien valvonta -ikkuna avautuu. Napsauta Kyllä-painiketta.

Vaihe 3: Kirjoita seuraava komento ja paina Enter:
net user administrator /active: yes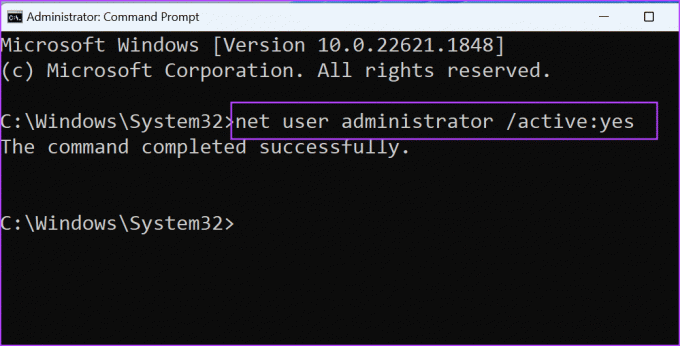
Vaihe 4: Sulje komentokehote-ikkuna.
Vaihe 5: Avaa Käynnistä-valikko ja napsauta Profiili-kuvaketta. Napsauta nyt Järjestelmänvalvoja-vaihtoehtoa.

Vaihe 6: Kirjaudu sisään järjestelmänvalvojan tilille. Yritä nollata Microsoft Store komentokehotteen avulla.
3. Suorita Windows Storen sovellusten vianmääritys
Windows 10:ssä ja Windows 11:ssä on parannetut vianmääritykset tärkeimmille laitteisto- ja ohjelmistokomponenteille. Voit käyttää Microsoft Store Apps -vianmääritystä sovelluksen ongelmien tunnistamiseen ja niiden korjaamiseen yhdellä kertaa. Voit tehdä sen seuraavasti:
Vaihe 1: Avaa Käynnistä-valikko painamalla Windows-näppäintä, kirjoita vianmääritys hakupalkissa ja paina Enter.
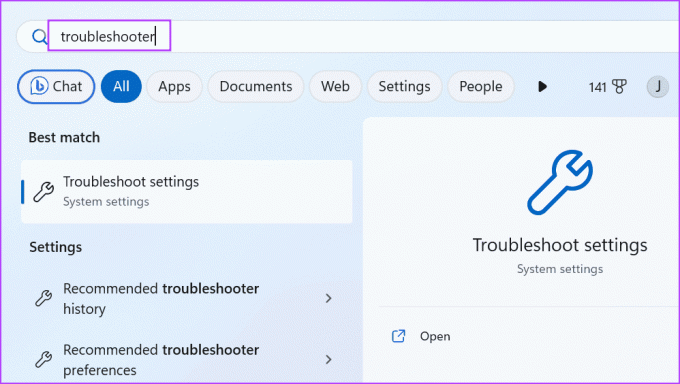
Vaihe 2: Vieritä alas ja napsauta Muut vianetsintätyökalut -vaihtoehtoa.

Vaihe 3: Napsauta Windows Storen sovellusten vianmäärityksen vieressä olevaa Suorita-painiketta.

Vaihe 4: Windows Store -sovelluksen vianmääritys käynnistyy. Noudata näytön ohjeita ottaaksesi korjausehdotukset käyttöön kaikkiin diagnosoituihin ongelmiin. Napsauta sitten Sulje-painiketta.
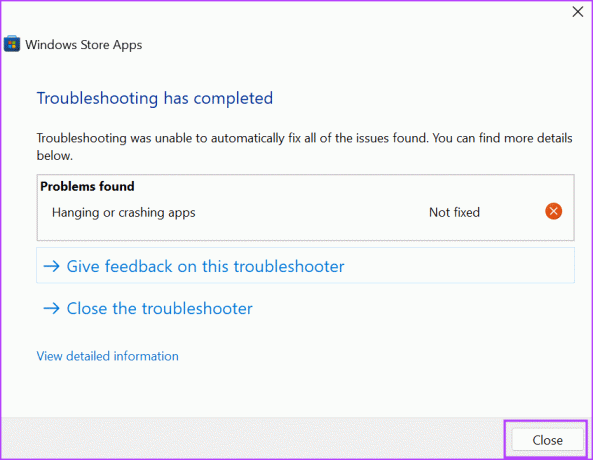
4. Korjaa Microsoft Store käyttämällä lisäasetuksia
Windows-sovelluksissa on lisäasetukset, joiden avulla voit muokata niiden toimintaa sekä korjata, nollata ja poistaa ne, jos ne eivät toimi oikein. Ennen sitä sulje Microsoft Store kokonaan. Käytä seuraavia vaiheita:
Vaihe 1: Avaa Käynnistä-valikko painamalla Windows-näppäintä, kirjoita Microsoft Store hakupalkissa ja napsauta Sovellusasetukset-vaihtoehtoa.

Vaihe 2: Vieritä alas ja napsauta Korjaa-painiketta.

Vaihe 3: Odota, että korjaus on valmis, ja yritä sitten uudelleen nollata sovellus WSresetillä.
5. Rekisteröi Microsoft Store uudelleen
Jos sovelluksen korjaus ei ratkaissut ongelmaa, sinun on rekisteröidyttävä uudelleen Microsoft Storeen. Toista seuraavat vaiheet:
Vaihe 1: Avaa Käynnistä-valikko painamalla Windows-näppäintä, kirjoita powershell hakupalkissa ja paina Ctrl + Shift + Enter pikanäppäin avataksesi sen järjestelmänvalvojan oikeuksin.

Vaihe 2: Käyttäjätilien valvonta -ikkuna avautuu. Napsauta Kyllä-painiketta.

Vaihe 3: Kopioi ja liitä seuraava komento PowerShell-ikkunaan ja paina Enter:
Get-AppxPackage -allusers Microsoft.WindowsStore | Foreach {Add-AppxPackage -DisableDevelopmentMode -Register "$($_.InstallLocation)\AppXManifest.xml"}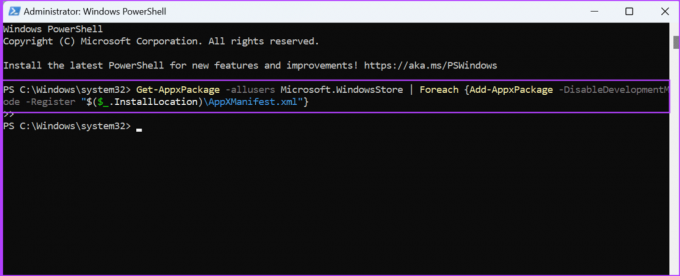
Vaihe 4: Sulje PowerShell-ikkuna ja käynnistä tietokone uudelleen.
6. Tyhjennä Microsoft Store -välimuisti muokkaamalla rekisteriä
On olemassa vaihtoehtoisia menetelmiä Microsoft Storen välimuistin puhdistamiseen, kun WSReset.exe palauttaa virheen. Voit poistaa tietyn rekisterimerkinnän tätä varten. Mutta ensin luo a varmuuskopio rekisteristäsi ja vie se ulkoiseen tallennusasemaan. Käytä sen jälkeen seuraavia vaiheita:
Vaihe 1: Avaa Käynnistä-valikko painamalla Windows-näppäintä, kirjoita cmd hakupalkissa ja napsauta Suorita järjestelmänvalvojana -vaihtoehtoa.

Vaihe 2: Käyttäjätilien valvonta -ikkuna avautuu. Napsauta Kyllä-painiketta.

Vaihe 3: Kirjoita seuraava komento ja paina Enter:
whoami /userVaihe 5: Näet tällä hetkellä sisäänkirjautuneen käyttäjätilin nimen ja SID: n (Suojaustunniste). Kopioi SID komentokehoteikkunasta ja liitä se muistilehtiötiedostoon tai muistilappuihin.
Vaihe 6: Tyyppi cls Komentorivi-ikkunassa ja paina Enter.

Vaihe 7: Kopioi ja liitä seuraava komento poistaaksesi Microsoft Storen välimuisti:
reg delete "HKEY_LOCAL_MACHINE\SOFTWARE\Microsoft\Windows\CurrentVersion\Appx\AppxAllUserStore\SID\Microsoft.WindowsStore_22305.1401.1.0_neutral_~_8wekyb3d8bbwe" /fHuomaa, että sinun on vaihdettava SID osa komentoa tietokoneesi tilisi SID: llä. Joten komento näyttäisi tältä:
reg delete "HKEY_LOCAL_MACHINE\SOFTWARE\Microsoft\Windows\CurrentVersion\Appx\AppxAllUserStore\S-1-5-21-225310164-3853049845-491494550-1001\Microsoft.WindowsStore_22305.1401.1.0_neutral_~_8wekyb3d8bbwe" /f
Vaihe 8: Suorita komento ja sulje komentokehote-ikkuna painamalla Enter.
Tämän jälkeen sinun on käynnistettävä tietokoneesi uudelleen.
7. Suorita SFC- ja DISM-skannaus
Vioittuneet tai puuttuvat järjestelmätiedostot ja vaurioitunut Windows-komponenttivarasto voivat myös johtaa siihen, että Microsoft Store -ongelmaa ei voida palauttaa. Suorita SFC (System File Checker) -tarkistus ja sen jälkeen DISM (Deployment Image Services and Management) -tarkistus järjestelmätiedostojen korjaamiseksi ja Windows-asennuksen huoltamiseksi. Voit tehdä sen seuraavasti:
Vaihe 1: Avaa Käynnistä-valikko painamalla Windows-näppäintä, kirjoita cmd hakupalkissa ja napsauta Suorita järjestelmänvalvojana -vaihtoehtoa.

Vaihe 2: Käyttäjätilien valvonta -ikkuna avautuu. Napsauta Kyllä-painiketta.

Vaihe 3: Kirjoita seuraava komento ja paina Enter:
sfc /scannowVaihe 4: Kun komento on suoritettu, kirjoita cls ja tyhjennä komentokehote-ikkuna painamalla Enter.
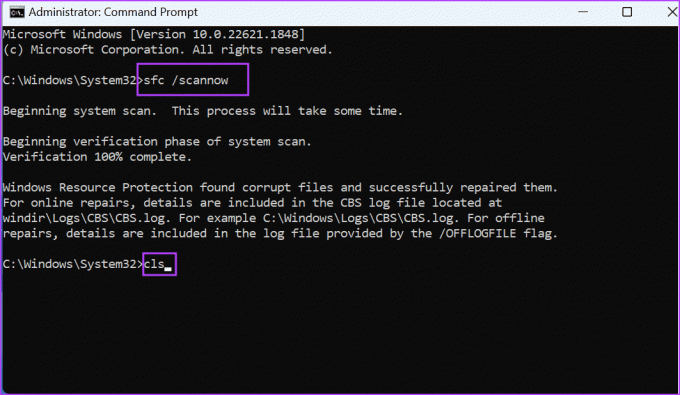
Vaihe 5: Kirjoita ja suorita seuraavat komennot yksitellen:
DISM /Online /Cleanup-Image /CheckHealth
DISM /Online /Cleanup-Image /ScanHealth
DISM /Online /Cleanup-Image /RestoreHealth
Vaihe 6: Sulje komentokehote-ikkuna ja käynnistä tietokone uudelleen.
8. Käytä järjestelmän palautusta
Viimeinen keino on käyttää Järjestelmän palauttaminen palata aikaisempaan tilaan, kun kaikki toimi hyvin. Kaikki henkilökohtaiset tiedostosi säilyvät ennallaan, jos otat palautuspisteen käyttöön tietokoneellesi. Näin:
Vaihe 1: Avaa Käynnistä-valikko painamalla Windows-näppäintä, kirjoita rstrui hakupalkissa ja paina Enter.

Vaihe 2: Napsauta Seuraava-painiketta.

Vaihe 3: Valitse palautuspiste luettelosta ja ota se käyttöön tietokoneessasi noudattamalla näytön ohjeita.
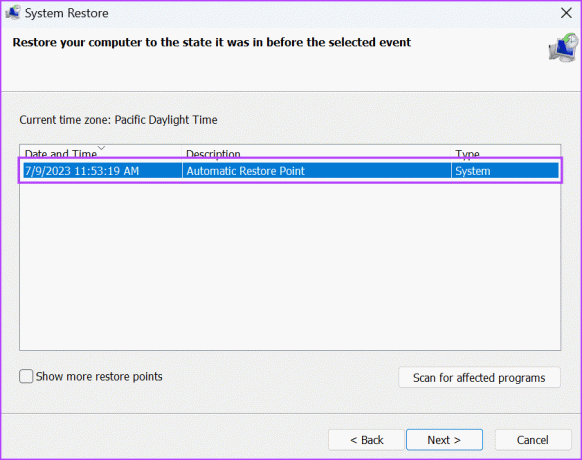
Tietokoneesi käynnistyy automaattisesti uudelleen palauttaakseen palautuspisteen ja käynnistääkseen työpöydän.
Microsoft Storen nollaus onnistui
Sovelluksen nollaaminen tyhjentää sen välimuistin ja poistaa tilitiedot Windowsissa. Mutta kun et voi nollata Microsoft Storea, kokeile yllä mainittuja korjauksia palauttaaksesi Microsoft Storen WSreset-työkalulla.
Päivitetty viimeksi 11. heinäkuuta 2023
Yllä oleva artikkeli saattaa sisältää kumppanilinkkejä, jotka auttavat tukemaan Guiding Techiä. Se ei kuitenkaan vaikuta toimitukselliseen eheyteemme. Sisältö pysyy puolueettomana ja autenttisena.

Kirjoittanut
Abhishek pysyi Windows-käyttöjärjestelmässä Lenovo G570:n ostosta lähtien. Niin ilmeistä kuin se onkin, hän rakastaa kirjoittaa Windowsista ja Androidista, kahdesta yleisimmästä mutta kiehtovimmista käyttöjärjestelmistä ihmiskunnan käytettävissä. Kun hän ei ole laatimassa postausta, hän rakastaa ahmimaan OnePieceä ja kaikkea mitä Netflixillä on tarjottavanaan.