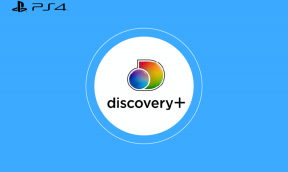Bluetooth-laitteiden uudelleennimeäminen Windows 11:ssä
Sekalaista / / August 11, 2023
Jos käytät useita Bluetooth-laitteet, erityisesti saman merkin, saatat kohdata sekaannuksia näille laitteille oletusarvoisesti määritettyjen nimien kanssa. Joten sinun on parempi vaihtaa nimi johonkin, jonka voit nopeasti tunnistaa. Tässä artikkelissa näytämme, kuinka Bluetooth-laitteet nimetään uudelleen Windows 11:ssä.
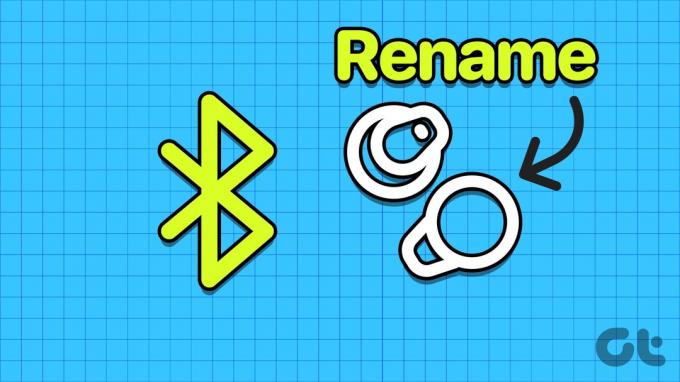
Bluetooth-laitteen uudelleennimeäminen voi estää tilanteet, joissa yhdistät vahingossa tai irrotat väärän laitteen tietokoneestasi. Onneksi Bluetooth-laitteiden uudelleennimeäminen Windows-tietokoneessa on suhteellisen helppo tehtävä. Tässä artikkelissa näytämme, kuinka pariksi liitetyt ja yhdistetyt laitteet ja tietokoneesi Bluetooth-nimi nimetään uudelleen. Mutta ensin ymmärrämme, mitä tapahtuu, kun nimeämme Bluetooth-laitteet uudelleen Windows 11:ssä.
Mitä tapahtuu, kun nimeät Bluetooth-laitteen uudelleen Windows 11:ssä
Bluetooth-laitteen nimeäminen uudelleen muuttaa valmistajan antamaa oletusnimeä. Siksi, kun seuraavan kerran yrität yhdistää laitteen, näet sen luettelossa eri nimellä. Kun nimeät uudelleen Bluetooth-laitteen Windows-tietokoneellasi – olet olennaisesti vaihtamassa sen nimeä – siksi muutos tulee näkyviin, kun yhdistät Bluetooth-laitteen myös muihin laitteisiin.
Katsotaanpa nyt, kuinka Bluetooth-laitteen nimi vaihdetaan Windows 11:ssä.
Bluetooth-laitteen nimen muuttaminen Windows 11:ssä
Näin voit nimetä uudelleen kaikki yhdistetyt ja pariksi liitetyt Bluetooth-laitteet Windows 11:ssä.
Vaihe 1: Avaa Asetukset-sovellus.
Vaihe 2: Napsauta sivupalkissa kohtaa "Bluetooth ja laitteet".
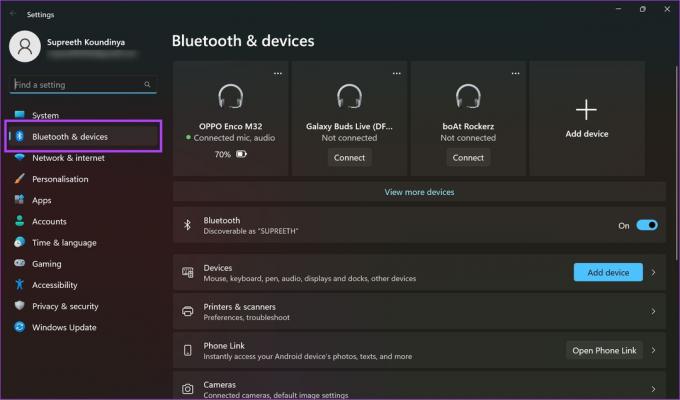
Vaihe 3: Vieritä alas ja napsauta oikealla olevaa Lisää laitteita ja tulostinasetuksia.
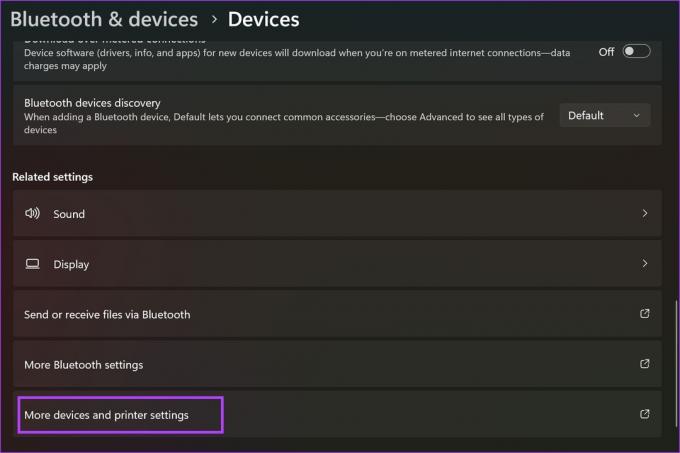
Vaihe 4: Napsauta Bluetooth-laitetta hiiren kakkospainikkeella ja napsauta Ominaisuudet.
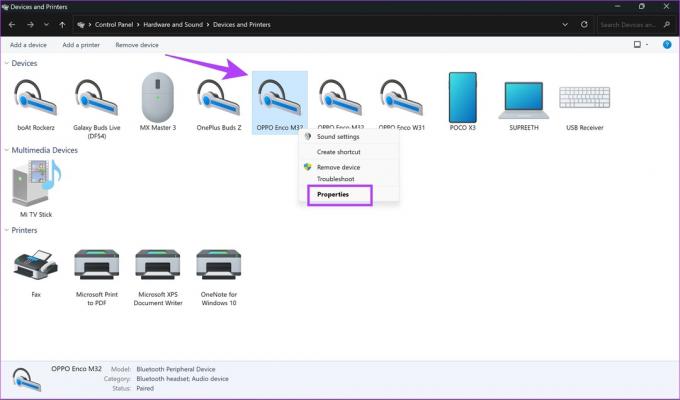
Vaihe 5: Siirry yläreunassa olevaan Bluetooth-välilehteen.
Vaihe 6: Valitse laitteen nimi ja anna uusi nimi.

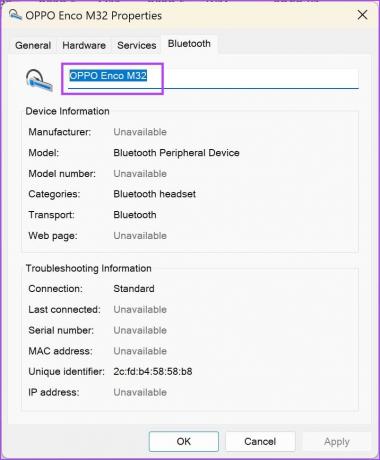
Vaihe 7: Napsauta nyt Käytä ja sen jälkeen OK.

Bluetooth-nimien palauttaminen oletusasetuksiin
Jos muutat mieltäsi ja haluat palauttaa Bluetooth-laitteen alkuperäisen nimen, voit tehdä sen Windows-tietokoneellasi seuraavasti.
Vaihe 1: Avaa Asetukset-sovellus. Napsauta sivupalkissa "Bluetooth ja laitteet".
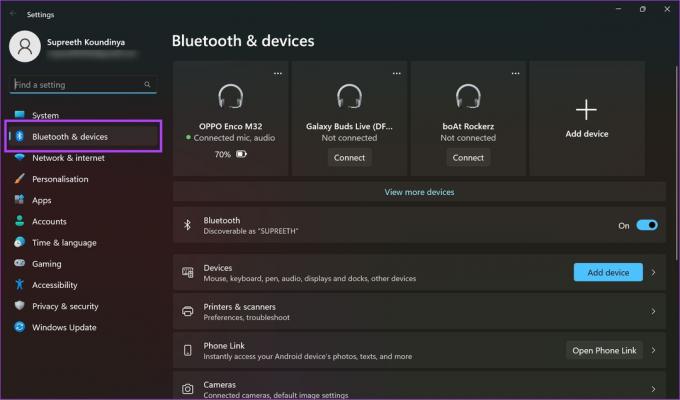
Vaihe 2: Napsauta Bluetooth-laitteen vieressä olevaa kolmen pisteen kuvaketta.
Vaihe 3: Napsauta Poista laite. Kun teet tämän, nimi palautetaan.
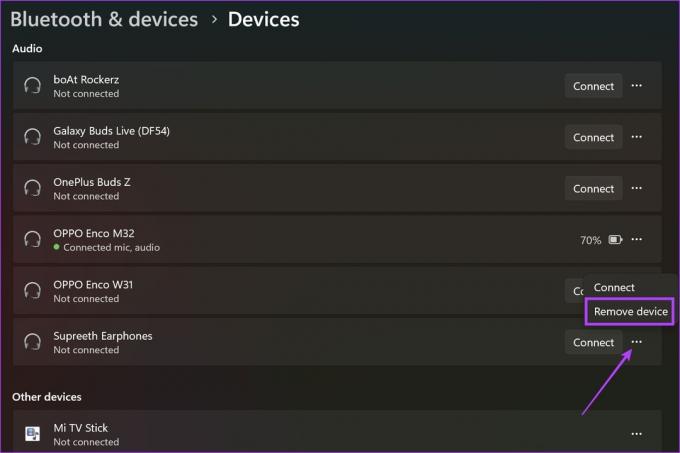
Näin voit muuttaa yhdistettyjen ja pariksi liitettyjen Bluetooth-laitteiden nimeä Windows-tietokoneellasi. Jos kuitenkin haluat muuttaa tietokoneesi ulkoasua, kun se havaitaan Bluetooth-laitteena, siirry seuraavaan osaan.
Bonus: Vaihda Windows-kannettavan tai -tietokoneesi Bluetooth-nimi
Et voi muuttaa yksinomaan tietokoneesi nimeä, kun se näkyy löydettyjen Bluetooth-laitteiden luettelossa. Siksi sinun on nimettävä tietokoneesi uudelleen. Tämä kuitenkin muuttaa tietokoneesi näyttönimeä kaikissa olosuhteissa.
Vaihe 1: Avaa Asetukset-sovellus. Napsauta sivupalkissa Järjestelmä.
Vaihe 2: Vieritä alas alas ja napsauta Tietoja.
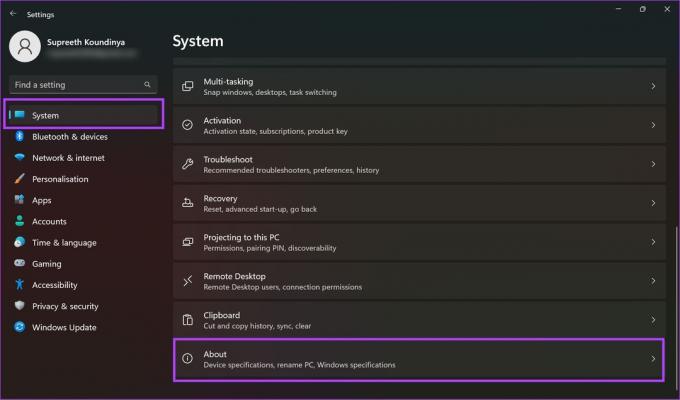
Vaihe 3: Napsauta 'Nimeä tämä tietokone uudelleen'.
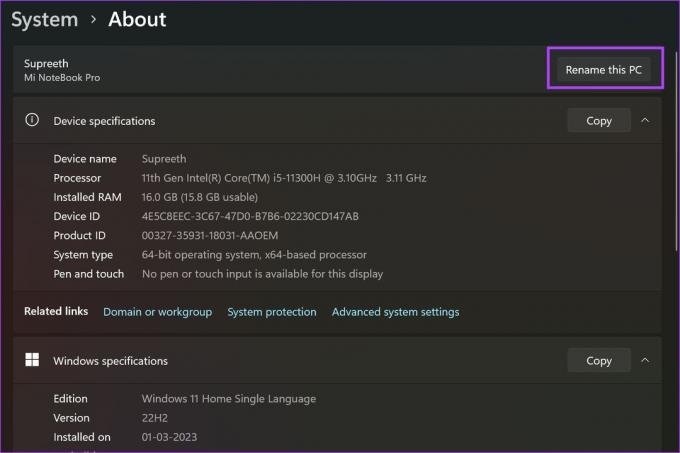
Vaihe 4: Kirjoita tietokoneellesi uusi nimi ja napsauta Seuraava.
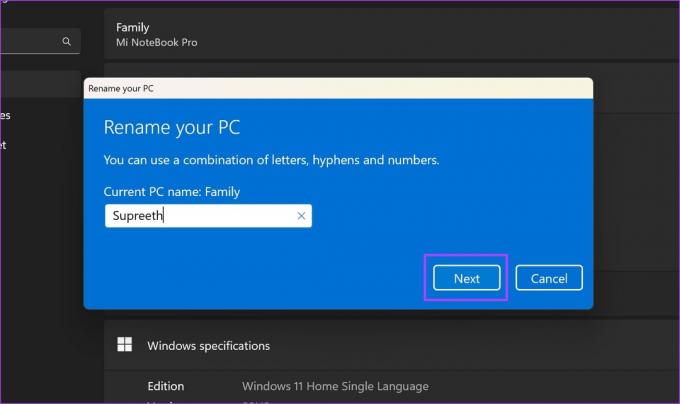
Vaihe 5: Käynnistä seuraavaksi tietokoneesi uudelleen, jotta muutokset tulevat voimaan. Valitse, haluatko Käynnistä uudelleen nyt vai Käynnistä uudelleen myöhemmin.
Kun tietokoneesi käynnistyy uudelleen, tietokoneesi nimetään uudelleen.

Tämä on kaikki mitä sinun tarvitsee tietää Bluetooth-laitteiden uudelleennimeämisestä Windows 11:ssä. Jos sinulla on lisäkysymyksiä, katso alla oleva UKK-osio.
Usein kysytyt kysymykset Bluetooth-laitteiden uudelleennimeämisestä Windowsissa
Voit irrottaa laitteen tietokoneesta ja yhdistää sen uudelleen nähdäksesi, tapahtuuko muutoksia.
Valitettavasti et voi lisätä salasanaa Bluetooth-laitteille Windowsissa.
Jotkut laitteet näkyvät vain MAC-osoitteensa kanssa, joten et ehkä näe laitteen nimeä.
Ei enää sekaannuksia Bluetooth-laitteiden kanssa
Toivomme, että tämä artikkeli auttaa sinua nimeämään Bluetooth-laitteet uudelleen sekaannusten välttämiseksi. Perheessäni on kaksi samaa mallia olevaa Bluetooth-laitetta, ja usein yhdistämme väärään laitteeseen. Laitteiden nimeäminen uudelleen auttoi meidän tapauksessamme. Jos sinulla on ongelmia Bluetooth-laitteiden yhdistämisessä, tutustu oppaaseemme kuinka korjata Bluetooth-virhe "Yritä yhdistää laite"..
Päivitetty viimeksi 8. elokuuta 2023
Yllä oleva artikkeli saattaa sisältää kumppanilinkkejä, jotka auttavat tukemaan Guiding Techiä. Se ei kuitenkaan vaikuta toimitukselliseen eheyteemme. Sisältö pysyy puolueettomana ja autenttisena.