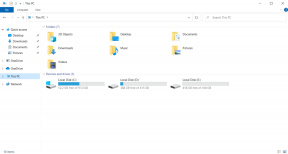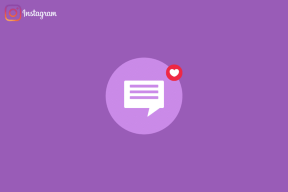7 parasta korjausta Microsoft Teams -näytölle, joka muuttuu siniseksi tai harmaaksi Windowsissa
Sekalaista / / August 14, 2023
Microsoft Teams on hyödyllinen yhteistyötyökalu, jonka avulla voit helposti jakaa tiedostoja kollegoidesi kanssa ja käsitellä niitä yhdessä. Kokemuksesi jaettujen tiedostojen jakamisesta tai avaamisesta ei kuitenkaan välttämättä aina ole sujuvaa. Microsoft Teams -näyttö saattaa muuttua siniseksi tai harmaaksi, kun yrität käyttää tiedostoja sovelluksen sisällä.
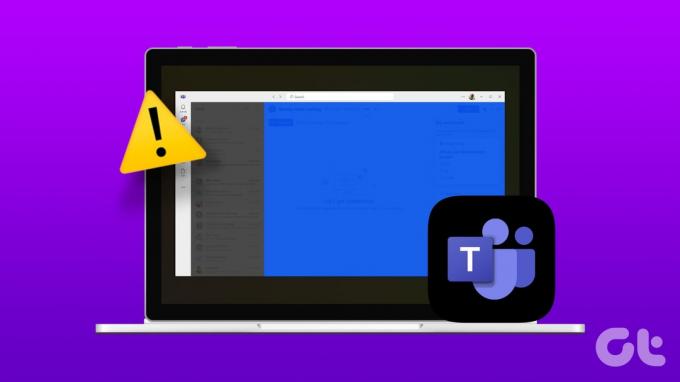
Olitpa liike-elämän ammattilainen, opiskelija tai etätyöntekijä, kohtaat sellaisia ongelmia Teamsin kanssa voi häiritä merkittävästi työnkulkuasi. Tämä opas sisältää muutamia tehokkaita ratkaisuja sinisen tai harmaan näytön ongelman korjaamiseen Microsoft Teams for Windowsissa.
1. Lopeta Teamsin prosessit Tehtävienhallinnan avulla ja avaa se uudelleen
Tällaisia Microsoft Teams -sovelluksen ongelmia ilmenee yleensä, kun tietyt taustasovellusprosessit kohtaavat ongelmia. Useimmissa tapauksissa voit korjata ongelman helposti sulkemalla Teams-sovelluksen ja avaamalla sen uudelleen. Joten aloitetaan siitä.
Vaihe 1: Avaa Tehtävienhallinta painamalla Ctrl + Shift + Esc-pikanäppäintä.
Vaihe 2: Napsauta Prosessit-välilehdessä hiiren kakkospainikkeella Microsoft Teamsia ja valitse Lopeta tehtävä -vaihtoehto.

Avaa Teams uudelleen tietokoneellasi ja katso, kohtaatko ongelman uudelleen.
2. Vältä tiedostojen kaksoisnapsauttamista
Useita käyttäjät Microsoftin foorumeilla raportoivat sinisen tai harmaan näytön ongelmia kaksoisnapsauttaessaan tiedostoja Microsoft Teamsissa. Jos kaksoisnapsautat vahingossa tiedostoa Microsoft Teamsissa ja näyttö muuttuu siniseksi tai harmaaksi, napsauta mitä tahansa kohtaa hakupalkissa korjataksesi ongelma ja palauttaaksesi näytön normaalitilaan.
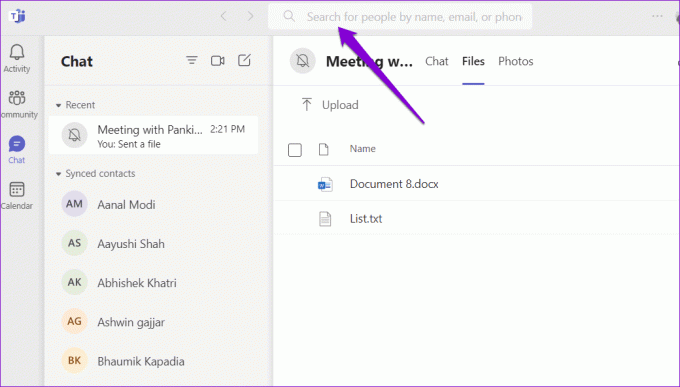
3. Tyhjennä Teamsin välimuisti
Toinen syy, miksi Teams-näyttö saattaa muuttua siniseksi tai harmaaksi, on se, että osa sovellukseen liittyvistä välimuistitiedoista on vioittunut. Onneksi se on helppoa tyhjennä Teams-sovelluksen välimuisti Windowsissa. Tässä on saman vaiheet.
Vaihe 1: Avaa Suorita-valintaikkuna painamalla Windows + R -pikanäppäintä. Tyyppi %appdata%\Microsoft\Teams Avaa-kentässä ja paina Enter.

Vaihe 2: Valitse avautuvasta File Explorer -ikkunasta kaikki tiedostot ja kansiot ja poista ne napsauttamalla yläreunassa olevaa Roskakori-kuvaketta.

Käynnistä Teams uudelleen ja yritä käyttää sitä uudelleen.
4. Vaihda oletusteemaan
Oletko äskettäin vaihtanut teemaa Teams-sovelluksessa? Jos näin on, se saattoi aiheuttaa sinisen tai harmaan näytön ongelma Microsoft Teamsissa. Voit vaihtaa takaisin oletusteemaan nähdäksesi, ratkaiseeko se ongelman.
Vaihe 1: Avaa Microsoft Teams tietokoneellasi. Napsauta kolmen vaakasuuntaisen pisteen kuvaketta oikeassa yläkulmassa ja valitse Asetukset.

Vaihe 2: Valitse Yleiset-välilehden Teema-kohdasta Oletus-vaihtoehto ja yritä käyttää sovellusta uudelleen.
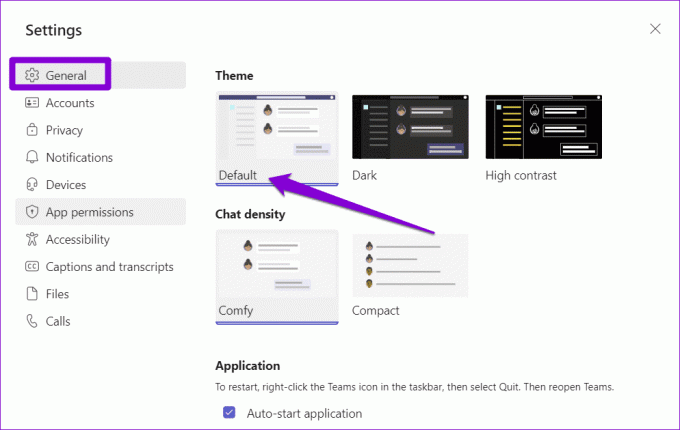
5. Laita laitteistokiihdytys pois päältä
Grafiikkasuorittimen laitteistokiihdytys on Teamsin hieno ominaisuus, joka on valmiiksi otettu käyttöön sovelluskokemuksen parantamiseksi. Jos tietokoneesi laitteisto ei kuitenkaan ole yhteensopiva, tämä ominaisuus ei välttämättä toimi tarkoitetulla tavalla ja voi aiheuttaa erilaisia ongelmia. Tämän välttämiseksi on parasta poistaa GPU-laitteistokiihdytys Teamsissa käytöstä.
Vaihe 1: Avaa Microsoft Teams -sovellus tietokoneellasi. Napsauta kolmen vaakapisteen kuvaketta oikeassa yläkulmassa ja valitse Asetukset avautuvasta valikosta.

Vaihe 2: Valitse Yleiset-välilehti ja valitse Poista GPU: n laitteistokiihdytys -vaihtoehdon vieressä oleva valintaruutu.
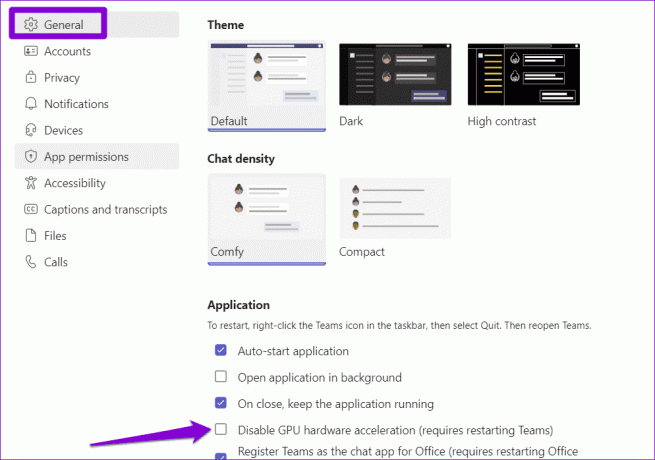
Käynnistä Teams-sovellus uudelleen ottaaksesi muutokset käyttöön ja tarkistaaksesi, esiintyykö ongelma edelleen.
6. Korjaa tai nollaa sovellus
Sinun Windows-tietokoneen mukana tulee sovellusten korjausominaisuus jotka voivat auttaa ratkaisemaan yleisiä ongelmia missä tahansa Universal Windows Platform (UWP) -sovelluksessa, mukaan lukien Teams. Tämä ominaisuus voi korjata sinisen tai harmaan näytön ongelman Microsoft Teamsissa. Näin
Vaihe 1: Avaa hakuvalikko painamalla Windows + S -pikanäppäintä. Tyyppi Microsoft Teams hakukentässä ja valitse oikeanpuoleisesta ruudusta Sovellusasetukset.

Vaihe 2: Vieritä alas Reset-osioon ja napsauta Korjaa-painiketta. Näet valintamerkin Korjaa-painikkeen vieressä, kun prosessi on valmis.
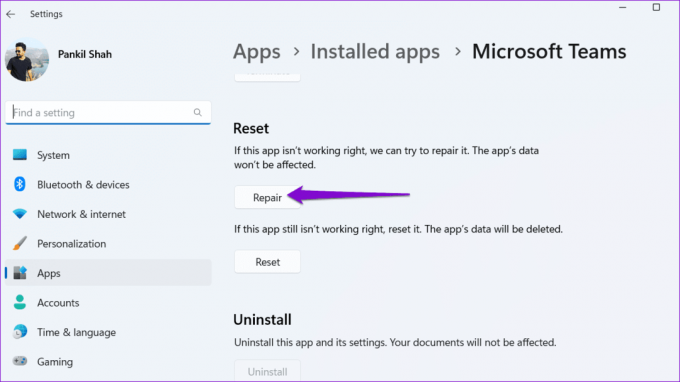
Jos ongelma jatkuu, napsauta Palauta-vaihtoehtoa samasta valikosta. Tämä poistaa kaikki sovelluksiin liittyvät tiedot tietokoneeltasi ja palauttaa sen oletusasetuksiin.

7. Päivitä sovellus
On mahdollista, että ongelma ilmenee vain siksi, että käytät Teams-sovelluksen vanhentunutta versiota. Voit päivittää sovelluksen nähdäksesi, ratkaiseeko se ongelman.
Napsauta Microsoft Teams -sovelluksessa kolmen vaakasuoran pisteen kuvaketta oikeassa yläkulmassa ja valitse Tarkista päivitykset. Sovellus asentaa kaikki odottavat päivitykset ja sen pitäisi ratkaista ongelma.

Ei enää näytön yllätyksiä
Vaikka tiedostojen lataaminen ja jakaminen Microsoft Teamsissa on riittävän yksinkertaista, voi olla hämmentävää, jos näyttö muuttuu siniseksi tai harmaaksi, kun yrität käyttää niitä. Toivomme, että jokin yllä olevista ratkaisuista auttaa sinua korjaamaan ongelman. Jos kohtaat samanlaisia ongelmia muiden sovellusten kanssa, se on hyvä idea päivitä Windows PC: n näytönohjain.
Päivitetty viimeksi 11. heinäkuuta 2023
Yllä oleva artikkeli saattaa sisältää kumppanilinkkejä, jotka auttavat tukemaan Guiding Techiä. Se ei kuitenkaan vaikuta toimitukselliseen eheyteemme. Sisältö pysyy puolueettomana ja autenttisena.

Kirjoittanut
Pankil on ammatiltaan rakennusinsinööri, joka aloitti matkansa kirjailijana EOTO.techissä. Hän liittyi äskettäin Guiding Techiin freelance-kirjoittajaksi käsittelemään ohjeita, selityksiä, ostooppaita, vinkkejä ja temppuja Androidille, iOS: lle, Windowsille ja Webille.