5 nopeaa tapaa nollata Microsoft Store Windows 11:ssä
Sekalaista / / August 14, 2023
Microsoft Storessa on monia suosittuja sovelluksia ja pelejä, jotka voit ladata ja asentaa muutamalla napsautuksella. Mutta kun Microsoft Storessa on ongelmia, ja jotkin ominaisuudet eivät toimi suunnitellulla tavalla, sen palauttaminen tekee ihmeitä. Microsoft sisältää WSreset with Windows -työkalun, jonka avulla voit korjata yleisiä sovelluksen ongelmia ja tyhjentää Microsoft Storen välimuistin.

On kuitenkin olemassa useita tapoja palauttaa Microsoft Store Windows 11:ssä. Yleisin tapa nollata sovellus on Lisäasetukset-sivun käyttäminen, mutta on olemassa useita muita. Kokeile näitä viittä tapaa nollata Microsoft Store Windowsissa.
1. Käynnistä-valikon käyttäminen
Yksinkertaisin tapa käyttää sovellusta tai tiedostoa on käyttää Käynnistä-valikkoa. Voit siis suorittaa WSreset-työkalun nollataksesi Microsoft Storen ilman, että menet syvälle asetuksiin. Toista seuraavat vaiheet:
Vaihe 1: Avaa Käynnistä-valikko painamalla Windows-näppäintä. Napsauta hakupalkkia, kirjoita wsresetja käynnistä työkalu painamalla Enter.
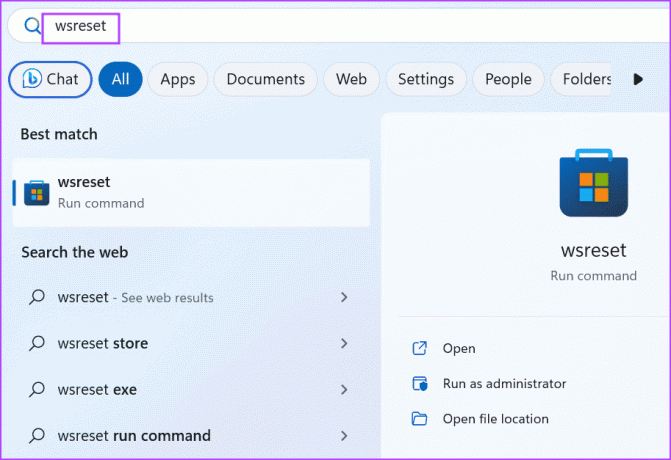
Komentorivi avautuu hetkeksi, nollaa Microsoft Storen ja sulkeutuu sitten automaattisesti. Microsoft Store avautuu uuteen ikkunaan.
2. Lisäasetusten käyttäminen
Windows sisältää lisäasetukset-osion järjestelmäsovelluksille ja joillekin Microsoft-sovelluksille. Voit käyttää tätä osiota sovelluksen lopettamiseen, korjaamiseen, nollaa, ja jopa poista ne (joissakin tapauksissa). Voit tehdä sen seuraavasti:
Vaihe 1: Napsauta hiiren kakkospainikkeella Käynnistä-painiketta avataksesi tehokäyttäjävalikon. Napsauta Asennetut sovellukset -vaihtoehtoa.

Vaihe 2: Vieritä asennettujen sovellusten luetteloa alaspäin ja etsi Microsoft Store. Napsauta kolmea vaakasuuntaista pistettä avataksesi kontekstivalikon. Napsauta sitten Lisäasetukset.

Vaihe 3: Siirry Nollaa-osioon. Napsauta Reset-painiketta.

Vaihe 4: Vahvista toimintasi uudelleen ja napsauta Reset-painiketta.

Vaihe 5: Sulje Asetukset-sovellus.
3. File Explorerin käyttäminen
WSreset-työkalu sijaitsee C-aseman System32-kansiossa. Jos Käynnistä-valikko tai Asetukset-sovellus ei toimi, suorita nollaustyökalu System32-hakemistosta File Explorerin avulla. Näin:
Vaihe 1: Avaa File Explorer painamalla Windows + E -pikanäppäintä.
Vaihe 2: Napsauta yläreunassa olevaa osoitepalkkia, liitä seuraava polku ja paina Enter:
C:\Windows\System32
Vaihe 3: Vieritä alas ja etsi Wsreset.exe-tiedosto ja napsauta sitä hiiren kakkospainikkeella. Valitse Suorita järjestelmänvalvojana -vaihtoehto.

Komentorivi avautuu hetkeksi ja käynnistää työkalun. Microsoft Store -sovellus käynnistyy tämän jälkeen.
4. Käytä komentokehotetta tai PowerShellia
Voit nollata Microsoft Storen käyttämällä Komentorivi tai PowerShell, kunhan osaat käyttää näitä työkaluja. Sekä PowerShellin että komentokehotteen komento pysyy samana. Voit tehdä sen seuraavasti:
Vaihe 1: Napsauta hiiren kakkospainikkeella Käynnistä-painiketta avataksesi tehokäyttäjävalikon. Napsauta Pääte-vaihtoehtoa.

Vaihe 2: Kirjoita seuraava komento Terminal app -ikkunaan ja paina Enter:
wsreset.exe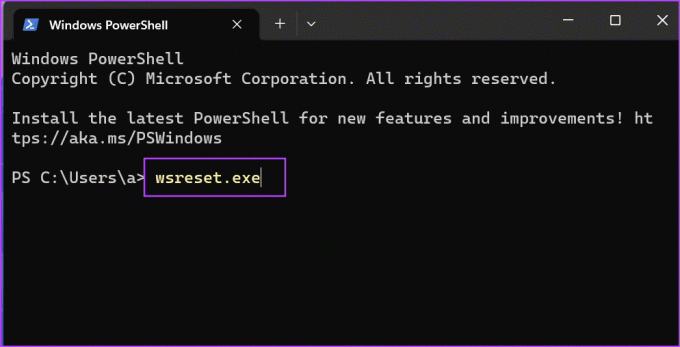
Vaihe 3: Odota, että komento suoritetaan. Microsoft Store avautuu automaattisesti.
5. Rekisterieditorin käyttö
Jos WSreset-työkalu ei toimi, Microsoft Storen nollaaminen voi olla vaikeaa. Mutta voit poistaa rekisterimerkinnän palauttaaksesi Microsoft Storen. Käytämme tähän komentokehotetta. Mutta ennen kuin teet sen, varmuuskopioi rekisterisi manuaalisesti ulkoiselle USB-asemalle. Toista sen jälkeen seuraavat vaiheet:
Vaihe 1: Avaa Käynnistä-valikko painamalla Windows-näppäintä. Tyyppi cmd hakukentässä ja napsauta Suorita järjestelmänvalvojana -vaihtoehtoa.
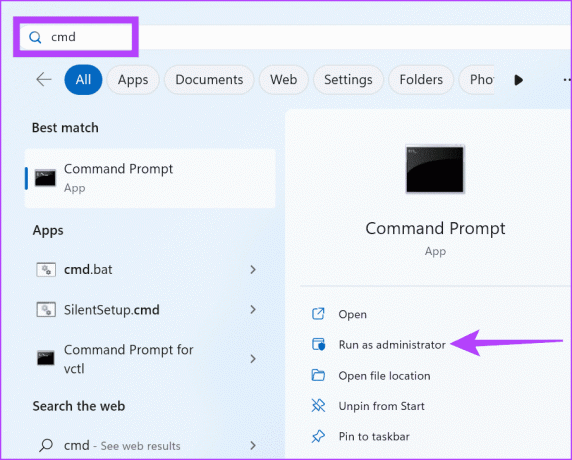
Vaihe 2: Käyttäjätilien valvonta -ikkuna avautuu. Napsauta Kyllä-painiketta.
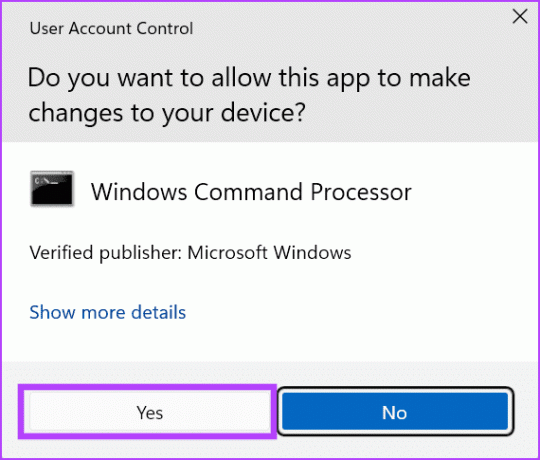
Vaihe 3: Kirjoita seuraava komento ja paina Enter:
whoami /userVaihe 4: Kopioi SID komentokehoteikkunasta ja liitä se tekstitiedostoon tai muistilappuihin.
Vaihe 5: Kirjoita komentokehoteikkunaan cls ja tyhjennä näyttö painamalla Enter.
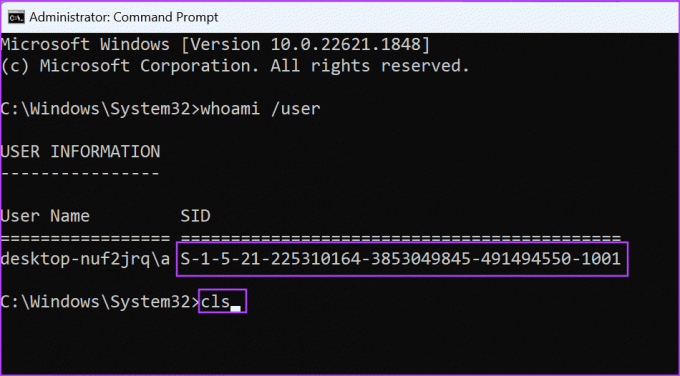
Vaihe 6: Microsoft Storen nollauskomento on:
reg delete "HKEY_LOCAL_MACHINE\SOFTWARE\Microsoft\Windows\CurrentVersion\Appx\AppxAllUserStore\SID\Microsoft.WindowsStore_22305.1401.1.0_neutral_~_8wekyb3d8bbwe" /fKorvaa SID-osa käyttäjätilisi todellisella SID: llä, jonka kopioit aiemmin. Viimeinen komentomme näyttää tältä:
reg delete "HKEY_LOCAL_MACHINE\SOFTWARE\Microsoft\Windows\CurrentVersion\Appx\AppxAllUserStore\S-1-5-21-225310164-3853049845-491494550-1001\Microsoft.WindowsStore_22305.1401.1.0_neutral_~_8wekyb3d8bbwe" /f
Vaihe 7: Paina Enter suorittaaksesi komennon. Sulje komentokehote-ikkuna.
UKK
Voit helposti nollata Microsoft Store -pelisi käyttämällä sen Lisäasetukset-sivua. Avaa Käynnistä-valikko, etsi peli ja napsauta Sovellusasetukset-vaihtoehtoa. Napsauta sen jälkeen Reset-painiketta. Muista kuitenkin, että menetät kaikki sovellustiedot, mukaan lukien edistymisesi pelissä.
Kun olet sulkenut pois verkko-, virustorjunta- ja palomuuriongelmat, voit korjata Microsoft Storen Lisäasetukset-sivulla. Jos tämä ei korjaa ongelmaa, voit nollata sovelluksen. Rekisteröi lopuksi uudelleen Microsoft Store PowerShellin avulla ja asenna se sitten uudelleen tietokoneellesi.
Tilanne on hankala, kun et voi ladata kaivattua sovellusta tai peliä Microsoft Storesta. Voit tutustua yksityiskohtaiseen oppaaseemme osoitteessa tapoja korjata Microsoft Store -ongelma, joka ei lataa sovelluksia tai pelejä Windowsissa vianmääritykseen.
Nollaa helposti Microsoft Store
Kun Microsoft Store ei toimi kunnolla eikä sen korjaaminen vaikuta, sen nollaaminen on varteenotettava vaihtoehto. WSreset-työkalun käyttäminen on helpoin tapa nollata sovellus, mutta jos et voi, kokeile muita edellä mainittuja menetelmiä.
Päivitetty viimeksi 17. heinäkuuta 2023
Yllä oleva artikkeli saattaa sisältää kumppanilinkkejä, jotka auttavat tukemaan Guiding Techiä. Se ei kuitenkaan vaikuta toimitukselliseen eheyteemme. Sisältö pysyy puolueettomana ja autenttisena.

Kirjoittanut
Abhishek pysyi Windows-käyttöjärjestelmässä Lenovo G570:n ostosta lähtien. Niin ilmeistä kuin se onkin, hän rakastaa kirjoittaa Windowsista ja Androidista, kahdesta yleisimmästä mutta kiehtovimmista käyttöjärjestelmistä ihmiskunnan käytettävissä. Kun hän ei ole laatimassa postausta, hän rakastaa ahmimaan OnePieceä ja kaikkea mitä Netflixillä on tarjottavanaan.



