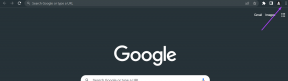6 parasta tapaa korjata määrittelemätön virhe kopioitaessa tiedostoa tai kansiota Windowsissa
Sekalaista / / August 16, 2023
Tiedostojen ja kansioiden kopioiminen Windowsissa on nopeaa ja vaivatonta. Joskus saatat kohdata määrittelemättömän virheen kopioidessasi tiedostoa tai kansiota Windows 10- tai Windows 11 -tietokoneellasi. Tämä voi johtua useista tekijöistä, kuten vioittunut tiedosto, riittämätön säilytystila, tai ongelma tiedostojärjestelmässä.
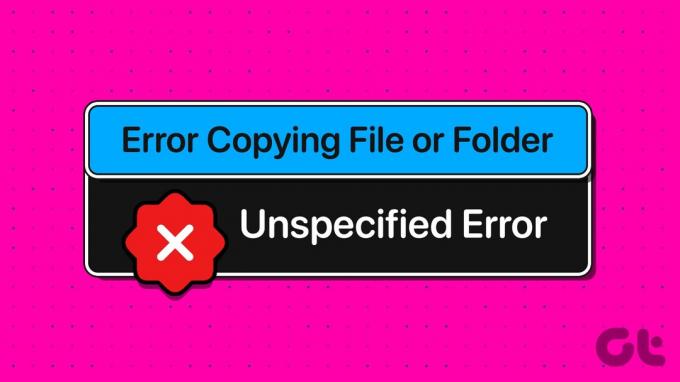
Tällaisten virheiden ratkaiseminen voi olla hankalaa, koska syytä ei ole nimenomaisesti kerrottu. Olemme listanneet kaikki mahdolliset tavat korjata määrittelemätön virhe kopioitaessa tiedostoa tai kansiota Windows 10- ja Windows 11 -tietokoneissa.
1. Varmista, että säilytystilaa on tarpeeksi
Tallennustilan puute on yksi yleisimmistä syistä, joilla voi olla ongelmia tiedostojen ja kansioiden kopioimisessa asemaan. Siksi se on ensimmäinen asia, joka sinun on tarkistettava.
Vaihe 1: Avaa File Explorer painamalla Windows + E -pikanäppäintä.
Vaihe 2: Valitse vasemmasta ruudusta Tämä tietokone. Napsauta hiiren kakkospainikkeella asemaa, johon haluat kopioida tiedostoja, ja valitse Ominaisuudet.

Vaihe 3: Tarkista Yleiset-välilehden arvo Vapaa tila -kohdan vieressä.
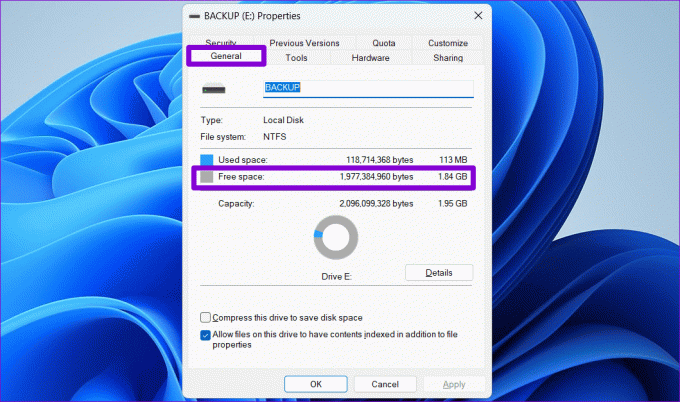
Jos käytettävissä oleva säilytystila ei riitä tiedoston tai kansion kokoa yrität kopioida, vapauta levytilaa ja yritä uudelleen.
2. Tarkista kohdeaseman muoto
Yritätkö kopioida tiedostoa ulkoiseen asemaan, joka käyttää muuta kuin NTFS-muotoa? Jos näin on, kohtaat todennäköisesti tällaisia ongelmia. Jos kohdeasema on esimerkiksi alustettu FAT32-muotoon, yli 4 Gt: n tiedoston siirtäminen epäonnistuu todennäköisimmin ja aiheuttaa virheen.
Voit tarkistaa kohdeaseman levymuodon seuraavasti:
Vaihe 1: Paina Windows + E -pikanäppäintä avataksesi File Explorerin tietokoneellasi.
Vaihe 2: Siirry kohtaan Tämä tietokone, napsauta asemaa hiiren kakkospainikkeella ja valitse Ominaisuudet.

Vaihe 3: Tarkista Yleiset-kohdassa asemasi tiedostojärjestelmä.
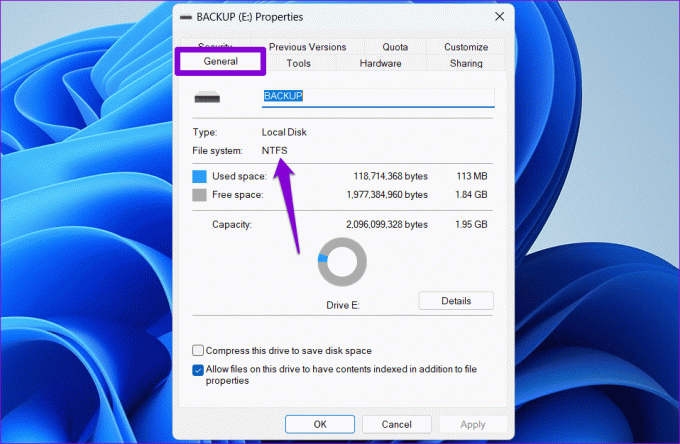
Jos siinä lukee NTFS, levyn muoto ei ole ongelma, ja voit jatkaa alla olevilla ratkaisuilla. Jos siinä lukee FAT32, saatat joutua alusta levy NTFS-muotoon.
3. Poista kirjoitussuojaus asemasta
Toinen syy, miksi sinulla voi olla ongelmia kopioida tiedostoja tai kansioita tallennusasemaan, on se, että se on kirjoitussuojattu. Siinä tapauksessa sinun on käytettävä DiskPart-apuohjelmaa kirjoitussuojauksen poistamiseen asemastasi. Tässä on saman vaiheet.
Vaihe 1: Napsauta hiiren kakkospainikkeella Käynnistä-kuvaketta ja valitse luettelosta Pääte (Admin).

Vaihe 2: Valitse Kyllä, kun User Account Control (UAC) -kehote tulee näkyviin.

Vaihe 3: Tyyppi levyosa konsolissa ja paina Enter.

Vaihe 4: Tyyppi lista levy ja paina Enter nähdäksesi luettelon tietokoneeseesi liitetyistä tallennuslaitteista.
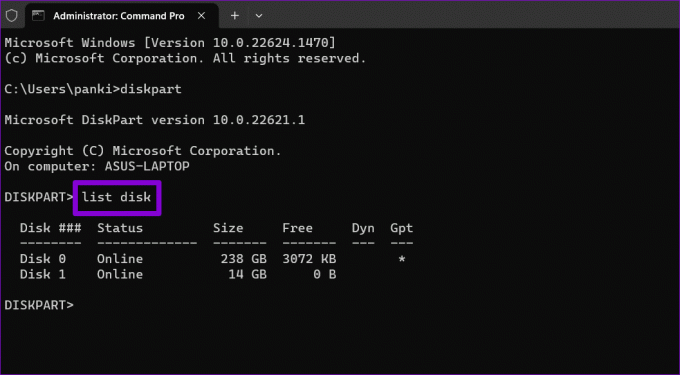
Vaihe 5: Huomaa tallennuslaitteeseesi liittyvä levynumero ensimmäisestä sarakkeesta. Kirjoita sitten seuraava komento valitaksesi sen.
Select disk N
Korvaa N yllä olevassa komennossa levyyn liittyvällä todellisella numerolla.

Vaihe 6: Liitä seuraava komento ja paina Enter poistaaksesi kirjoitussuojauksen valitulta laitteelta.
attributes disk clear readonly
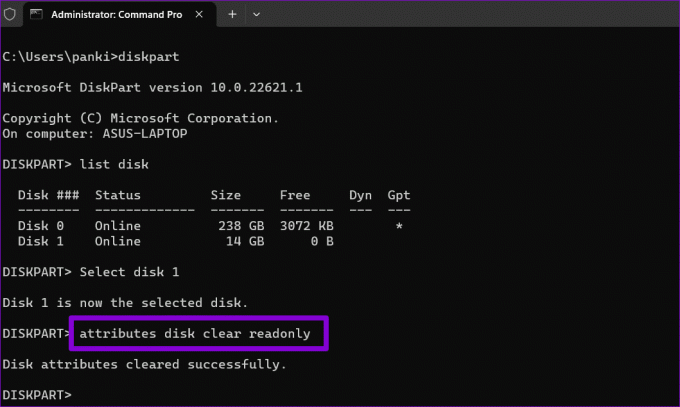
Kun olet suorittanut yllä olevat vaiheet, voit kopioida tiedostoja ja kansioita kyseiselle asemalle.
4. Lataa ja suorita tiedostojen ja kansioiden vianmääritys
Microsoft tarjoaa tiedostojen ja kansioiden vianmäärityksen, joka voi korjata automaattisesti ongelmat, jotka estävät sinua kopioimasta tai siirtämästä tiedostoja ja kansioita. Tämän vianmäärityksen suorittaminen voi auttaa korjaamaan määrittelemättömän virheen, joka havaittiin kopioitaessa tiedostoa tai kansiota Windows 10- tai Windows 11 -tietokoneellasi.
Vaihe 1: Lataa tiedostojen ja kansioiden vianmääritys Microsoftin verkkosivustolta.
Lataa tiedostojen ja kansioiden vianmääritys
Vaihe 2: Kaksoisnapsauta ladattua tiedostoa. Napsauta sitten Seuraava suorittaaksesi vianmäärityksen.

Vaihe 3: Valitse "Tiedostojen ja kansioiden uudelleennimeäminen tai siirtäminen" ja paina Seuraava.

Odota, että vianmääritys havaitsee ja korjaa kaikki ongelmat, ja yritä sitten kopioida tiedostot ja kansiot uudelleen.
5. Muokkaa tiedoston tai kansion käyttöoikeutta
Windows saattaa näyttää määrittelemättömän virheen, jos nykyisellä käyttäjätililläsi ei ole oikeutta kopioida tiedostoa tai kansiota. Korjataksesi tämän, sinun on saatava täysi hallintaoikeus kopioitavaan tiedostoon tai kansioon.
Vaihe 1: Napsauta hiiren kakkospainikkeella tiedostoa tai kansiota, jonka haluat kopioida, ja valitse Ominaisuudet.

Vaihe 2: Napsauta Suojaus-välilehden Muokkaa-painiketta.

Vaihe 3: Valitse Täysi hallinta -kohdan vieressä oleva Salli-valintaruutu. Napsauta sitten Käytä ja sen jälkeen OK.

Kun olet suorittanut yllä olevat vaiheet, yritä kopioida tai siirtää tiedosto tai kansio.
6. Luo uusi käyttäjätili
Käyttäjätiliin liittyvät ongelmat voivat myös laukaista määrittelemättömän virheen kopioitaessa tiedostoja ja kansioita Windows 10:ssä tai Windows 11:ssä. Jos näin on, sinun on luotava uusi käyttäjätili ja vaihdettava siihen.
Vaihe 1: Avaa Asetukset-sovellus painamalla Windows + I -pikanäppäintä. Napsauta Tilit-välilehdessä Muut käyttäjät.

Vaihe 2: Napsauta Lisää tili -painiketta.

Vaihe 3: Kirjoita sähköpostiosoitteesi ja seuraa näytön ohjeita luodaksesi uuden käyttäjätilin Windowsissa.

Vaihda äskettäin luotuun käyttäjätiliin ja katso, voitko kopioida tiedostoja ja kansioita.
Voita määrittelemätön virhe
Tiedostojen ja kansioiden kopioiminen on jotain, jota sinun on ehkä tehtävä säännöllisesti tietokoneellasi. Vaikka määrittämättömän virheen kaltaiset ongelmat voivat joskus estää sinua kopioimasta tiedostoa tai kansiota Windows 10- tai 11-tietokoneellesi, et voi korjata sitä yllämainituilla vinkeillä.
Päivitetty viimeksi 14. heinäkuuta 2023
Yllä oleva artikkeli saattaa sisältää kumppanilinkkejä, jotka auttavat tukemaan Guiding Techiä. Se ei kuitenkaan vaikuta toimitukselliseen eheyteemme. Sisältö pysyy puolueettomana ja autenttisena.

Kirjoittanut
Pankil on ammatiltaan rakennusinsinööri, joka aloitti matkansa kirjailijana EOTO.techissä. Hän liittyi äskettäin Guiding Techiin freelance-kirjoittajaksi käsittelemään ohjeita, selityksiä, ostooppaita, vinkkejä ja temppuja Androidille, iOS: lle, Windowsille ja Webille.