Zoom Hostin mykistäminen Macissa – TechCult
Sekalaista / / August 19, 2023
Zoom erottuu näkyvänä sovelluksena muiden virtuaalikokouksiin käytettävien sovellusten joukossa. Saumattoman viestinnän varmistaminen voi kuitenkin olla haastavaa, varsinkin kun taustamelu tulee isännästä. Jos kohtaat tämän ongelman, tämä opas opastaa sinua mykistämään Mac-laitteen Zoom-isäntä tietokoneen äänen mykistyksen kanssa ja ilman.

Sisällysluettelo
Kuinka mykistää Zoom Host Macissa
Zoomin mykistäminen tarkoittaa oman tai jonkun muun mikrofonin hiljentämistä virtuaalisten kokousten tai puheluiden aikana, taustamelun ja häiriöiden vähentämistä. Mutta valitettavasti sinä isäntä ei voi mykistää Zoom-puhelun aikana
. Isäntä hallitsee heidän ääntään, mikä auttaa heitä kommunikoimaan hyvin ja hallitsemaan kokousta sujuvasti.Voit kuitenkin kokeilla seuraavia kiertotapoja minimoidaksesi tai mykistääksesi isännän äänen. Katsotaan kuinka se tehdään:
Nopea vastaus
Mykistääksesi isännän Zoom-kutsuista Macillasi, sinun tulee:
1. Klikkaa äänikuvake Macin ylävalikkopalkissa.
2. Liu'uta vasemmalle liukusäädin mykistääksesi järjestelmän äänen, mukaan lukien Zoom-puhelut.
Huomautus: Zoomin Mykistä kaikki -vaihtoehto ei mykistä isäntää tai apuisäntiä. Muista myös, että vain isäntä tai apuisäntä voi käyttää tätä vaihtoehtoa.
Tapa 1: Vähennä järjestelmän äänenvoimakkuutta
Koska et voi mykistää isäntää kokouksen aikana, voit vähentää tai mykistää järjestelmän kokonaisäänenvoimakkuutta. Tee se seuraavasti:
1. Klikkaa äänikuvake Mac-laitteen yläreunassa olevasta valikkopalkista.
2. Vedä liukusäädin kohtaan vasen puoli mykistääksesi järjestelmän äänen.
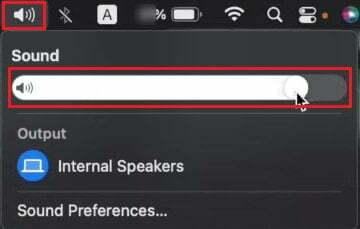
Huomautus 1: Voit myös käyttää F11-näppäin näppäimistöllä äänenvoimakkuuden vähentämiseksi.
Muistio 2: Voit myös laske äänenvoimakkuutta alkaen Ohjauskeskus.
Tapa 2: Pyydä isäntää mykistämään chatin kautta
Jos haluat lähettää tekstiviestejä isännöitsijälle, voit ilmoittaa isännälle tai isännöitsijöille meluhäiriöistä heidän päästään. Sitten voit pyytää heitä mykistämään mikrofoninsa Zoom-kokouksen chat-ruudun kautta.
Lue myös: Kuinka poistaa mykistys Zoom-puhelussa
Kuinka mykistää zoomaus Macissa ilman tietokoneen mykistämistä?
Jos haluat mykistää Zoom-kokoukset mykistämättä tietokonetta, noudata jotakin alla luetelluista menetelmistä vastaavasti.
Tapa 1: Zoomin ääniasetusten kautta
Mykistä Zoom-puhelut Macissa noudattamalla alla olevia ohjeita:
1. Käynnissä olevien puheluiden aikana Zoom-sovellus, Klikkaa ylöspäin osoittava nuolikuvake vieressä Mykistä vaihtoehto.
2. Valita Ääniasetukset…

3. alkaen Audio -välilehti, vedä Lähtöäänenvoimakkuuden liukusäädin kohtaan vasen puoli mykistääksesi Zoom-puhelut.
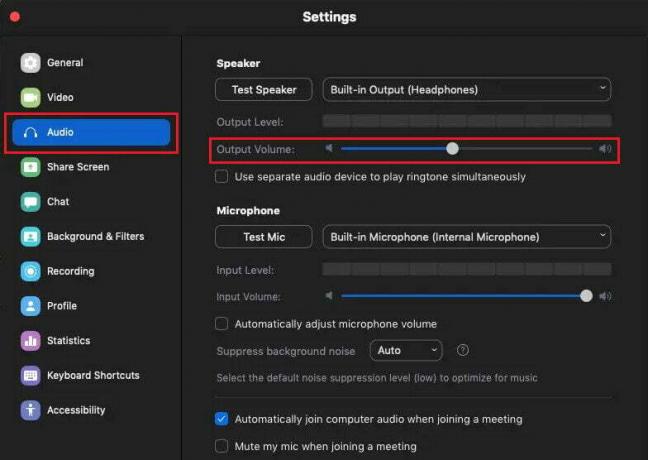
Tapa 2: Poistu tietokoneen äänestä
Tämä menetelmä voi irrottaa kaiuttimen ja mikrofonin Zoom-puhelusta. Myös mikrofonikuvake nimesi vieressä katoaa, jotta muut voivat tietää, että olet jättänyt laitteesi äänen.
1. Napsauta Zoom-puhelun aikana ylöspäin osoittava nuolikuvake vieressä Mykistä vaihtoehto.
2. Klikkaa Jätä tietokoneääni.

Lue myös: Kuinka mykistää joku Discordissa järjestelmänvalvojana
Tapa 3: Käytä Mykistä kaikki -vaihtoehtoa (isännät ja apuisännät)
Jos olet Zoom-puhelun isäntä tai apuisäntä, voit mykistää jokaisen osallistujan. Noudata alla olevia ohjeita:
1. Napsauta Zoom-puhelussa Osallistujat-välilehti alareunasta valikkopalkista.
2. Klikkaa Mykistä kaikki.
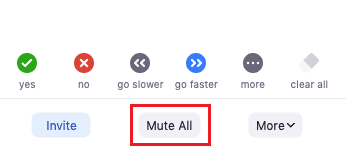
Tapa 4: Mykistä tietyt osallistujat (Isännille ja apuisäntäjille)
Isäntä ja apuisännät voivat myös mykistää tietyt osallistujat, joiden taustamelu on liian korkea ja häiritsevä. Tee se seuraavasti:
1. Klikkaa Osallistujat-välilehti alapalkista.
2. Klikkaa Mykistä vaihtoehto vieressä halutun osallistujan nimi jonka haluat mykistää.
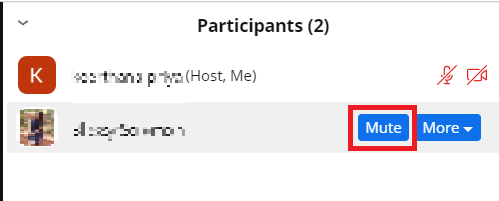
Tämä mykistää käyttäjän, joka on merkitty yliviivatulla punaisella mikrofonikuvakkeella.
Lue myös: Kuinka lisätä isäntä Facebook-tapahtumaan
Tämän oppaan avulla olemme esitelleet sinulle erilaisia menetelmiä kuinka mykistää Zoom-isäntä Macissa tietokoneen mykistyksen kanssa ja ilman. Nyt voit hallita Zoom-kokouksiasi tehokkaammin ja varmistaa sujuvamman viestinnän. Jos sinulla on kysyttävää tai ehdotuksia jaettavaksi useista Zoom-aiheista, älä epäröi pudottaa kommenttia alle. Pysy kuulolla verkkosivuillamme saadaksesi lisää hyödyllisiä oppaita. Ensi kertaan!
Pete on TechCultin vanhempi kirjailija. Pete rakastaa kaikkea teknologiaa ja on myös sydämestään innokas tee-se-itse-mies. Hänellä on vuosikymmenen kokemus ohjeiden, ominaisuuksien ja teknologiaoppaiden kirjoittamisesta Internetiin.



