Kuinka korjata Premiere Pron toistoresoluutio harmaana – TechCult
Sekalaista / / August 20, 2023
Adobe Premier Pro antaa tekijöille tehokkaita työkaluja vaikuttavien visuaalien luomiseen ja äänen säätämiseen tarkasti. Siitä tulee kuitenkin ongelmallista, kun alusta, joka auttaa sinua luokittelemaan videosi täydelliseen väriin ja resoluutioon, alkaa haalistua. Premiere Pro -käyttäjät törmäävät yleensä yhteiseen ongelmaan: harmaana olevaan 1/8 toistoresoluutioon. Tämän päivän artikkelissa ymmärrämme, miksi näin tapahtuu ja kuinka voit korjata tämän.

Sisällysluettelo
Korjaa Premiere Pron toistoresoluutio 1/8 ja 1/16 harmaana
Premier Pro tarjoaa neljä vaihtoehtoa toistotarkkuuden pienentämiseen: 1/2; 1/4; 1/8; ja 1/16. Kun toistoasetukseksi on asetettu 1/2, sekvenssin laatu heikkenee puoleen, kun se on asetettu arvoon 1/4, se pienenee neljännekseen ja niin edelleen. Sinä pystyt
muuta toiston resoluutiota mahdollistaa sujuvamman videoeditointiprosessin ilman viiveitä.Harmaana näkyvät asetukset estävät kuitenkin säätämästä ohjelman näytössä näkyvien esikatselujen resoluutiota. Tämä voi vaikuttaa muokkausprosessiin ja lopulta toiston laatuun.
Yksi tärkeimmistä syistä, miksi 1/8-toistoresoluutio näkyy harmaana Premiere Prossa, on se, että aikajanan resoluutio, eli videojakson leveys ei riitä tukemaan näitä vaihtoehtoja.
- Jos aikajanan resoluutio on 480p tai vähemmän, kaikki toistovaihtoehdot näkyvät harmaina.
- Kun leveys on yli 480p mutta alle 1080p, voit asettaa toistoresoluutioksi 1/2.
- Yleensä saadakseen 1/8 toistoresoluutio vaihtoehto, on suositeltavaa, että aikajanan resoluution tulisi olla edellä 2160p, eli 4k. Joissakin tapauksissa saatat kuitenkin löytää 1/8-toiston myös 2k-videoille (1440p).
Nopea vastaus
Korjataksesi virheen, muuttaa tiedoston sijaintia:
1. Kun projekti on valmis, napsauta Tiedosto yläreunassa ja valitse Tallenna nimellä.
2. Aseta tiedoston sijainti Työpöytä tai jossain muualla ja napsauta Tallentaa.
3. Avata Vie asetukset, Valitse Lähtö -välilehti ja napsauta sitä Viedä.
Vaikka Mercury Playback Engine parantaa toistoa ja suorituskykyä, se voi PC-kokoonpanojen perusteella aiheuttaa vakausongelmia.
Mikä aiheuttaa harmaan toiston resoluution Premiere Prossa?
Jos materiaalin koko ei aiheuta ongelmia, nämä ovat muutamia muita tekijöitä, jotka voivat aiheuttaa harmaan ongelman:
- Tilapäisiä vikoja
- Tehosteita ei tueta
- Vanhentunut sovellus
- Tiedoston sijainti on kadonnut
- Vanhentunut grafiikka
Tapa 1: Käynnistä Adobe Premiere Pro uudelleen
Adobe Premiere Pron uudelleenkäynnistys nollaa sen asetukset ja päivittää käyttöliittymän tilapäisten ongelmien ratkaisemiseksi. Seuraa opastamme Tehtävän lopettaminen Windows 10:ssä.
Huomautus: Muista tallentaa muokattu tiedosto ennen sen sulkemista, jotta tehdyt muutokset eivät katoa.

Tapa 2: Poista tehosteet
Jos videossa käytetään paljon tehosteita tai erityisominaisuuksia, kuten GPU-renderöinti tai älykäs renderöinti, ne aiheuttavat todennäköisesti keskustellun ongelman. Joten poista erikoisominaisuudet ja ylimääräiset tehosteet varmistaaksesi, että saat vaaditun toistoresoluution. Noudata alla olevia ohjeita:
1. Navigoi kohtaan Pikakatselun aikajana tai Asiantuntijanäkymän aikajana.
2. Valitse leike joka sisältää efektit.
3. Lopuksi vuonna Sovellettavat tehosteet paneeli valitse tehoste ja napsauta sitten Roskakori.

Lue myös:25 parasta Adobe Premiere Pron ilmaista vaihtoehtoa
Tapa 3: Muuta projektitiedoston sijaintia
Joskus on mahdollista, että projektitiedoston sijainti on vioittunut. Kun muutat projektitiedoston sijaintia, se poistaa mahdolliset ristiriidat vanhan ja uuden projektin välillä. Tämä yleensä ratkaisee ongelman.
1. Kun projektisi on valmis, valitse Tiedosto vaihtoehto vasemmasta yläkulmasta ja napsauta Tallenna nimellä.

2. Aseta sitten tiedoston sijainti Työpöytä ja klikkaa Tallentaa.
3. Nyt avoinna Vie asetukset, Valitse Lähtö -välilehti ja napsauta sitä Viedä.
Lue myös: Adobe Premiere Pro ilmainen lataus Windows 11:lle
Tapa 4: Päivitä Premiere Pro
Jos toistoresoluutio on harmaa, johtuu virheistä tai Premiere Pron yhteensopimattomuusongelmista, sen päivittäminen saattaa auttaa. Se varmistaisi, että ohjelmisto on yhteensopiva käyttöjärjestelmän ja laitteistokokoonpanojen kanssa, ja virheenkorjaukset parantavat sen vakautta.
1. Käynnistä Luova pilvi ja napsauta kolme vaakasuoraa viivaa vasemmassa yläkulmassa.
2. Valitse Ohje ja sen jälkeen Tarkista päivitykset.
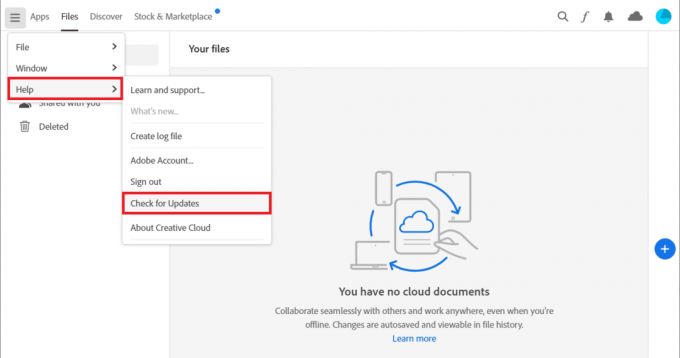
3. Jos päivitys on saatavilla, napsauta Päivittää Premiere Pron vieressä.
Huomautus 1: Jos ohjelmisto on ajan tasalla, se tulee näkyviin Ajantasalla vieressä Premiere Pro.
Muistio 2: Vaihtoehtoisesti voit päivittää sovelluksen suoraan siirtymällä kohtaan auta jota seuraa Päivitykset… vaihtoehto sisään Adobe Premiere Pro.
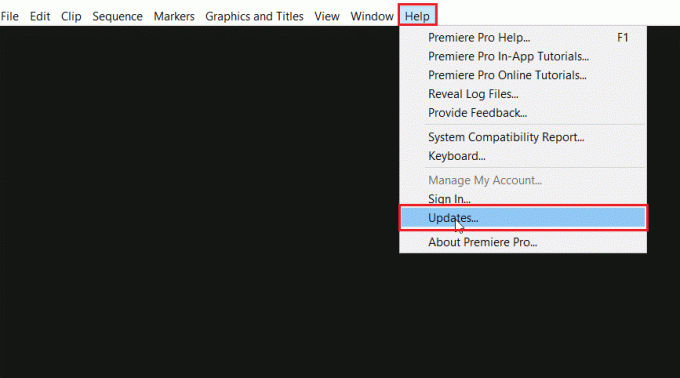
Tapa 5: Luo uusi projekti
Jos parhaillaan työskentelemässäsi projektissa on ongelmia, suosittelemme luomaan uuden projektin, joka korjaa harmaalla näkyvän 1/8- ja 1/16-toistotarkkuusongelman Premiere Prossa. Koska uudessa on kaikki oletusasetukset käytettävissä, voit tuoda vanhan siihen.
1. Avata Adobe Premiere Pro, mene osoitteeseen Tiedosto -välilehti ja valitse Uusi sitten Projekti… vaihtoehto.

2. Vuonna Nimi kenttään, anna projektille nimi ja napsauta OK.
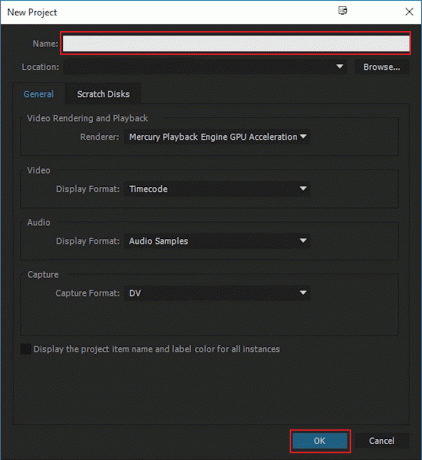
3. Kun uusi projekti on luotu, tuonti edellisestä projektista uuteen raahaa ja pudota ominaisuus.
Lue myös: Korjaa Premiere Pro -aikajana, joka ei toimi
Tapa 6: Muuta koodausasetuksia
Premiere Pron koodausasetusten muuttaminen voi ratkaista ongelman antamalla sinun säätää videon resoluutiota ja kuvanopeutta. Seuraa askelmia:
1. Vuonna Vie asetukset ohjattu toiminto, vieritä alas kohtaan Video osio.
2. Valita Ohjelmiston koodaus alla Esitys: in Koodausasetukset osio.
3. Napsauta sitten Viedä.

Tapa 7: Vaihda videon renderöijä
Video Renderer määrittää, kuinka video käsitellään ja näytetään ohjelmistossa. Sen muuttaminen voi lisätä toistotarkkuuden nopeutta ja tarkkuutta, mikä saattaa korjata sen harmaantuneen ongelman Premier Prossa.
1. Avaa ongelmallinen video Premiere Prossa ja napsauta Tiedosto vasemmassa yläkulmassa.
2. Valita Projektiasetukset ja klikkaa Kenraali.
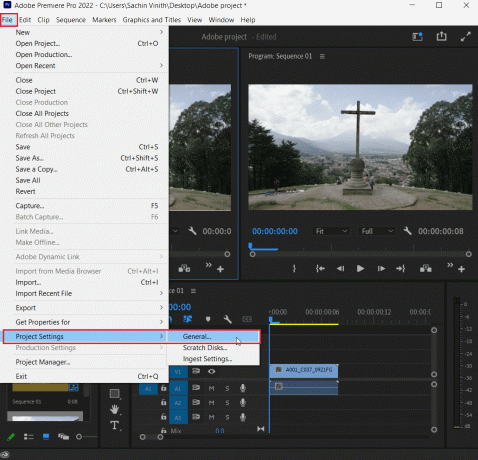
3. Vuonna Videon renderöinti ja toisto osio ja napsauta Renderöijä.
4. Valitse Vain Mercury Playback Engine -ohjelmisto ja klikkaa OK.

5. Piirrä video uudelleen ja tarkista, onko ongelma ratkaistu.
Lue myös: Esikatselun renderöiminen Premiere Prossa
Tapa 8: Päivitä näytönohjain
Grafiikkaohjaimen päivittäminen auttaa varmistamaan, että laitteisto on yhteensopiva Premiere Pron nykyisen version kanssa. Katso oppaamme osoitteessa 4 tapaa päivittää näytönohjaimet Windows 10:ssä.
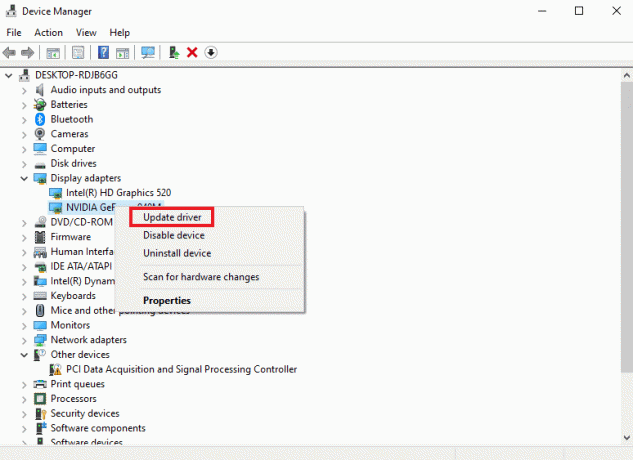
Tapa 9: Aseta virranhallintatilaksi Maksimi
Jos käytät NVIDIA-ohjauspaneelia tai AMD Radeon -ohjelmistoa, virranhallintatilan asettaminen maksimiin GPU: ssa voi olla erittäin hyödyllistä ongelman korjaamisessa. NVIDIA-käyttäjät voivat seurata alla olevia ohjeita:
1. Napsauta hiiren kakkospainikkeella omaa Työpöytä ja klikkaa NVIDIA Ohjauspaneeli.
2. Valitse Hallitse 3D-asetuksia vaihtoehto vasemmasta paneelista.
3. Paikanna Virranhallintatila alla asetukset ja laajentaa sen valikkoa.

4. Valitse nyt Suosi maksimaalista suorituskykyä avattavasta valikosta.
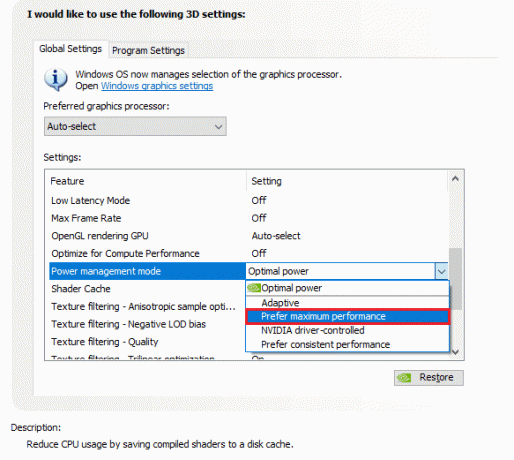
Tapa 10: Asenna Adobe Premiere Pro uudelleen
Adobe Premiere Pron uudelleenasentaminen voi ratkaista toiston resoluutioasetuksiin vaikuttavat ohjelman ristiriidat nollaamalla sen, mikä lopulta ratkaisee harmaantuneen ongelman.
1. Käynnistä Ohjauspaneeli ja alla Ohjelmat, Klikkaa Poista ohjelman asennus.
2. Nyt paikantaa Adobe Premiere Pro ja napsauta sitä hiiren kakkospainikkeella ja valitse Poista asennus.

3. Suorita prosessi loppuun noudattamalla näytön ohjeita käynnistä PC uudelleen.
4. Vieraile Adobe Premiere Pro verkkosivusto, jonka avulla voit ladata ja asentaa sen.

Suositus: DaVinci Resolve vs Premiere Pro
Toivomme, että tämä opas oli hyödyllinen ja olet oppinut korjaamaan ongelman Premiere Pron toistoresoluutio näkyy harmaana ongelma tietokoneellasi. Kerro meille, mitä haluat tutkia seuraavaksi. Jos sinulla on ehdotuksia tai kysymyksiä, mainitse ne kommenttiosiossa.
Henry on kokenut teknologiakirjailija, jonka intohimona on tehdä monimutkaisista teknologiaaiheista jokapäiväisten lukijoiden ulottuvilla. Yli vuosikymmenen kokemuksella teknologia-alalta Henrystä on tullut lukijoilleen luotettava tietolähde.



