5 tapaa käyttää suojattua kansiota Samsung Galaxy -puhelimissa
Sekalaista / / August 21, 2023
Samsung One UI tarjoaa mielenkiintoisen tietosuojaominaisuuden, jonka avulla voit piilottaa sovelluksesi, valokuvasi, videosi ja muut tiedostosi erilliseen kansioon nimeltä Suojattu kansio. Kun olet luonut suojatun kansion, saatat ihmetellä: "Missä Samsung-puhelimen suojattu kansio on?" No, näytämme sinulle erilaisia tapoja käyttää suojattua kansiota Samsung Galaxy -puhelimissa.
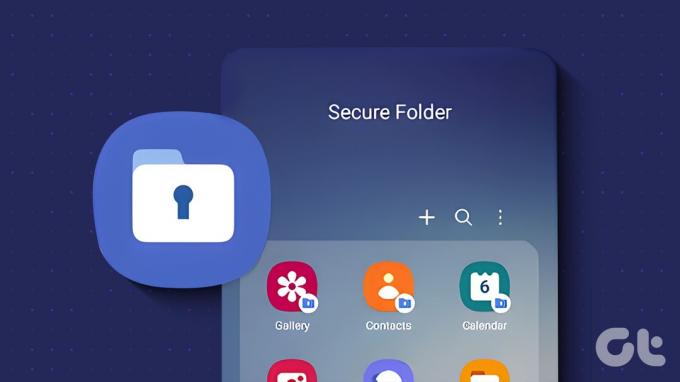
Voit avata suojatun kansion aloitusnäytöstä, Play Kaupasta tai käyttämällä hakua tai Google Assistantia. Ja voit jopa määrittää sen virtanäppäimelle. Aloitetaan ensin menetelmistä.
1. App Drawerista tai aloitusnäytöstä
Kun luot suojatun kansion ensimmäisen kerran, pääset siihen helposti käsiksi puhelimen sovelluslaatikkoon tai aloitusnäyttöön. Näin:
Vaihe 1: Pyyhkäise aloitusnäytössä ylöspäin avataksesi sovellusluettelon eli sovelluslaatikon.
Vaihe 2: Etsi suojattu kansio. Todennäköisesti se on viimeisellä näytöllä. Napauta sitä avataksesi sen. Sinua pyydetään kirjautumaan sisään PIN-koodilla tai salasanalla.
Päästyäsi sisään löydät alkuperäiset sovellukset, kuten Galleria, Yhteystiedot, Kalenteri, Muistiinpanot jne., suojatusta kansiosta.
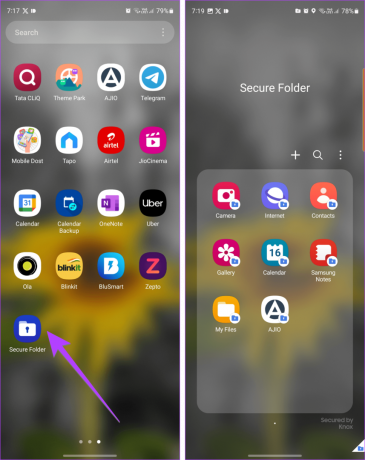
Vaihe 3: Lisää suojattu kansio -sovelluskuvake aloitusnäyttöön painamalla pitkään Suojattu kansio -kuvaketta ja valitsemalla Lisää etusivulle.

Kärki: Opi kuinka vaihda sovelluslaatikko Samsung Galaxy -puhelimissa.
Miksi suojattu kansio ei näy aloitusnäytössä?
Jos et löydä Suojattua kansiota sovelluslaatikosta, voit näyttää sen kahdella tavalla:
minä Asetuksista
Vaihe 1: Avaa Asetukset Samsung Galaxy -puhelimessa.
Vaihe 2: Siirry kohtaan Suojaus ja yksityisyys ja sen jälkeen Suojattu kansio.

Vaihe 3: Varmista sitten, että "Lisää suojattu kansio sovellusnäyttöön" -kohdan vieressä oleva kytkin on päällä.
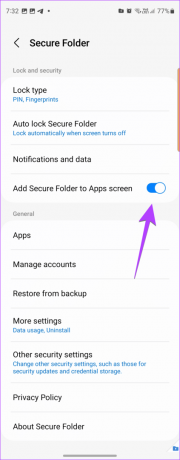
II. Pika-asetuksista
Jos haluat piilottaa tai näyttää Secure Folder -kuvakkeen nopeasti App Drawerissa, voit tehdä sen myös pika-asetuksista.
Vaihe 1: Avaa Pika-asetukset-paneeli pyyhkäisemällä alas kahdesti näytön yläreunasta.
Vaihe 2: Pyyhkäise vasemmalle, kunnes näet Suojattu kansio. Jos et näe sitä, napauta +-painiketta lopussa.
Vaihe 3: Pidä sitten Suojattu kansio -kuvaketta painettuna ja vedä se yläpaneelista alaosaan lisätäksesi sen pika-asetusten luetteloon. Napauta Valmis.

Vaihe 4: Kun olet lisännyt, napauta Suojattu kansio -kuvaketta Pika-asetuksissa näyttääksesi tai piilottaaksesi sen App Drawerista.
Kun kuvake on sininen, suojattu kansio näkyy sovelluslaatikossa. Napauta sitä uudelleen piilottaaksesi kuvakkeen App Drawerista.
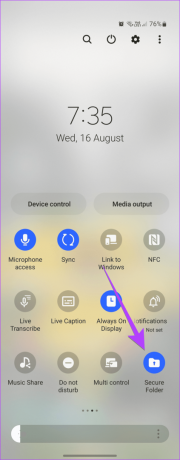
Kärki: Opi kuinka mukauttaa pika-asetuksia Android-puhelimissa.
2. Avaa suojattu kansio haun avulla
Vaihe 1: Napauta Finder-kuvaketta avataksesi haun Samsung Galaxy -puhelimellasi.
Vaihtoehtoisesti voit avata sovelluslaatikon ja napauttaa yläreunan hakupalkkia.
Vaihe 2: Kirjoita Suojattu kansio. Kun se näkyy hakutuloksissa, napauta sitä.

3. Käytä Google Assistantia löytääksesi suojatun kansion
Personal Digital Assistant, eli Google Assistant, voi myös auttaa pääsemään suojattuun kansioon Samsung-laitteessasi. Aktivoi ensin Google Assistant sanomalla "Hei Google" tai pyyhkäisemällä sisäänpäin alareunasta. Sano sitten "Avaa suojattu kansio".
4. Play Kaupasta
Avaa Secure Folder Play Kaupasta älypuhelimellasi seuraavasti:
Vaihe 1: Avaa Play Kauppa puhelimellasi.
Vaihe 2: Napauta yläreunan hakupalkkia ja kirjoita turvallinen.

Vaihe 3: Sinua tervehtivät monet Secure Folder -sovellukset. Napauta sitä, jossa lukee Samsung Electronics sovelluksen nimen alla.
Vaihe 4: Napauta lopuksi Avaa-painiketta.

5. Sivuavaimesta
Jos käytät Samsungin suojattua kansiota säännöllisesti, voit määrittää sen Samsung Galaxy -puhelimesi sivunäppäimelle (virtapainikkeelle).
Vaihe 1: Käynnistä Asetukset Samsung Galaxy -puhelimessa.
Vaihe 2: Siirry kohtaan Lisäominaisuudet ja sitten Sivunäppäin.

Vaihe 3: Ota käyttöön kaksoispainalluksen vieressä oleva kytkin ja valitse Avaa sovellus.

Vaihe 4: Napauta Asetukset-kuvaketta kohdan Avaa sovellus vieressä ja valitse Suojattu kansio.
Vaihe 5: Nyt, kun haluat käyttää suojattua kansiota, kaksoispaina sivupainiketta eli virtapainiketta.

Kärki: Opi kuinka ottaa kuvakaappauksia ilman virtapainiketta Androidilla.
Bonus: Kuinka avata suojattu kansio galleriassa
Suojattuun kansioon ei pääse tavallisesta kansiosta Samsung Gallery -sovellus. Voit kuitenkin lisätä valokuvia tai videoita Secure-kansioon Galleria-sovelluksesta.
Avaa mikä tahansa valokuva Galleria-sovelluksessa ja napauta kolmen pisteen kuvaketta. Valitse "Siirrä suojattuun kansioon". Samoin voit valita useita kohteita ja siirtää ne suojattuun kansioon.

Kärki: Opi kuinka käytä lukittua kansiota Google Kuvissa.
Voit tarkastella suojattuun kansioon lisättyjä valokuvia ja videoita avaamalla Suojattu kansio aloitusnäytöstä tai käyttämällä muita edellä mainittuja menetelmiä. Napauta sitten Galleria-sovellusta suojatun kansion sisällä.
Kärki: Voit poistaa valokuvan suojatusta kansiosta avaamalla sen Galleria-sovelluksessa suojatussa kansiossa. Paina kolmen pisteen kuvaketta ja valitse Siirrä pois suojatusta kansiosta.

Kärki: Tutustu Android-galleriasovellukset, joissa on piilotetut kuvat vaihtoehto.
Usein kysytyt kysymykset suojatun kansion käyttämisestä
Jos olet unohtanut suojatun kansion tunnistetiedot, kirjoita väärä salasana kerran. Napauta sitten Unohdin ja sen jälkeen Palauta. Kirjaudu nyt sisään Samsung-tilisi tiedoilla nollataksesi salasanan. Tämä menetelmä toimii vain, jos otat käyttöön "Palauta Samsung-tilin kanssa" Secure Folder -asetuksissa ennen kuin unohdat salasanan.
Voit poistaa suojatun kansion kokonaan siirtymällä kohtaan Asetukset > Suojaus ja tietosuoja > Suojattu kansio > Lisää asetuksia. Napauta Poista asennus. Sinulta kysytään, haluatko siirtää tiedostoja pois suojatusta kansiosta.
Piiloon
Toivomme, että tämä opas auttoi sinua pääsemään Secure Folderiin Samsungissa helposti. Secure Folderin lisäksi voit piilottaa sovellukset ja valokuvia tai videoita Samsung-puhelimissa myös muilla tavoilla. Jos sinulla on lisää kysymyksiä, jaa ne alla olevissa kommenteissa.
Päivitetty viimeksi 18. elokuuta 2023
Yllä oleva artikkeli saattaa sisältää kumppanilinkkejä, jotka auttavat tukemaan Guiding Techiä. Se ei kuitenkaan vaikuta toimitukselliseen eheyteemme. Sisältö pysyy puolueettomana ja autenttisena.
TIESITKÖ
Selaimesi pitää kirjaa järjestelmäsi käyttöjärjestelmästä, IP-osoitteesta, selaimesta sekä selaimen laajennuksista ja lisäosista.

Kirjoittanut
Mehvish Mushtaq on koulutukseltaan tietokoneinsinööri. Hänen rakkautensa Androidia ja vempaimia kohtaan sai hänet kehittämään ensimmäisen Android-sovelluksen Kashmiriin. Hänet tunnetaan nimellä Dial Kashmir, ja hän voitti Intian presidentiltä arvostetun Nari Shakti -palkinnon. Hän on kirjoittanut teknologiasta useiden vuosien ajan, ja hänen suosikkiteemojaan ovat Android-, iOS-/iPadOS-, Windows- ja verkkosovelluksiin liittyvät ohjeet, selitykset, vinkit ja temput.



