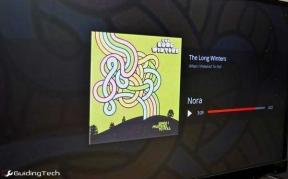Sisällysluettelon lisääminen Google-dokumentteihin
Sekalaista / / November 28, 2021
Kuvittele, että työskentelemässäsi projektissa on yli 100 sivua, ja jokaisessa otsikossa on vähintään viisi alaotsikkoa. Tällaisissa tilanteissa jopa ominaisuus Löytö: Ctrl + F tai Korvata: Ctrl + H ei auta paljon. Siksi luomalla a sisällysluettelo tulee ratkaisevaksi. Se auttaa pitämään kirjaa sivunumeroista ja osien otsikoista. Tänään keskustelemme sisällysluettelon lisäämisestä Google-dokumentteihin ja sisällysluettelon muokkaamiseen Google-dokumenteissa.
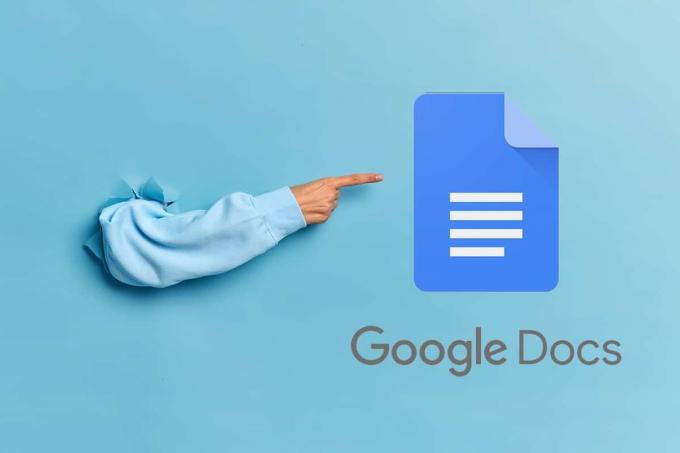
Sisällys
- Sisällysluettelon lisääminen Google-dokumentteihin
- Tapa 1: Valitsemalla tekstityylit
- Tapa 2: Lisäämällä kirjanmerkkejä
- Sisällysluettelon muokkaaminen Google-dokumenteissa
- Tapa 1: Lisää uusia otsikoita/alaotsikoita
- Tapa 2: Poista otsikot/alaotsikot
Sisällysluettelon lisääminen Google-dokumentteihin
Sisällysluettelo tekee kaiken lukemisesta paljon helpompaa ja yksinkertaista ymmärtää. Kun artikkeli on pitkä mutta sisältää sisällysluettelon, voit napauttaa haluamaasi aihetta saadaksesi uudelleenohjauksen automaattisesti. Tämä auttaa säästämään aikaa ja vaivaa. Lisäksi:
- Sisällysluettelo tekee sisällön hyvin järjestetty ja auttaa esittämään tiedot siististi ja järjestyksessä.
- Se saa tekstin näyttämään edustava ja mukaansatempaava.
- Sinä pystyt siirtyä tiettyyn osioon, napauttamalla/napsauttamalla haluttua alaotsikkoa.
- Se on loistava tapa kehittää kirjoitus- ja muokkaustaitojasi.
Sisällysluettelon suurin etu on: vaikka sinä muuntaa asiakirjasi PDF-muotoont, se on edelleen siellä. Se ohjaa lukijat heitä kiinnostaviin aiheisiin ja hyppää suoraan haluttuun tekstiin.
Huomautus: Tässä viestissä mainitut vaiheet toteutettiin Safarissa, mutta ne pysyvät samoina käyttämästäsi selaimesta riippumatta.
Tapa 1: Valitsemalla tekstityylit
Yksi helpoimmista tavoista lisätä sisällysluettelo on valita tekstityylejä. Tämä on varsin tehokas toteuttaa, koska voit myös helposti luoda alaotsikoita. Näin lisäät sisällysluettelon Google-dokumentteihin ja muotoilet tekstisi tyylin:
1. Kirjoita asiakirjasi kuten yleensä teet. Sitten, valitse teksti jonka haluat lisätä sisällysluetteloon.
2. Vuonna Työkalupalkki, valitse tarvittava Otsikon tyyli alkaen Normaali teksti pudotusvalikosta. Tässä luetellut vaihtoehdot ovat: Otsikko, alaotsikko, Otsikko 1, Otsikko 2, ja Otsikko 3.
Huomautus: Otsikkoa 1 käytetään yleensä Pääotsikko jota seuraa otsikko 2, jota käytetään alaotsikot.

3. alkaen Työkalupalkki, Klikkaa Lisää >Tpystyy ctarkoitukset, kuten alla on kuvattu.
Huomautus: Voit halutessasi luoda sen Sinisin linkein tai Sivunumeroilla, tarpeen mukaan.

4. Asiakirjaan lisätään hyvin järjestetty sisällysluettelo. Voit siirtää tätä pöytää ja sijoittaa sen vastaavasti.

Näin teet Google-dokumenttien sisällysluettelon sivunumeroineen.
Lue myös: 2 tapaa muuttaa marginaaleja Google-dokumenteissa
Tapa 2: Lisäämällä kirjanmerkkejä
Tämä menetelmä sisältää asiakirjan otsikoiden lisäämisen kirjanmerkkeihin yksitellen. Näin voit lisätä sisällysluettelon Google-dokumentteihin lisäämällä kirjanmerkkejä:
1. Luo asiakirjan otsikko missä tahansa koko asiakirjassa valitsemalla teksti ja valitse sitten tekstityyli muodossa Otsikko.
2. Valitse tämä otsikko ja klikkaa Lisää > Bookmark, kuten on esitetty.

3. Toista yllä mainitut vaiheet Tekstitys, otsikot, ja Alaotsikot asiakirjassa.
4. Kun olet valmis, napsauta Lisää ja valitse Tpystyy sisältöön, kuten aiemmin.
Sisällysluettelosi lisätään suoraan valitun tekstin/otsikon päälle. Aseta se asiakirjaan haluamallasi tavalla.
Sisällysluettelon muokkaaminen Google-dokumenteissa
Joskus asiakirjaan saattaa tulla useita versioita ja toinen otsikko tai alaotsikko voidaan lisätä. Tämä äskettäin lisätty otsikko tai alaotsikko ei välttämättä näy sisällysluettelossa sellaisenaan. Siksi sinun pitäisi tietää, kuinka lisätä kyseinen otsikko sen sijaan, että joutuisit luomaan sisällysluettelon tyhjästä. Näin voit muokata sisällysluetteloa Google-dokumenteissa.
Tapa 1: Lisää uusia otsikoita/alaotsikoita
1. Lisää muita alaotsikoita tai otsikoita ja asiaankuuluvaa tekstiä.
2. Napsauta sisällä Sisällysluettelo Box.
3. Huomaat a Päivitä symboli oikealla puolella. Päivitä olemassa oleva sisällysluettelo napsauttamalla sitä.
Lue myös: 4 tapaa luoda reunuksia Google Docsissa
Tapa 2: Poista otsikot/alaotsikot
Voit käyttää samoja ohjeita myös tietyn otsikon poistamiseen.
1. Muokkaa asiakirjaa ja poista otsikko/alaotsikot käyttämällä Askelpalautin avain.
2. Napsauta sisällä Sisällysluettelo Box.
3. Napsauta lopuksi virkistääkuvake päivittää sisällysluettelo tehtyjen muutosten mukaan.
Usein kysytyt kysymykset (FAQ)
Q1. Voitko tehdä sisällysluettelon Google Sheetsiin?
Valitettavasti et voi luoda sisällysluetteloa suoraan Google Sheetsissä. Voit kuitenkin valita solun yksitellen ja luoda hyperlinkin siten, että se ohjaa tiettyyn osioon, kun joku napauttaa sitä. Noudata annettuja ohjeita tehdäksesi niin:
- Napsauta solua johon haluat lisätä hyperlinkin. Napauta sitten Lisää > Lisää Linkki.
- Vaihtoehtoisesti voit käyttää pikanäppäintä Ctrl+K valitaksesi tämän vaihtoehdon.
- Nyt näkyviin tulee valintaikkuna, jossa on kaksi vaihtoehtoa: Liitä linkki tai hae ja Staulukoita tässä laskentataulukossa. Valitse jälkimmäinen.
- Valitse arkki johon haluat luoda hyperlinkin ja napsauta sitä Käytä.
Q2. Kuinka luon sisällysluettelon?
Voit luoda sisällysluettelon helposti joko valitsemalla sopivat tekstityylit tai lisäämällä kirjanmerkkejä noudattamalla tässä oppaassa annettuja ohjeita.
Suositus:
- Yhdistä useita Google Drive- ja Google Photos -tilejä
- Kuinka palauttaa poistetut Google-dokumentit
- 7 tapaa korjata hidas Google Maps
- Sivun lisääminen Google-dokumentteihin
Toivomme, että tämä artikkeli oli hyödyllinen ja pystyit siihen lisää sisällysluettelo Google-dokumentteihin. Jos sinulla on kysyttävää tai ehdotuksia, älä epäröi laittaa ne kommenttiosioon.