YouTube Music -sovelluksen asentaminen työpöydälle (Windows ja Mac)
Sekalaista / / August 23, 2023
YouTube Music on suosittu alusta musiikin suoratoistoon ja löytää uusia kappaleita. Vaikka se on laajalti tunnettu mobiilisovelluksestaan, monet käyttäjät haluavat käyttää palvelua pöytäkoneillaan. Valitettavasti Google ei ole tehnyt virallista sovellusta YouTube Musicille. Mutta sieltä on ulospääsy! Jos olet miettinyt, kuinka voit asentaa YouTube Musicin Windows- tai Mac-järjestelmääsi, olet tullut oikeaan paikkaan.
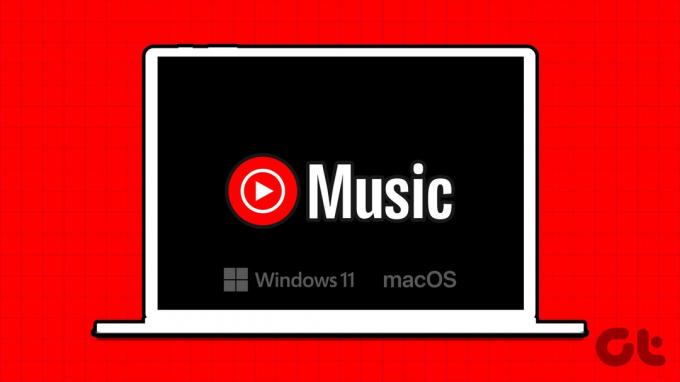
Tässä oppaassa opastamme sinut YouTube Musicin asentamisen vaiheittaisessa prosessissa sekä Windowsiin että macOS: ään. Voit asentaa YouTube Musicin verkkosovelluksen kautta tai käyttää kolmannen osapuolen ratkaisua. Joten mennään asiaan.
Tapa 1: Asenna YouTube Music Windows PC- tai Mac-tietokoneeseen Web-sovelluksen avulla
Vaikka YouTube Musicilla ei ole virallista ladattavaa sovellusta, voit käyttää progressiivista verkkosovellusta (PWA). Progressiiviset verkkosovellukset (PWA) ovat verkkosivustoja, jotka on rakennettu käyttämällä verkkoalustan teknologioita, mutta ne voivat tarjota käyttökokemuksen, joka on samanlainen kuin natiivisovellus. Näin lisäät YouTube Musicin työpöydällesi.
Windowsissa
Vaihe 1: Avaa YouTube Music Chromium-pohjaisessa verkkoselaimessa, kuten Google Chrome, Opera GX ja muut.
Avaa YouTube Music
Vaihe 2: Napsauta kolmen pisteen kuvaketta selainikkunan oikeassa yläkulmassa.
Vaihe 3: Valitse nyt vaihtoehtoluettelosta "Asenna YouTube Music".
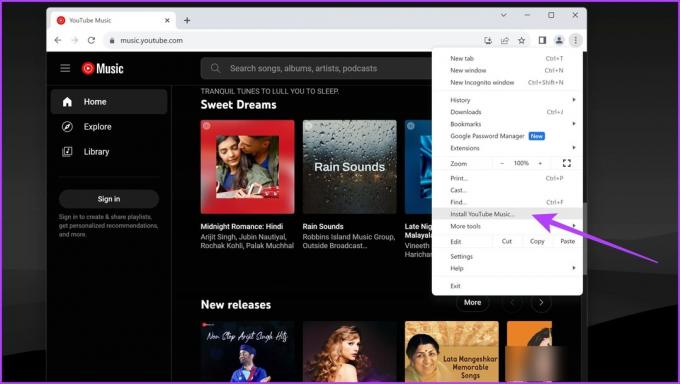
Jos käytät Microsoft Edgeä, napsauta suoraan App available -kuvaketta osoitepalkissa alla olevan kuvan mukaisesti.

Vaihe 4: Napsauta nyt ponnahdusikkunassa Asenna.
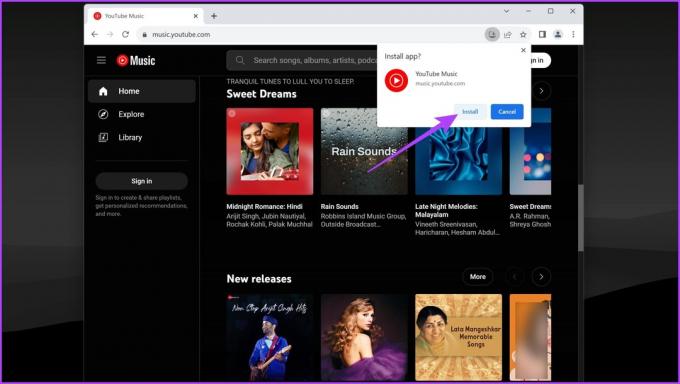
Vaihe 5: YouTube Musicin pitäisi nyt olla asennettuna Windows-tietokoneellesi. Voit käynnistää sen Käynnistä-valikosta etsimällä sitä tai etsimällä sen asennettujen sovellusten luettelosta.

Macilla
Kuten Windows, Chromium-pohjaisten verkkoselaimien avulla voit luoda PWA: ta tietyille verkkosivustoille myös Macissa. Näin voit asentaa YouTube Music -verkkosovelluksen Mac-tietokoneellesi.
Vaihe 1: Vieraile YouTube Music -sivustolla valitsemallasi Chromium-pohjaisella verkkoselaimella.
Avaa YouTube Music
Vaihe 2: Napsauta kolmen pisteen kuvaketta oikeassa yläkulmassa ja valitse "Asenna YouTube Music".

Joissakin selaimissa, kuten Microsoft Edgessä, on lisävaihe. Asenna YouTube Music napsauttamalla kolmen pisteen kuvaketta oikeassa yläkulmassa > napsauttamalla Sovellukset > Asenna YouTube Music.
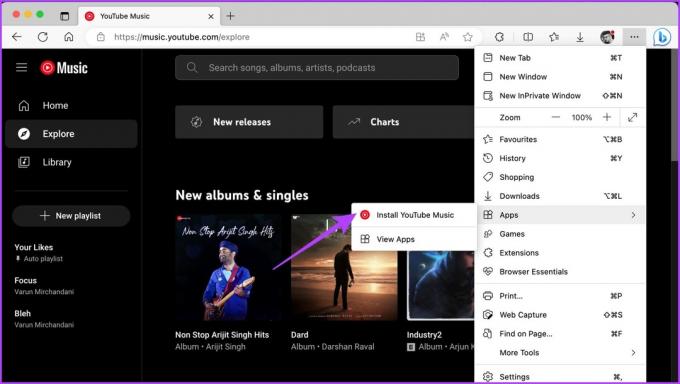
Vaihe 3: Napsauta ponnahdusikkunassa Asenna.

Vaihe 4: Ja siinä se. YouTube Musicin pitäisi nyt olla asennettuna macOS-laitteellesi. Pääset siihen etsimällä YouTube Musicia Spotlight-hausta ja käynnistämällä sen.
Vaihtoehtoisesti voit siirtyä Sovellukset-kansioon ja käynnistää YouTube Musicin.
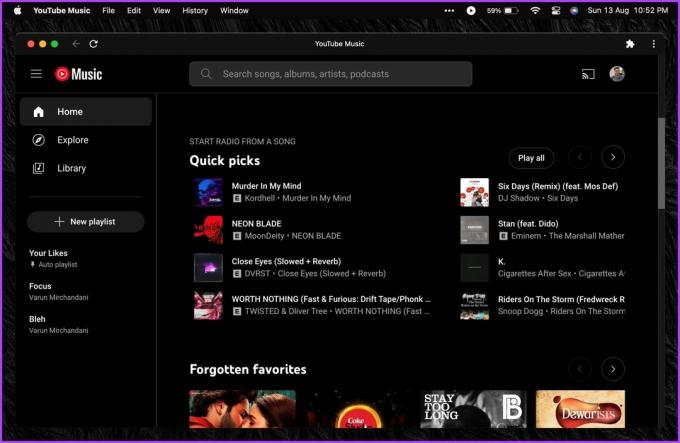
Poista YouTube Music Web App Windowsista ja Macista
YouTube Music -sovelluksen asennuksen poistaminen on yhtä helppoa kuin sen asentaminen. Mutta koska se on progressiivinen verkkosovellus, et voi poistaa sen asennusta ohjauspaneelin tai Sovellukset-kansion kautta kuten tavallista sovellusta.
Onneksi sovelluksen asennuksen poistotapa pysyy samana sekä Windowsissa että macOS: ssä. Toimi näin.
Vaihe 1: Käynnistä asentamasi YouTube Music -sovellus.
Vaihe 2: Napsauta kolmen pisteen kuvaketta oikeassa yläkulmassa. Valitse nyt "Poista YouTube Music".

Vaihe 3: Vahvista napsauttamalla ponnahdusikkunassa Poista.

Tapa 2: Asenna YouTube Music Desktop App Windowsiin ja Maciin
Jos haluat mieluummin erillisen sovelluksen, voit tutustua YouTube Music Desktop -sovellukseen. Se on avoimen lähdekoodin sovellus, jonka avulla voit asentaa YouTube Musicin Windowsiin ja Maciin. Sovelluksen avulla voit nauttia taustatoistosta sekä mahdollisuuden tarkastella sanoituksia, ohjata median toistoa ja saada työpöydän ilmoituksia raidan muutoksista.
Näin asennat YouTube Music Desktop -sovelluksen.
Windowsissa
Vaihe 1: Lataa ja asenna YouTube Music Desktop -sovellus Windows-tietokoneellesi kuten mikä tahansa muu tavallinen sovellus.
Lataa Youtube Music Desktop -sovellus
Vaihe 2: Kun sovellus on asennettu, käynnistä se.

Ja siinä se. Voit nyt nauttia YouTube Music -sovelluksesta Windows-tietokoneellasi.
macOS: ssä
Koska sovellus ladataan kolmannen osapuolen verkkosivustolta, macOS rajoittaa oletuksena sen asennusta. Tästä huolimatta voit asentaa YouTube Musicin työpöytäsovelluksen Mac-tietokoneellesi.
Vaihe 1: Lataa YouTube Music Desktop App DMG -tiedosto viralliselta verkkosivustolta.
Lataa Youtube Music Desktop -sovellus
Vaihe 2: Kun olet ladannut, avaa DMG-tiedosto. Asenna nyt YouTube Music -sovellus Sovellukset-kansioon.
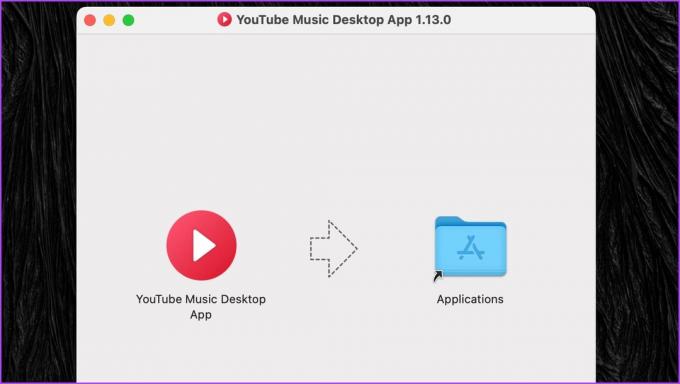
Vaihe 3: Käynnistä nyt YouTube Music Desktop -sovellus.
Sinun pitäisi saada ponnahdusikkuna, jossa sanotaan, että sovellusta ei voitu käynnistää, koska kehittäjää ei voida vahvistaa.

Vaihe 4: Napsauta Apple-logoa vasemmassa yläkulmassa ja valitse Järjestelmäasetukset.

Vaihe 5: Siirry nyt sivupalkin Tietosuoja ja turvallisuus -osioon. Tämä vie sinut macOS-laitteesi tietosuoja- ja suojausasetuksiin.

Vaihe 6: Vieritä alas oikealla olevaan Suojaus-osioon. Näyttöön tulee viesti, jonka mukaan "YouTube Music Desktop App" on estetty. Napsauta Avaa silti.

Vaihe 7: Sinua pyydetään nyt antamaan järjestelmän salasana salliaksesi tämän. Vaihtoehtoisesti voit käyttää sormenjälkeäsi käyttöoikeuden myöntämiseen, jos Mac tukee Touch ID: tä.
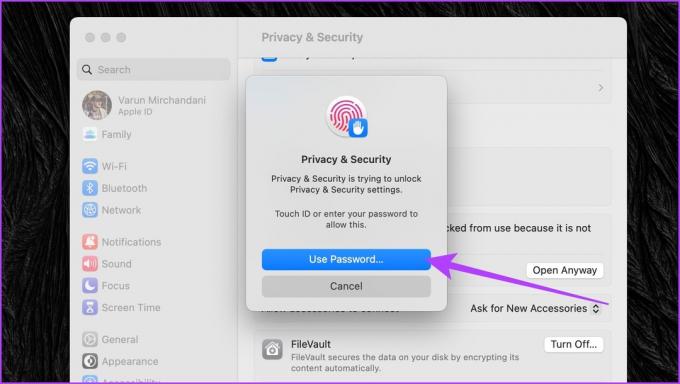
Vaihe 8: Näet jälleen ponnahdusikkunan, jossa kysytään, oletko varma sovelluksen avaamisesta. Napsauta Avaa jatkaaksesi.

Ja siinä se. Sinulla on nyt YouTube Music Desktop App asennettuna Macillesi.
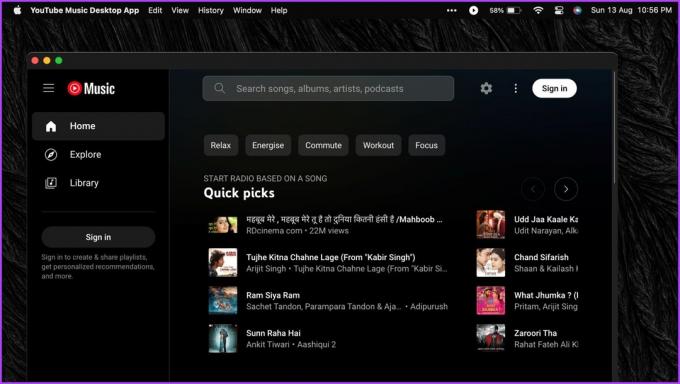
Poista YouTube Music -sovellus Windowsista ja macOS: stä
Vaikka sovellus on avoimen lähdekoodin, saatat tuntea olosi epämukavalta käyttää sitä. Jos haluat poistaa sen, prosessi on melko yksinkertainen. Koska se ei ole PWA, voit poistaa YouTube Music Desktop -sovelluksen kuten minkä tahansa muun sovelluksen.
Windows-tietokoneellasi: Hae YouTube Music Desktop -sovellusta Käynnistä-valikosta. Napsauta sitten Poista asennus poistaaksesi sen tietokoneeltasi.
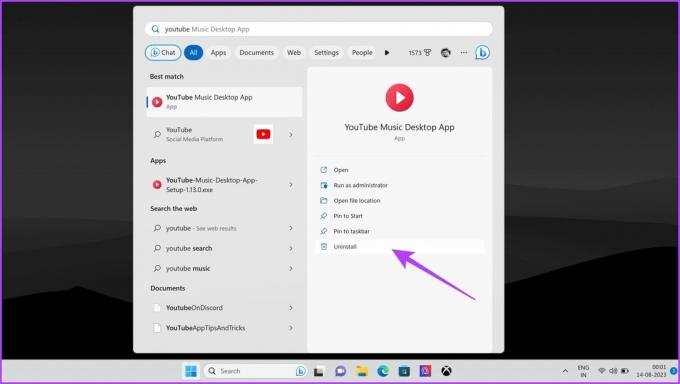
macOS-laitteellasi: Avaa Sovellukset-kansio Finderissa. Napsauta nyt hiiren kakkospainikkeella YouTube Music Desktop -sovellusta ja valitse Siirrä roskakoriin.

Usein kysytyt kysymykset YouTube Musicista Windowsille ja Macille
Kyllä, YouTube Music on saatavilla ilmaiseksi asennettavaksi ja käytettäväksi. On kuitenkin tärkeää huomata, että YouTube Musicin ilmainen versio sisältää mainoksia, ja ominaisuuksiin, kuten offline-kuunteluun, on rajoituksia. Jos haluat lisää ominaisuuksia, voit tilaa Youtube Premium tai YouTube Music Premium.
Kyllä, monet Chrome-laajennukset ovat saatavilla YouTube Musicille. Nämä laajennukset voivat tarjota lisäominaisuuksia ja toimintoja, jotka tekevät musiikin suoratoistosta mukavampaa ja nautinnollisempaa. Näitä ovat laajennukset, kuten YTM+ YouTube Musicille, Magic Actions for YouTube, YouTube Music Mini Player ja Looper YouTube Musicille.
Nauti YouTube Musicista
Näiden yksinkertaisten ohjeiden avulla voit asentaa YouTube Musicin sekä Windowsiin että Maciin. Selaa siis kappaleiden, albumien ja soittolistojen kirjastoa tai luo soittolistoja. Voit myös kuunnella musiikkia offline-tilassa ja ohjata toistoa pikanäppäimillä. Hyvää suoratoistoa!
Päivitetty viimeksi 21. elokuuta 2023
Yllä oleva artikkeli saattaa sisältää kumppanilinkkejä, jotka auttavat tukemaan Guiding Techiä. Se ei kuitenkaan vaikuta toimitukselliseen eheyteemme. Sisältö pysyy puolueettomana ja autenttisena.



