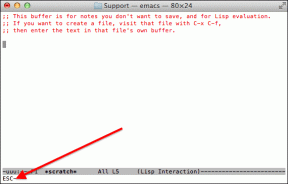7 parasta tapaa lisätä hymiöitä Google-dokumentteihin
Sekalaista / / August 25, 2023
Käytön lisääntyessä sosiaalisen median alustat kuten Twitter ja Facebook, hymiöistä ja hymiöistä on tullut nykyajan keskustelun peruselementtejä. Olemme tottuneet lisäämään hymiöitä kuvaamaan reaktioita, kun lähetät tekstiviestejä tai olemme vuorovaikutuksessa muiden kanssa sosiaalisen median sovellusten kautta. Sellaisenaan ei ole yllättävää, että tekstinkäsittelysovellukset, kuten Google Docs, ovat sisällyttäneet emojit ominaisuuksina.
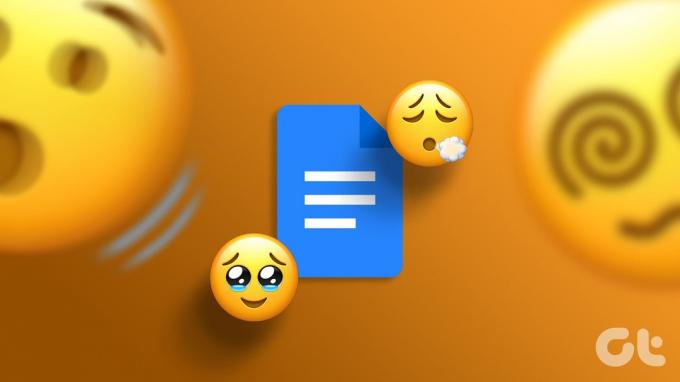
Google Docsissa voit lisätä hymiöitä kirjoittaessasi kankaalle. Voit käyttää emojia kommentoiessasi Google-dokumenteissa reagoidaksesi tekstiin. Jos sinun on selvitettävä, kuinka voit lisätä emojin Google-dokumentteihin, tässä on eri menetelmiä.
Hymiöiden lisääminen Google-dokumentteihin tekstillä
Voit lisätä hymiöitä kirjoittaessasi Google Docs -tiedostoon. Tässä on eri tapoja tehdä se:
Hymiöiden lisääminen pikanäppäimellä
Voit lisätä emojin Google Docs -tiedostoosi yksinkertaisella pikanäppäimellä. Näin voit tehdä sen:
Vaihe 1: Avaa Google-dokumentit haluamassasi selaimessa ja kirjaudu sisään Google-tilisi tiedoilla.
Avaa Google Docs
Vaihe 2: Kun luot uutta dokumenttia, napsauta Tyhjä mallia Aloita uusi asiakirja -ryhmässä. Muussa tapauksessa napsauta sitä Viimeaikaisista asiakirjoista, jos yrität käyttää olemassa olevaa tiedostoa.

Vaihe 3: Aseta kohdistin Google-dokumentin kirjoituskankaan kohtaan, johon haluat lisätä emojin.

Vaihe 4: Avaa valikko pitämällä näppäimistön Alt-näppäintä ja /-näppäintä painettuna samanaikaisesti.
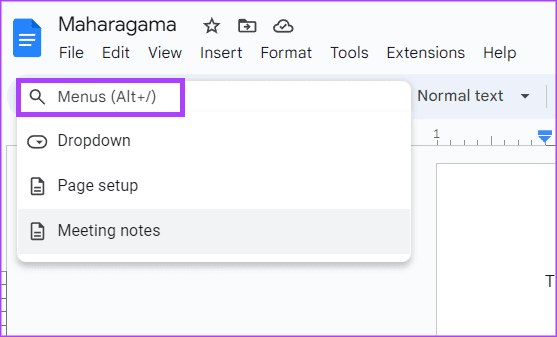
Vaihe 5: Kirjoita valikon hakupalkkiin emoji.
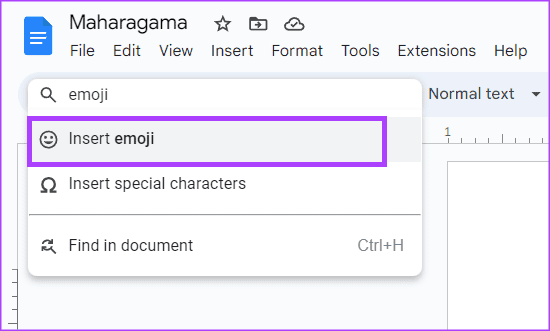
Vaihe 6: Valitse näytetystä valikosta Lisää emoji. Tämä käynnistää emoji-lokeron Google Doc -kirjoituskankaalle.

Vaihe 7: Valitse haluamasi emoji tarjottimesta.
Hymiöiden lisääminen @-symbolilla
@-symboli on toinen tapa lisätä hymiöitä Google-dokumentteihin. Näin voit tehdä sen:
Vaihe 1: Avaa Google-dokumentit haluamassasi selaimessa ja kirjaudu sisään tiedoillasi.
Vaihe 2: Kun luot uutta dokumenttia, napsauta Tyhjä mallia Aloita uusi asiakirja -ryhmässä. Muussa tapauksessa napsauta sitä Viimeaikaisista asiakirjoista, jos yrität käyttää olemassa olevaa tiedostoa.

Vaihe 3: Aseta kohdistin Google-dokumentin kirjoituskankaan kohtaan, johon haluat lisätä emojin.

Vaihe 4: Kirjoita @-symboli ja emoji yhdessä avataksesi valikon.
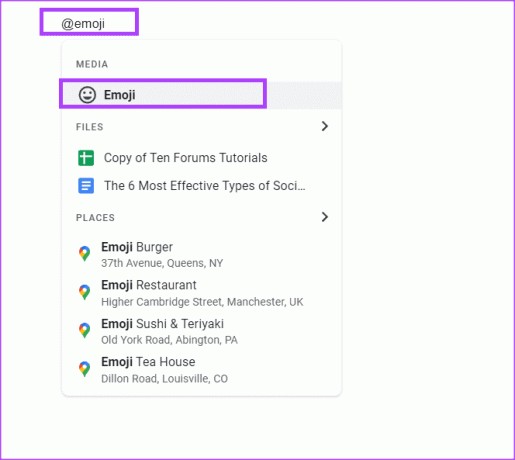
Vaihe 5: Valitse valikosta Emoji-vaihtoehto. Tämä käynnistää emoji-lokeron Google Doc -kirjoituskankaalle.

Vaihe 6: Valitse haluamasi emoji tarjottimesta.
Emojien lisääminen Lisää-välilehden avulla
Jos unohdat pikanäppäimen tai käytä @-symbolia emojien lisäämiseen Google-dokumentteihin, voit tehdä sen valintanauhasta Lisää-välilehden avulla. Näin voit tehdä sen:
Vaihe 1: Avaa Google-dokumentit haluamassasi selaimessa ja kirjaudu sisään tiedoillasi.
Vaihe 2: Kun luot uutta dokumenttia, napsauta Tyhjä mallia Aloita uusi asiakirja -ryhmässä. Muussa tapauksessa napsauta sitä Viimeaikaisista asiakirjoista, jos yrität käyttää olemassa olevaa tiedostoa.

Vaihe 3: Aseta kohdistin Google-dokumentin kirjoituskankaan kohtaan, johon haluat lisätä emojin.

Vaihe 4: Napsauta Google-dokumenttien valintanauhassa Lisää-välilehteä.

Vaihe 5: Napsauta Lisää-välilehdellä Emoji-vaihtoehtoa. Tämä käynnistää emoji-lokeron Google Doc -kirjoituskankaalle.
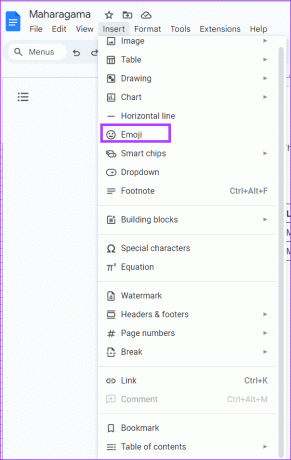
Vaihe 6: Valitse haluamasi emoji tarjottimesta.

Hymiöiden lisääminen Erikoismerkit-vaihtoehdon avulla
Lisää-välilehden avulla voit myös lisätä hymiöitä asiakirjaan erikoismerkkivaihtoehdosta. Näin voit tehdä sen:
Vaihe 1: Avaa Google-dokumentit haluamassasi selaimessa ja kirjaudu sisään tiedoillasi.
Vaihe 2: Kun luot uutta dokumenttia, napsauta Tyhjä mallia Aloita uusi asiakirja -ryhmässä. Muussa tapauksessa napsauta sitä Viimeaikaisista asiakirjoista, jos yrität käyttää olemassa olevaa tiedostoa.

Vaihe 3: Aseta kohdistin Google-dokumentin kirjoituskankaan kohtaan, johon haluat lisätä emojin.

Vaihe 4: Napsauta Google-dokumenttien valintanauhassa Lisää-välilehteä.

Vaihe 5: Napsauta Lisää-välilehdellä Erikoismerkit-vaihtoehtoa. Tämä käynnistää erikoismerkkien lokeron Google Doc -kirjoituskankaalle.
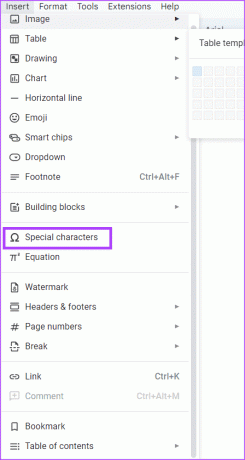
Vaihe 6: Napsauta Lisää erikoismerkit -palkin ensimmäistä avattavaa valikkoa ja valitse Emoji.
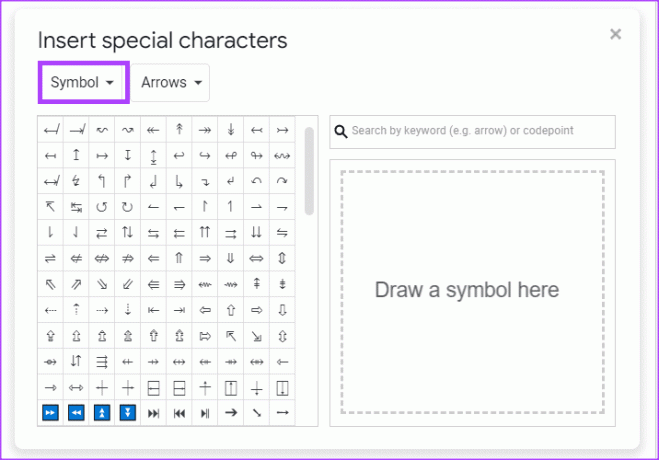
Vaihe 7: Valitse haluamasi emoji tarjottimesta.
Hymiöiden lisääminen Google-dokumentteihin reaktioina
Voit valita tekstin Google Docs -tiedostosta ja jättää emojin kommentiksi tai reaktioksi. Tässä on eri tapoja tehdä se:
Kuinka lisätä emoji-reaktioita kontekstivalikon avulla
Kontekstivalikko on ponnahdusvalikko, joka tarjoaa pikakuvakkeita Google-dokumenttien ominaisuuksiin tai toimiin. Tässä tapauksessa se sisältää pikakuvakkeen emoji-reaktioiden lisäämiseksi Google Docs -tiedostoon. Näin pääset siihen:
Vaihe 1: Avaa Google-dokumentit haluamassasi selaimessa ja kirjaudu sisään tiedoillasi.
Vaihe 2: Kun luot uutta dokumenttia, napsauta Tyhjä mallia Aloita uusi asiakirja -ryhmässä. Muussa tapauksessa napsauta sitä Viimeaikaisista asiakirjoista, jos yrität käyttää olemassa olevaa tiedostoa.

Vaihe 3: Valitse teksti, johon haluat antaa emoji-reaktion.

Vaihe 4: Avaa kontekstivalikko napsauttamalla kangasta hiiren kakkospainikkeella.
Vaihe 5: Valitse "Lisää emoji-reaktio" näytetyistä vaihtoehdoista. Tämä käynnistää emoji-lokeron Google Doc -kirjoituskankaalle.
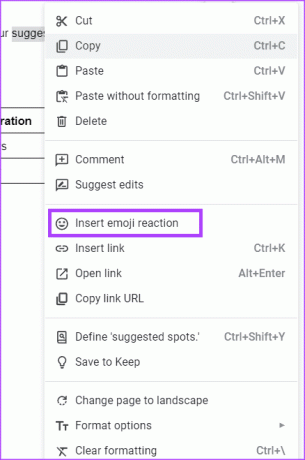
Vaihe 6: Valitse haluamasi emoji-reaktio tarjottimesta.

Kuinka lisätä emoji-reaktioita sivupaneelin avulla
Google Docs -tiedoston oikeanpuoleisessa marginaalissa on sivuvalikko, jossa voit valita vaihtoehdon lisätä emoji-reaktioita korostettuun tekstiin. Näin pääset siihen:
Vaihe 1: Avaa Google-dokumentit haluamassasi selaimessa ja kirjaudu sisään tiedoillasi.
Vaihe 2: Kun luot uutta dokumenttia, napsauta Tyhjä mallia Aloita uusi asiakirja -ryhmässä. Muussa tapauksessa napsauta sitä Viimeaikaisista asiakirjoista, jos yrität käyttää olemassa olevaa tiedostoa.

Vaihe 3: Valitse teksti, johon haluat antaa emoji-reaktion. Tämä avaa sivuvalikon.

Vaihe 4: Valitse "Lisää emoji-reaktio" näytetyistä vaihtoehdoista. Tämä käynnistää emoji-lokeron Google Doc -kirjoituskankaalle.
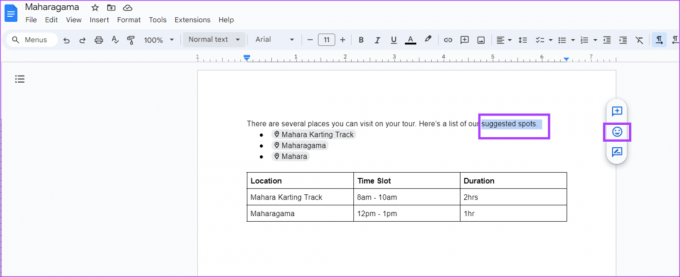
Vaihe 5: Valitse haluamasi emoji-reaktio tarjottimesta.

Voit myös reagoida kommenttiin emojilla. Näin voit tehdä sen:
Vaihe 1: Avaa Google-dokumentit haluamassasi selaimessa ja kirjaudu sisään tiedoillasi.
Vaihe 2: Kun luot uutta dokumenttia, napsauta Tyhjä mallia Aloita uusi asiakirja -ryhmässä. Muussa tapauksessa napsauta sitä Viimeaikaisista asiakirjoista, jos yrität käyttää olemassa olevaa tiedostoa.

Vaihe 3: Vie hiiren osoitin kommentin kohdalle, johon haluat reagoida, kunnes näet emoji-symbolin kommentin vieressä.
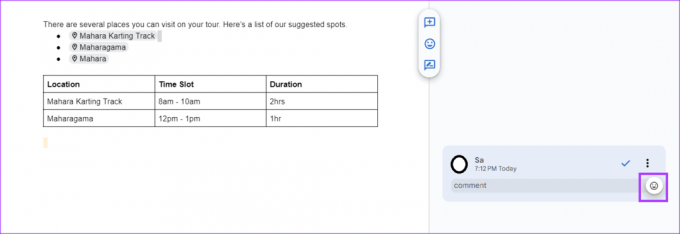
Vaihe 4: Napsauta emoji-symbolia käynnistääksesi emoji-tarjotin.
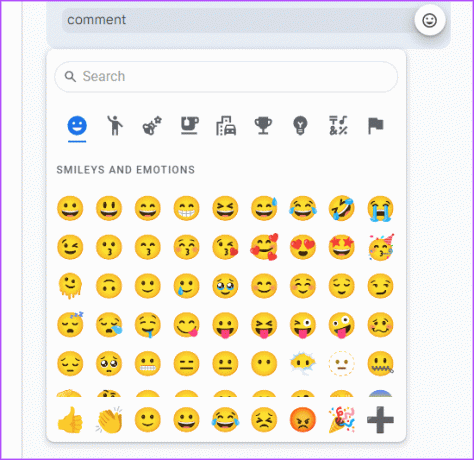
Vaihe 5: Valitse haluamasi emoji tarjottimesta.
Google-dokumenttien käyttäminen kuin ammattilainen
Kuten useimmat teknologiset työkalut, Google Docs vaatii jatkuvaa käyttöä kohtuullisen asiantuntemuksen saavuttamiseksi. Kuitenkin joitain vinkkejä, jotka voivat auttaa sinua pääsemään a ammattitaitoinen asiantuntemus Google-dokumenttien kanssa. Esimerkiksi vinkkejä dokumentin nopeaan hahmottamiseen tai yhteenvedon luomiseen.
Päivitetty viimeksi 7. elokuuta 2023
Yllä oleva artikkeli saattaa sisältää kumppanilinkkejä, jotka auttavat tukemaan Guiding Techiä. Se ei kuitenkaan vaikuta toimitukselliseen eheyteemme. Sisältö pysyy puolueettomana ja autenttisena.
TIESITKÖ
Leonard Kleinrock, MIT: n tietojenkäsittelytieteilijä, kehitti pakettien vaihtamisen kahden tietokoneen välillä ja julkaisi siitä kirjan vuonna 1961.