Sovellusten lisääminen tai poistaminen suojatusta kansiosta Samsung-puhelimissa
Sekalaista / / August 27, 2023
Suojattu kansio on loistava paikka piilottaa sovellukset tai käyttää kahta saman sovelluksen esiintymää Samsung Galaxy -puhelimessa. Mutta kuinka sovelluksia lisätään suojattuun kansioon? Lisäksi, kun ne on lisätty, kuinka ne poistetaan? Löydät vastauksen täältä. Opitaan lisäämään tai poistamaan sovelluksia Secure Folderista Samsung-puhelimissa.

Olemme myös käsitelleet, mitä tapahtuu, kun lisäät tai poistat sovelluksia Secure Folder -kansiosta Samsung-laitteissa. Opit myös lisäämään sovelluksia suojatusta kansiosta aloitusnäyttöön. Aloitetaanpa.
Kuinka lisätä sovelluksia suojattuun kansioon
Vaihe 1: Avaa suojattu kansio puhelimessasi.
Kärki: Voit tarkistaa oppaamme avataksesi suojatun kansion.
Vaihe 2: Syötä Secure Folder -salasana tai PIN-koodi kirjautuaksesi sisään.
Vaihe 3: Napauta (+) Lisää-kuvaketta yläreunassa.
Vaihe 4: Lisää nyt olemassa olevia sovelluksia suojattuun kansioon tai asenna uusia Google Play Kaupasta tai Galaxy Storesta.
Vaihe 5: Jos haluat lisätä olemassa olevia sovelluksia suojattuun kansioon, napauta sovelluskuvakkeita luettelosta ja paina Lisää-painiketta. Sovellus näkyy suojatussa kansiossa.

Vaihtoehtoisesti, jos haluat ladata uusia sovelluksia, napauta "Lataa Play Kaupasta" tai "Lataa Galaxy Storesta". Sinun on kirjauduttava uudelleen sisään Google- tai Samsung-tilillesi. Etsi sitten sovellus ja paina Asenna-painiketta.
Kun sovellus on asennettu, se näkyy vain suojatussa kansiossa, ei sen ulkopuolella, koska se on asennettu itse suojatusta kansiosta.
Mitä tapahtuu, kun siirrät sovelluksen suojattuun kansioon
Kun lisäät sovelluksen suojattuun kansioon, tapahtuu seuraavaa:
Alkuperäinen sovellus
Kun lisäät puhelimeesi jo asennetun sovelluksen suojattuun kansioon, sovelluksesta luodaan toinen kopio suojattuun kansioon. Tämä sovellus on täysin erilainen ja riippumaton vanhasta sovelluksesta. Alkuperäinen sovellus on edelleen aloitusnäytöllä; se on suojatussa kansiossa oleva kopio.
Voit säilyttää molemmat kopiot tai poistaa alkuperäisen sovelluksen aloitusnäytöltä siirtämisen jälkeen suojattuun kansioon. Sovellus pysyy sitten piilossa suojatussa kansiossa ilman jälkiä alkuperäisessä kansiossa.
Sovellustiedot
Alkuperäisen sovelluksen tietoja ei siirretä suojattuun kansioon. Sinun on kirjauduttava sisään ja määritettävä sovellus uudelleen Secure Folderissa tyhjästä. Periaatteessa jokaisella sovelluksella on erilliset kirjautumistietonsa. Näin ollen Secure Folder tarjoaa vaihtoehtoisen tavan käyttää saman sovelluksen kahta tiliä yhdessä puhelimessa.
Sovellusilmoitukset
Oletuksena et saa ilmoituksia suojattuun kansioon lisäämistäsi sovelluksista, kun olet suojatun kansion ulkopuolella. Saat ne kuitenkin, kun olet suojatussa kansiossa. Mutta voit muuttaa toimintaa, jos haluat saada ilmoituksia joka kerta.
Vaihe 1: Avaa suojattu kansio ja napauta kolmen pisteen kuvaketta ja sen jälkeen Asetukset.

Vaihe 2: Siirry kohtaan Ilmoitukset ja tiedot. Ota Näytä sisältö käyttöön.

Sovellusasetukset
Kun olet siirtänyt sovelluksen suojattuun kansioon, voit käyttää sen asetuksia, kuten käyttöoikeuksia, ilmoituksia jne., vain suojatusta kansiosta.
Vaihe 1: Avaa suojattu kansio ja napauta yläreunassa olevaa kolmen pisteen kuvaketta. Valitse Asetukset.

Vaihe 2: Napauta Sovellukset nähdäksesi luettelon suojatussa kansiossa olevista sovelluksista.
Vaihe 3: Napauta sitten sovellusta, jonka asetuksen haluat nähdä tai muuttaa.

Kärki: Tiedä mitä tapahtuu, kun sinä tyhjentää Android-sovelluksen tiedot.
Kuinka poistaa sovelluksia suojatusta kansiosta ja siirtää aloitusnäyttöön
Oletetaan, että olet siirtänyt sovelluksen suojattuun kansioon ja poistanut alkuperäisen sovelluksen aloitusnäytöltä. Nyt, jos haluat siirtää sovelluksen suojatusta kansiosta aloitusnäyttöön, et voi.
Sinun on asennettava sovellus uudelleen aloitusnäytölle Play Kaupan kautta. Kun olet tehnyt niin, voit säilyttää tai poistaa sovelluksen suojatussa kansiossa.
Kuinka poistaa sovelluksia suojatusta kansiosta
Jos haluat poistaa sovelluksen kokonaan suojatusta kansiosta Samsung Galaxy -puhelimissa, toimi seuraavasti:
Vaihe 1: Avaa suojattu kansio Samsung Galaxy -puhelimessa.
Vaihe 2: Paina pitkään sovelluskuvaketta, jonka haluat poistaa suojatusta kansiosta. Valitse Poista asennus.
Vaihe 3: Vahvistusponnahdusikkuna tulee näkyviin. Napauta OK poistaaksesi sovelluksen.
Huomautus: Esiasennettuja Samsung-sovelluksia, kuten Galleria, Kamera jne., ei voi poistaa suojatusta kansiosta.

Mitä tapahtuu, kun poistat sovelluksia suojatusta kansiosta
Kun poistat sovelluksen suojatusta kansiosta, kaikki sen tiedot poistetaan, kuten tavallinen sovellus. Sovellus poistetaan suojatusta kansiosta. Sinun on lisättävä se uudelleen suojattuun kansioon, jotta voit käyttää sitä.
Huomaa kuitenkin, että alkuperäiselle sovellukselle tai sen tiedoille ei tapahdu mitään. Eli sitä ei poisteta aloitusnäytöstä.
Kärki: Opi kuinka siirrä Samsung Secure Folder uuteen puhelimeen.
Bonus: Lisää suojatussa kansiossa olevien sovellusten pikakuvake aloitusnäyttöön
Jos käytät suojattua kansiota työtarkoituksiin, voit lisätä aloitusnäyttöön Suojattuun kansioon siirtämäsi sovelluksen nopeaa käyttöä varten. Sen vuoksi:
Vaihe 1: Avaa suojattu kansio.
Vaihe 2: Paina pitkään sovelluskuvaketta ja valitse Lisää kotiin.
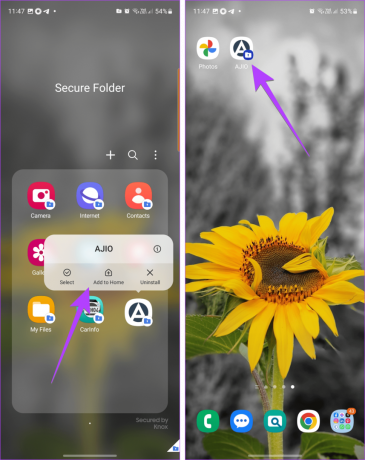
Secure Folder -sovellus näkyy aloitusnäytössä pienellä sinisellä merkillä oikeassa alakulmassa. Kun napautat tätä kuvaketta, sinua pyydetään kirjautumaan sisään suojatun kansion salasanallasi.
Kärki: Opi kuinka lisää sovellus takaisin aloitusnäyttöön.
Usein kysytyt kysymykset suojattujen kansiosovellusten lisäämisestä tai poistamisesta
Avaa suojattu kansio ja napauta kolmen pisteen kuvaketta. Valitse Lisää tiedostoja. Valitse lisättävän tiedoston tyyppi ja valitse lisättävät tiedostot.
Jos haluat poistaa suojatun kansion, sinun on poistettava se. Tätä varten siirry kohtaan Asetukset > Suojaus ja yksityisyys > Suojattu kansio > Lisää asetuksia. Napauta Poista asennus. Sinulta kysytään, haluatko siirtää tiedostoja pois suojatusta kansiosta ennen sen poistamista.
Pidä asiat turvassa
Näin voit lisätä tai poistaa sovelluksia suojatusta kansiosta. Jos haluat pitää asiat yksityisinä, opettele piilottaa valokuvat ja videot Samsung Galaxy -puhelimissa. Tutustu myös erilaisiin tapoihin piilota chatit WhatsAppissa.
Päivitetty viimeksi 23. elokuuta 2023
Yllä oleva artikkeli saattaa sisältää kumppanilinkkejä, jotka auttavat tukemaan Guiding Techiä. Se ei kuitenkaan vaikuta toimitukselliseen eheyteemme. Sisältö pysyy puolueettomana ja autenttisena.
TIESITKÖ
Selaimesi pitää kirjaa järjestelmäsi käyttöjärjestelmästä, IP-osoitteesta, selaimesta sekä selaimen laajennuksista ja lisäosista.

Kirjoittanut
Mehvish Mushtaq on koulutukseltaan tietokoneinsinööri. Hänen rakkautensa Androidia ja vempaimia kohtaan sai hänet kehittämään ensimmäisen Android-sovelluksen Kashmiriin. Hänet tunnetaan nimellä Dial Kashmir, ja hän voitti Intian presidentiltä arvostetun Nari Shakti -palkinnon. Hän on kirjoittanut teknologiasta useiden vuosien ajan, ja hänen suosikkiteemojaan ovat Android-, iOS-/iPadOS-, Windows- ja verkkosovelluksiin liittyvät ohjeet, selitykset, vinkit ja temput.



