5 parasta korjausta muotokuvatilaan, joka ei toimi FaceTimessa iPhonessa
Sekalaista / / August 27, 2023
Monille iPhone-käyttäjille FaceTime on oletussovellus videopuheluille ystäville ja perheelle. Parantaakseen käyttökokemustasi Apple lisäsi ominaisuuden SharePlay FaceTimessa katsella sisältöä rakkaittesi kanssa. Jos nyt vastaat töistä puheluihin FaceTimessa, voit aina ottaa muotokuvatilan käyttöön eristääksesi itsesi ja piilottaaksesi ympäristösi.
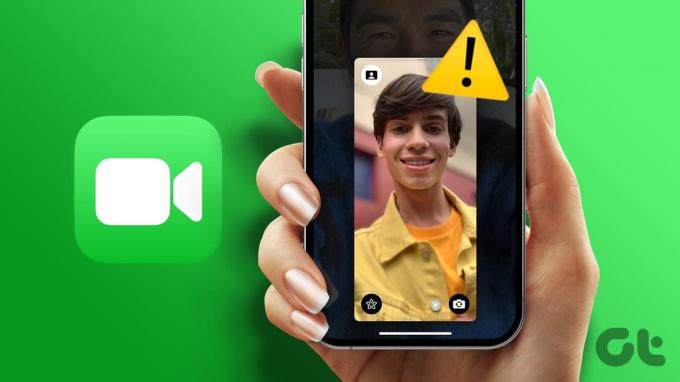
Mutta jotkut käyttäjät valittavat, etteivät he pysty käyttämään muotokuvatilaa FaceTimessa iPhoneissaan. Jos olet myös kohdannut tämän ongelman, tässä viestissä jaetaan parhaat ratkaisut muotokuvatilan korjaamiseen, joka ei toimi iPhonen FaceTimessa.
1. Tarkista, onko muotokuvatila käytössä
Jos et voi sumentaa taustaa FaceTime-puheluissasi, suosittelemme tarkistamaan, onko muotokuvatila käytössä FaceTimelle. Tämä ominaisuus ei ole oletusarvoisesti käytössä, ja sinun on otettava se käyttöön manuaalisesti Ohjauskeskuksesta. Näin
Vaihe 1: Avaa FaceTime iPhonessa.
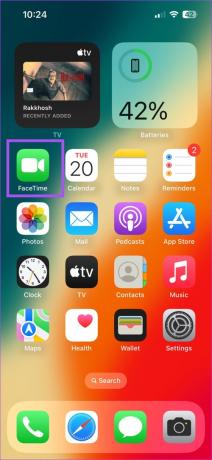
Vaihe 2: Pidä FaceTime auki ja pyyhkäise alas oikeasta yläkulmasta.
Vaihe 2: Napauta Tehosteet oikeassa yläkulmassa.

Vaihe 3: Valitse muotokuva.
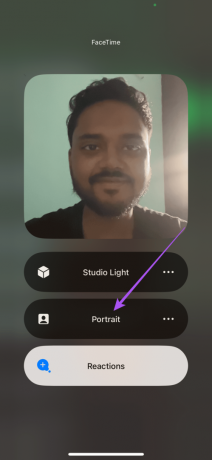
Napautat kolmea vaakasuuntaista pistettä Muotokuva-kohdan vieressä muuttaaksesi taustan sumennuksen tasoa FaceTime-puheluissa.


Vaihe 4: Sulje Ohjauskeskus ja tarkista, onko ongelma ratkaistu.
2. Siirrä hieman kauemmaksi iPhone-kamerasta
Jos muotokuvatila ei vieläkään näy FaceTime-puheluiden aikana, suosittelemme siirtymään hieman kauemmaksi kamerasta. iPhonesi etukameran syvyysanturin on tunnistettava tietty ero taustan ja etualan välillä, jotta taustan sumennusvaikutus voidaan ottaa käyttöön. Pysy siis hieman kauempana iPhonen kamerasta aktivoidaksesi muotokuvatilan FaceTime-puheluiden aikana. Lisäksi, jos kehyksessä on puhelun aikana enemmän kuin 3 henkilöä, taustan sumennus voi olla vaikeaa.
3. Aktivoi FaceTime uudelleen iPhonessa
Jos muotokuvatila ei edelleenkään toimi iPhonen FaceTimessa, aktivoi FaceTime uudelleen. Tämä on yksi tehokkaimmista ratkaisuista, varsinkin kun FaceTime lakkaa toimimasta kokonaan iPhonessasi. Näin voit tehdä sen.
Vaihe 1: Avaa Asetukset-sovellus iPhonessa.

Vaihe 2: Vieritä alas ja napauta FaceTime.
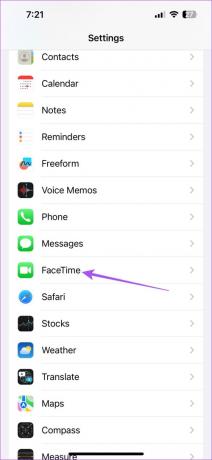
Vaihe 3: Napauta FaceTimen vieressä olevaa kytkintä poistaaksesi sen käytöstä.
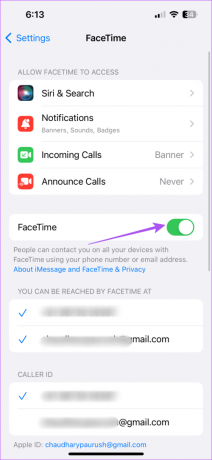
Vaihe 4: Odota hetki ja ota tämä ominaisuus uudelleen käyttöön napauttamalla kytkintä uudelleen.
Vaihe 5: Sulje Asetukset-sovellus ja avaa FaceTime tarkistaaksesi, onko ongelma ratkaistu.
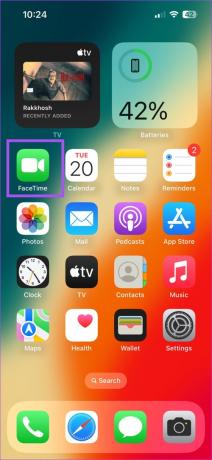
4. Pakota lopettamaan ja käynnistämään FaceTime uudelleen
Toinen yksinkertainen mutta tehokas ratkaisu, jos ongelma jää ratkaisematta, on pakottaa lopettamaan ja käynnistämään FaceTime uudelleen iPhonessa, jotta se saa uuden alun.
Vaihe 1: Pyyhkäise iPhonesi aloitusnäytössä ylös ja pidä sitä painettuna paljastaaksesi taustasovellusikkunat.
Vaihe 2: Pyyhkäise oikealle etsiäksesi FaceTimen. Pyyhkäise sitten ylöspäin poistaaksesi FaceTimen.

Vaihe 3: Avaa FaceTime-sovellus uudelleen ja tarkista, toimiiko muotokuvatila puheluiden aikana.
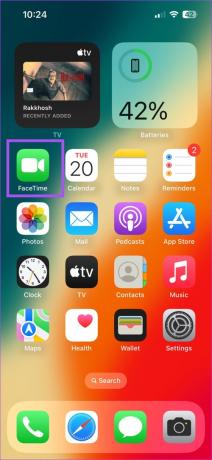
5. Päivitä iOS-versio
Jos mikään ratkaisuista ei toimi, viimeinen vaihtoehto on vain päivittää FaceTimen versio. Voit tehdä sen asentamalla kaikki odottavat iOS-päivitykset iPhonellesi. Näin voit tarkistaa odottavat iOS-päivitykset.
Vaihe 1: Avaa Asetukset-sovellus iPhonessa.

Vaihe 2: Vieritä alas ja napauta Yleistä.
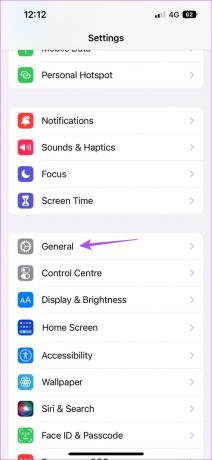
Vaihe 3: Napauta Ohjelmistopäivitys.
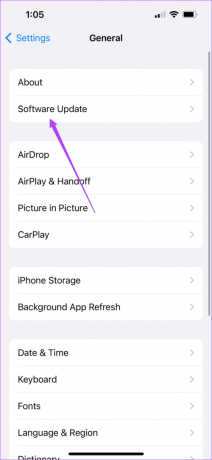
Vaihe 4: Jos päivitys on saatavilla, lataa ja asenna se.
Vaihe 5: Kun asennus on valmis, avaa FaceTime ja tarkista, onko ongelma ratkaistu.
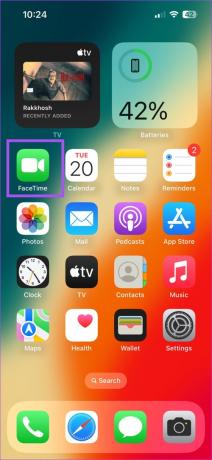
Jos sinulla on edelleen ongelmia Facetimen muotokuvatilan kanssa, suosittelemme vierailemaan Apple Storessa, jotta asiantuntijat tarkistavat iPhonesi etukameran. Syvyysanturissa voi olla sisäinen vaurio tai toimintahäiriö, joka aiheuttaa tämän ongelman.
Käytä muotokuvatilaa FaceTimessa
Nämä ratkaisut auttavat, jos Portrait Mod ei toimi iPhonen FaceTimessa. Voit käyttää muotokuvatilaa myös soittaessasi FaceTime-puheluita ulkona. Mutta jos saat odottamattoman FaceTime-puhelun, et ehkä halua soittajan kuulevan keskusteluasi toisen puhelun aikana. Siinä tapauksessa voit mykistää henkilön FaceTimessa.
Päivitetty viimeksi 18. heinäkuuta 2023
Yllä oleva artikkeli saattaa sisältää kumppanilinkkejä, jotka auttavat tukemaan Guiding Techiä. Se ei kuitenkaan vaikuta toimitukselliseen eheyteemme. Sisältö pysyy puolueettomana ja autenttisena.



