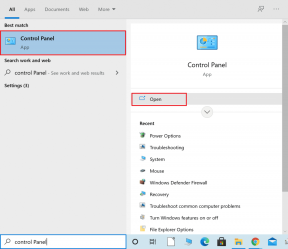6 parasta tapaa korjata Discord ei näytä Spotifyn tilaa
Sekalaista / / August 27, 2023
Yksi syy Discordin hämmästyttävään suosioon on sen integrointi kolmansien osapuolien sovelluksiin ja palveluihin. Sinä pystyt yhdistä Discord-tilisi PlayStationiin näyttääksesi mitä peliä pelaat, ja samanlainen integraatio on saatavilla myös Spotify-käyttäjille. Monet ovat kuitenkin valittaneet siitä, että Discord ei näytä Spotify-tilaansa sovelluksessa. Jos kohtaat saman, korjaa ongelma alla olevien ohjeiden avulla.

Discordin Spotify-integraatio on siisti tapa näyttää, mitä kuuntelet alustalla. Useat syyt voivat katkaista Spotify-integraation Discordissa. Se voi johtua vanhentuneesta sovelluksesta, tilitiedoista, verkkoyhteyden häiriöistä ja muusta. Aloitetaan vianetsintämatka ilman pitkiä puheita.
1. Ota Spotify-tila käyttöön Discordissa
Kun yhdistät Spotify-tilisi ensimmäistä kertaa Discordissa, sovellus antaa luvan näyttää Spotifyn tilasi. Jos olet poistanut sen käytöstä tietosuojasyistä, ota se käyttöön alla olevien ohjeiden avulla.
Discord-työpöytä
Vaihe 1: Käynnistä Discord-sovellus työpöydälläsi ja napsauta Asetukset käyttäjänimesi vieressä.

Vaihe 2: Valitse vasemmasta sivupalkista Yhteydet.
Vaihe 3: Ota käyttöön "Näytä Spotify tilana" -kytkin.
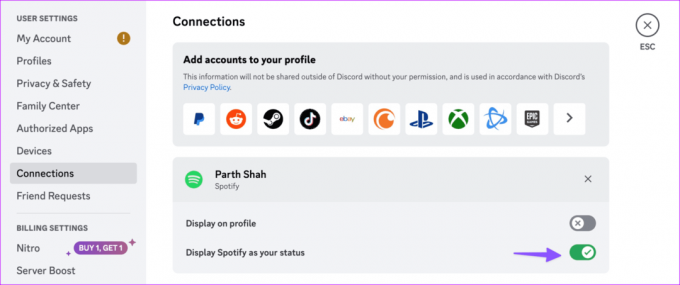
Discord mobiili
Vaihe 1: Avaa puhelimesi Discord-sovellus.
Vaihe 2: Napauta Discord-profiilisi kuvaketta vasemmassa alakulmassa ja valitse Yhteydet.


Vaihe 3: Ota käyttöön "Näytä Spotify tilana" -kytkin Spotify-kohdassa.

Vaihdoitko äskettäin Spotify-tilisi salasanan? Spotify-tilasi ei näy virheellisten tilitietojen vuoksi. Sinun on linkitettävä Spotify-tili uudelleen Discordissa. Tässä on mitä sinun tulee tehdä.
Discord-työpöytä
Vaihe 1: Käynnistä Discord-sovellus työpöydälläsi ja napsauta Asetukset käyttäjänimesi vieressä.
Vaihe 2: Napsauta Yhteydet vasemmasta sivupalkista ja napsauta Spotify-tilisi vieressä olevaa x-merkkiä.

Vaihe 3: Vahvista päätöksesi napsauttamalla Katkaise yhteys.

Vaihe 4: Spotify-sovelluksen kuvake tulee näkyviin yläreunaan. Klikkaa sitä. Kirjaudu sisään tilitiedoillasi ja anna asiaankuuluva lupa.
Discord mobiilisovellus
Vaihe 1: Avaa puhelimesi Discord-sovellus ja napauta profiilisi kuvaketta vasemmassa alakulmassa.
Vaihe 2: Valitse Yhteydet. Napauta x-merkkiä ja valitse Katkaise yhteys.

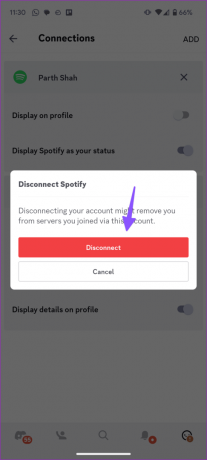
Vaihe 3: Napauta yläreunassa Lisää ja valitse Spotify.
Kirjaudu sisään Spotify-tilisi tiedoilla, ja integrointi on hyvä jatkaa Discordissa.
3. Tyhjennä Discord-välimuisti
Vioittunut Discord-välimuisti johtaa usein ongelmiin, kuten "Spotify ei näy Discordissa". Tyhjennä Discord-välimuisti ja yritä uudelleen. Alla olevat vaiheet eivät vaikuta olemassa oleviin yhteyksiisi alustalla. Aloitetaan ensin työpöytäsovelluksista.
Discord-työpöytä
Windows
Vaihe 1: Avaa Resurssienhallinta painamalla Windows + E -pikanäppäintä.
Vaihe 2: Siirry seuraavaan polkuun (huomaa, että sinun on korvattava käyttäjätunnus tilisi nimellä polussa):
C:\Users\\AppData\Roaming

Vaihe 3: Avaa Discord-kansio kaksoisnapsauttamalla sitä.
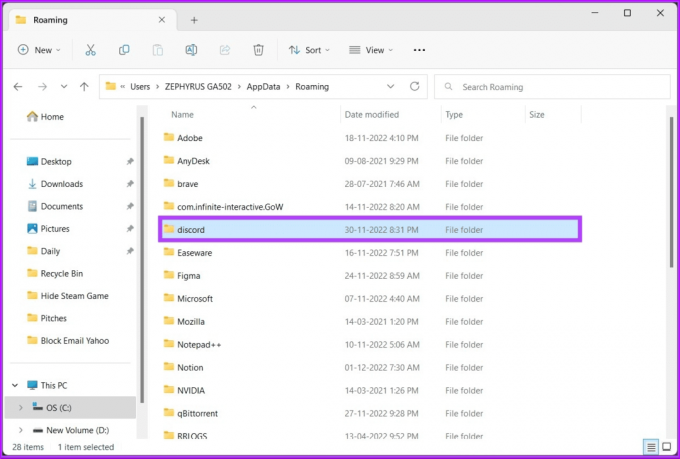
Vaihe 4: Etsi välimuisti-, koodivälimuisti- ja GPUCache-kansiot ja poista ne tietokoneeltasi.

Poista myös nämä kansiot roskakorista.
Mac
Vaihe 1: Käynnistä Finder ja napsauta Menu-painiketta.
Vaihe 2: Valitse "Siirry kansioon".

Vaihe 3: Kirjoita osoite alle ja paina Return:
~/Library/Application Support/discord/
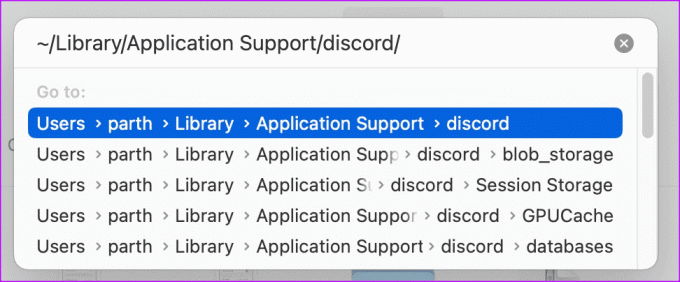
Vaihe 4: Siirrä välimuisti-, koodivälimuisti- ja GPUCache-kansiot Biniin.

Discord mobiili
Vaihe 1: Paina pitkään Discord-sovelluksen kuvaketta ja paina i-kuvaketta avataksesi Sovellustiedot-valikon.
Vaihe 2: Napauta "Tallennustila ja välimuisti" ja valitse Tyhjennä välimuisti.

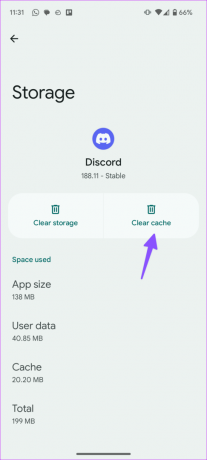
4. Poista pelitoiminnan tilaviesti käytöstä
Nykyinen pelitoimintasi voi olla ristiriidassa Spotifyn kanssa, jotta kuuntelutunnelmasi näkyy Discord-tilillä. Sinun on lopetettava Steam- tai Epic Games -toiminnan näkyminen Discord-tililläsi.
Discord-työpöytä
Vaihe 1: Käynnistä Discord-sovellus työpöydälläsi ja napsauta Asetukset käyttäjänimesi vieressä.

Vaihe 2: Valitse vasemmasta sivupalkista Yhteydet.
Vaihe 2: Poista käytöstä "Näytä profiilissa" -kytkin Steamin tai muun pelitilin kohdalla.
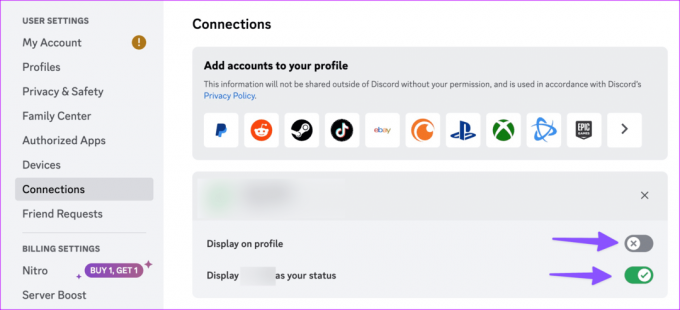
Discord mobiili
Vaihe 1: Käynnistä Discord-sovellus ja napauta profiilikuvakettasi oikeassa alakulmassa avataksesi tilisi.
Vaihe 2: Valitse Yhteydet ja poista käytöstä "Näytä profiilissa" -kytkin Steamin, Epic Gamesin tai Xboxin osalta.

5. Tarkista Discord-tila
Kun Discord kohtaa palvelinpuolen käyttökatkon, saatat kohdata ongelmia perustehtävissä, kuten viestien lähettämisessä, Spotify-tilan näyttämisessä, soittamisessa ja muissa tehtävissä. Voit vierailla yrityksen omalla palvelimen tilasivustolla ja varmistaa, että kaikki on toiminnassa. Jos tapahtuu suuri katkos, odota, että Discord ratkaisee ongelman heidän puoleltaan.
Tarkista Discord-tila
6. Päivitä Discord
Vanhentuneet Discord-työpöytä- ja mobiilisovellukset voivat kohdata ongelmia Spotify-tilan näyttämisessä. Voit yksinkertaisesti käynnistää Discord-työpöytäsovelluksen uudelleen, ja se alkaa ladata uusinta päivitystä.
Lataa Discord for Desktop
Mobiilikäyttäjät voivat vierailla Play Kaupassa tai App Storessa asentaakseen uusimman Discord-version.
Lataa Discord Androidille
Lataa Discord iPhonelle
Jaa musiikkiasetuksesi Discordissa
Discord toimii hyvin kolmannen osapuolen sovellusten, kuten Spotifyn, kanssa. Sovellus, joka ei kuitenkaan näytä kuunteluvalintojasi, kumoaa tällaisen integroinnin käytön. Yllä olevien temppujen pitäisi korjata ongelma hetkessä.
Päivitetty viimeksi 31. heinäkuuta 2023
Yllä oleva artikkeli saattaa sisältää kumppanilinkkejä, jotka auttavat tukemaan Guiding Techiä. Se ei kuitenkaan vaikuta toimitukselliseen eheyteemme. Sisältö pysyy puolueettomana ja autenttisena.

Kirjoittanut
Parth työskenteli aiemmin EOTO.tech: llä teknisten uutisten parissa. Hän työskentelee tällä hetkellä freelancerina Guiding Techissä ja kirjoittaa sovellusten vertailusta, opetusohjelmista, ohjelmistovinkkeistä ja temppuista sekä sukeltaa syvälle iOS-, Android-, macOS- ja Windows-alustoihin.