Kuinka lisätä ja poistaa rivinumeroita Microsoft Wordissa
Sekalaista / / August 28, 2023
Jos työskentelet paljon tekstiä sisältävän asiakirjan parissa ja haluat helpottaa asiakirjan viittausta tai selaamista, voit kokeilla rivinumerointia. Rivien numerointi on yleistä ja erityisen hyödyllinen lakimiehille. Löydät rivinumerot lakiteksteistä, kuten sopimuksista, mikä helpottaa käyttäjien navigointia asiakirjassa.
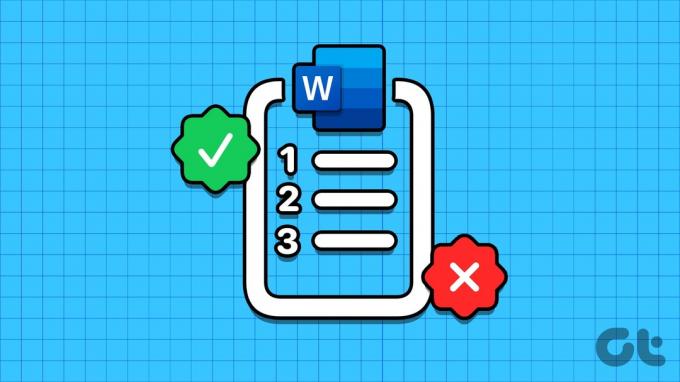
Jos tekstinkäsittelyohjelmasi on Microsoft Word, rivit a asiakirjat on oletusarvoisesti numeroitu. Nämä numerot ovat kuitenkin näkymättömiä, ellet paljasta niitä asiakirjassasi. Myös se, ovatko rivit näkyvissä koko Word-asiakirjassa vai osassa sitä, jää päätettäväksi. Näin voit lisätä ja poistaa rivinumeroita Microsoft Wordissa.
Kuinka lisätä rivinumeroita Microsoft Wordiin
Ominaisuus lisätä rivinumeroita Microsoft Wordissa on Word-nauhan Asettelu-välilehdessä. Sen avulla voit lisätä rivinumeroita koko Word-asiakirjaan, valittujen osien asiakirjan osaan. Näin se toimii:
Lisää rivinumerot koko asiakirjaan
Näin voit lisätä rivinumeroita koko asiakirjaan:
Vaihe 1: Napsauta tehtäväpalkin Käynnistä-painiketta ja kirjoita sana hakeaksesi sovellusta.

Vaihe 2: Napsauta tuloksista Microsoft Word -sovellusta tai asiakirjaa avataksesi sen.

Vaihe 3: Valitse kaikki Word-asiakirjasi teksti painamalla Ctrl + A -näppäimiä samanaikaisesti.
Vaihe 4: Napsauta Microsoft Word -nauhan Asettelu-välilehteä.

Vaihe 5: Napsauta Sivun asetukset -ryhmässä Rivinumerot-painiketta.

Vaihe 6: Valitse avattavasta valikosta jokin seuraavista vaihtoehdoista:
- Jatkuva: rivinumerot peräkkäin läpi asiakirjan
- Käynnistä jokainen sivu uudelleen: aloita rivinumerointi 1:stä asiakirjasi jokaisella sivulla
- Käynnistä jokainen osio uudelleen: aloita rivinumerointi 1:stä asiakirjan jokaisen osionvaihdon jälkeen.

Jos se ei näy asiakirjassa, kun olet valinnut haluamasi rivinumeromuodon, varmista, että sivunäkymäsi on Tulostusasettelussa.
Lisää rivinumerot asiakirjan osaan tai useisiin osiin
Näin voit lisätä rivinumeroita asiakirjan osaan tai osiin:
Vaihe 1: Napsauta tehtäväpalkin Käynnistä-painiketta ja kirjoita sana hakeaksesi sovellusta.

Vaihe 2: Napsauta tuloksista Microsoft Word -sovellusta tai asiakirjaa avataksesi sen.

Vaihe 3: Valitse Word-asiakirjasta osa tai osiot, joihin haluat liittää rivinumerot.
Vaihe 4: Napsauta Microsoft Word -nauhan Asettelu-välilehteä.

Vaihe 5: Napsauta Sivun asetukset -ryhmässä Rivinumerot-painiketta.

Vaihe 6: Valitse avattavasta valikosta Rivinumerointiasetukset avataksesi Sivun asetukset -valintaikkunan.

Vaihe 7: Napsauta Sivun asetukset -valintaikkunan Asettelu-välilehteä.

Vaihe 8: Napsauta Käytä-osiossa avattavaa valikkoa ja napsauta Valitut osiot.
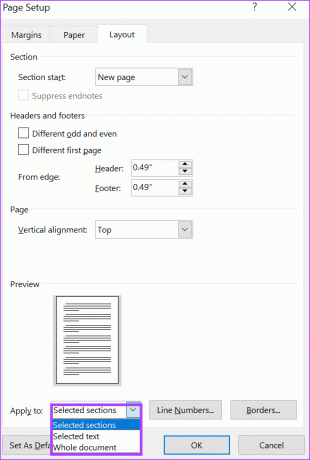
Vaihe 9: Napsauta Rivinumerot-painiketta avataksesi Rivinumerot-valintaikkunan.
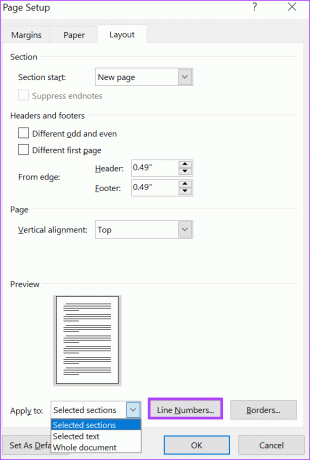
Vaihe 10: Valitse Lisää rivinumerointi -kohdan vieressä oleva ruutu ja valitse haluamasi numerointityyppi täyttämällä seuraavat vaihtoehdot:
- Aloittaa: numero, josta haluat rivinumeroiden alkavan
- Tekstistä: kuinka kaukana tekstistä haluat rivinumeroiden näkyvän.
- Laskentaperuste: aikavälit, joilla haluat rivinumeroiden näkyvän.
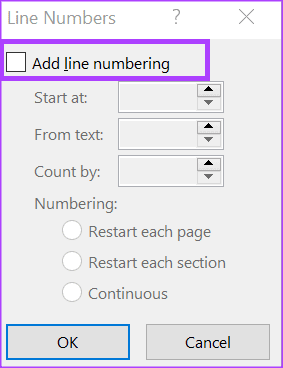
Vaihe 11: Napsauta OK sulkeaksesi valintaikkunan ja tallentaaksesi muutokset.
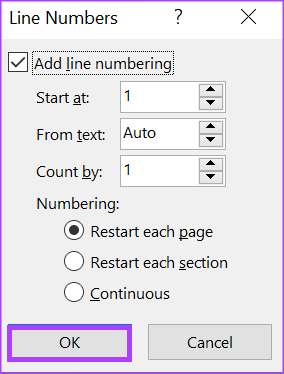
Vaihe 12: Sulje Sivun asetukset -valintaikkuna napsauttamalla OK.

Kuinka poistaa rivinumerot Microsoft Wordissa
Jos et enää halua numeroitujen rivien näkyvän Word-asiakirjassasi, poista se seuraavasti:
Vaihe 1: Napsauta tehtäväpalkin Käynnistä-painiketta ja kirjoita sana hakeaksesi sovellusta.

Vaihe 2: Napsauta tuloksista Microsoft Word -sovellusta tai asiakirjaa avataksesi sen.

Vaihe 3: Napsauta Microsoft Word -nauhan Asettelu-välilehteä.

Vaihe 4: Napsauta Sivun asetukset -ryhmässä Rivinumerot-painiketta.

Vaihe 5: Valitse avattavasta valikosta Ei mitään. Tämän pitäisi poistaa rivinumerot asiakirjasta.
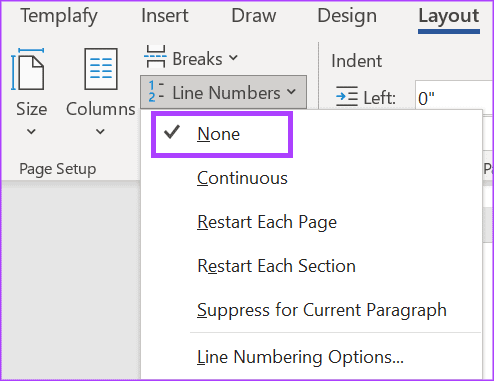
Sarakkeiden luominen Microsoft Wordissa
Rivinumeroiden lisääminen Microsoft Word -asiakirjaan on yksi tapa mukauttaa asiakirjan asettelua. Toinen tapa, jolla voit muuttaa Word-asiakirjan sivuasettelua, on tekstisarakkeiden luominen Tekstisarakkeen asettelu on se, mitä yleensä löytyy sanoma- ja aikakauslehdistä.
Päivitetty viimeksi 16. elokuuta 2023
Yllä oleva artikkeli saattaa sisältää kumppanilinkkejä, jotka auttavat tukemaan Guiding Techiä. Se ei kuitenkaan vaikuta toimitukselliseen eheyteemme. Sisältö pysyy puolueettomana ja autenttisena.



